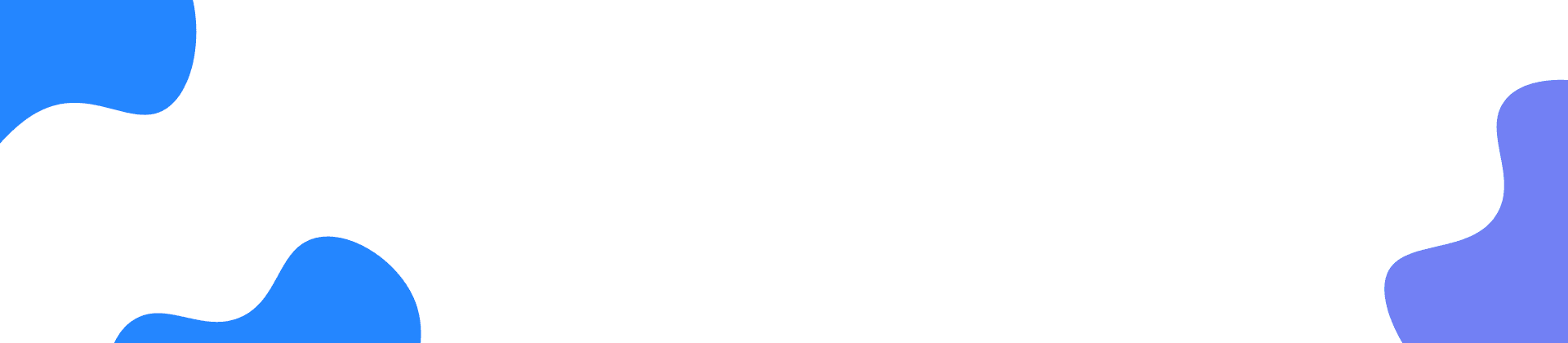3D変換を起動、登録する
ダウンロード&インストール
この3D変換をダウンロードするには、公式サイトへソフトをダウンロードしてください。そして「.exe」ファイルをクリックして画面のガイドに従ってインストールしましょう。
起動&登録
この3D変換をインストールしたら、自動的に起動できます。起動する画面に「無料試用」をクリックすると、無料ダウンロードできます。「登録」ボタンをクリックしたら、「メールアドレス」と「登録コード」を入力して「アクティベート」をタップして、製品版に登録できます。。製品版を購入するには、「すぐ購入」ボタンをクリックしたり、または直接に製品の購入ページで購入できます。
環境設定
メインインタフェースで「ツール」コラムから「環境設定」を選択して、「環境設定」が開かれます。優れたユーザーエクスペリエンスのために、下記のオプションを設定できます。
出力
出力フォルダの保存先を指定します。
変換が完成しました
変換する前、コンピュータが「シャットダウン」と「アクションなし」を選択できます。それで、変換完成後、コンピュータが自動的にシャットダウンあるいは何もしません。
CPU
運行するCPUを選択できます。
GPU
もしあなたのPCグラフィックカードのモデルはNVIDIA® CUDA™技術あるいはAMD GPU 加速に対応する場合、対応オプションをチェックして、変換加速を起動できます。
NVIDIA® CUDA™ PCグラフィックカードユーザーに対して、「NVIDIA GPU 加速を有効にする」オプションをチェックして、加速技術を起動します。
AMDグラフィックカードユーザーに対して、「AMD APP加速を有効にする」オプションをチェックして、加速技術を起動します。
アップデート設定
このアプリが自動的にアップデートするかどうかを設定できます。「自動的にアップデートします」を選択してから、更新時間の間隔(「毎日」「毎週」「毎月」)も設定できます。
2Dから3Dへ変換
ステップ 1
プログラムを実行し、「2Dから3Dへ」ボタンをクリックしてください。
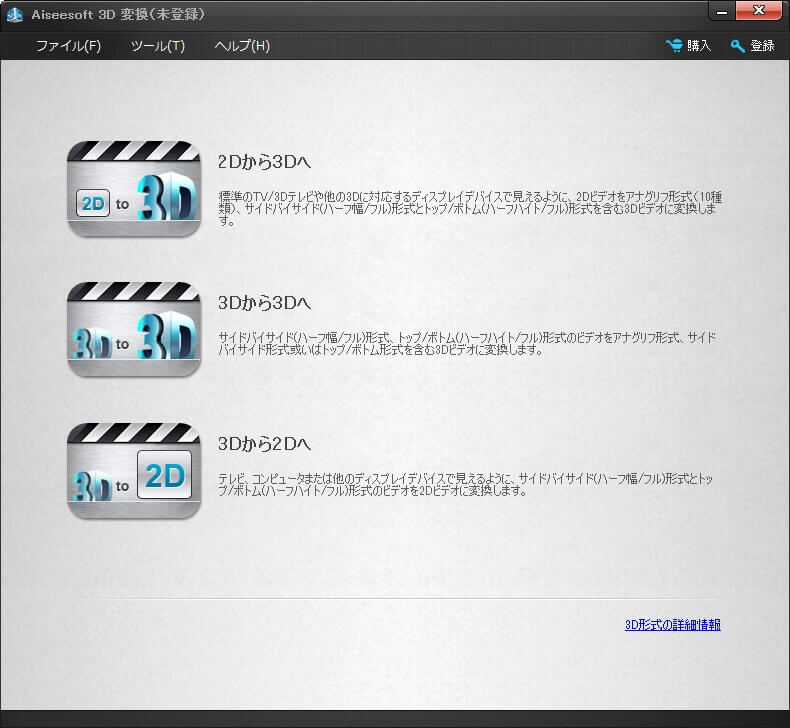
ステップ 2
左下にある「ファイルを追加する」でプログラムに3Dに変換したいファイルを追加します。そして、出力の3D形式、深さなどプロフィールを設定して、プレビューウィンドウで確認します。
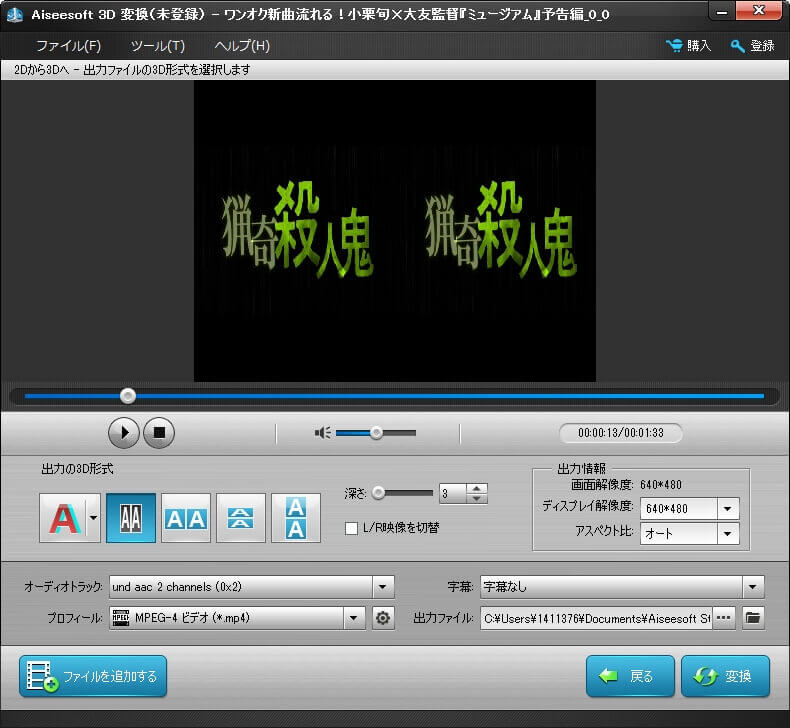
ターゲットファイルを選択した後で、「設定」ボタンをクリックして、もっと詳細なビデオとオーディオパラメータを設定する。
ステップ 3
すべての設定が完了したら、「変換」ボタンをクリックします。 これで2D動画を3Dに変換し始めます。少しとも待ってください。
3Dから3Dへ変換
この3D動画変換ソフトは簡単に3D動画の3D効果を変換できます。例えば、サイドバイサイド 3Dをにトップ/ボトム3Dできます。
ステップ 1
まず3D変換を実行してください。そしてメインインターフェイスにある「3Dから3Dへ」を撰んでください。
ステップ 2
次の画面にはオリジナルファイルの3D効果を選択して、「次へ」をクリックしてください。
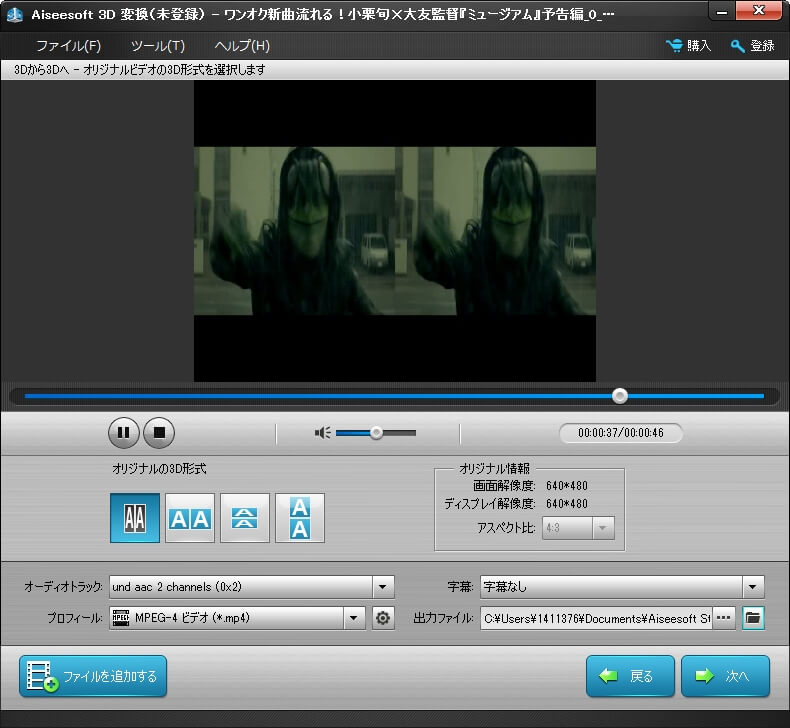
ステップ 3
「出力の3D形式」を撰んでから、字幕、プロフィールを設定してください。すべての設定が完了したら、「変換」ボタンをクリックして、3Dからほかの3D形式に変換できます。
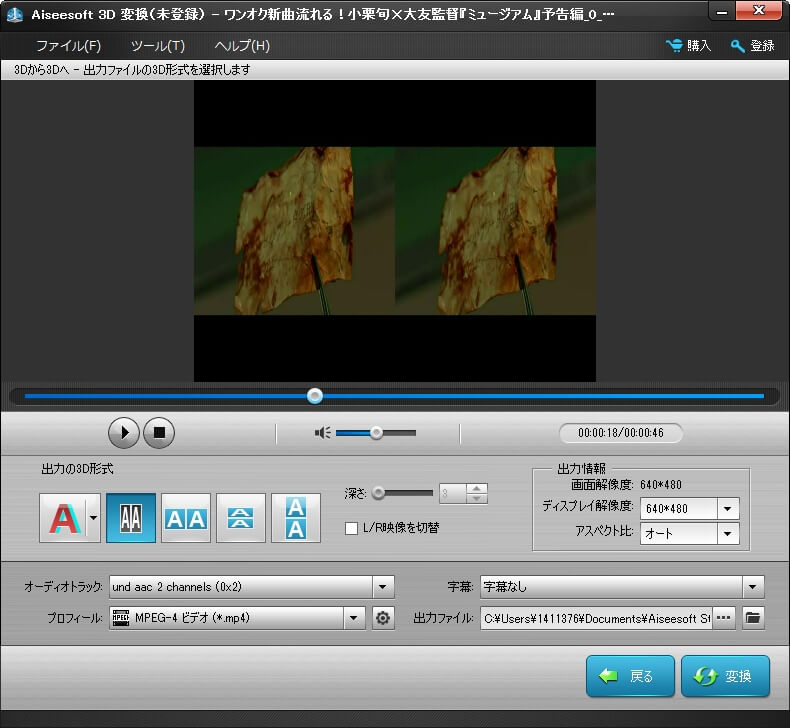
3Dから2Dへ変換
3D再生をサポートしているデバイスはあんまり多くないと思いますので、お持ちの3D動画を2Dに変換して、一般的なデバイスで再生したい場合、3D変換ソフトを是非試みてください。下記の手順に従って、3Dから2Dへ変換してみてください。
ステップ 1
まず3D変換を実行してください。そしてメインインターフェイスにある「3Dから2Dへ」を撰んでください。そして、「ファイルを追加する」をクリックして、プログラムに3D動画を追加してください。
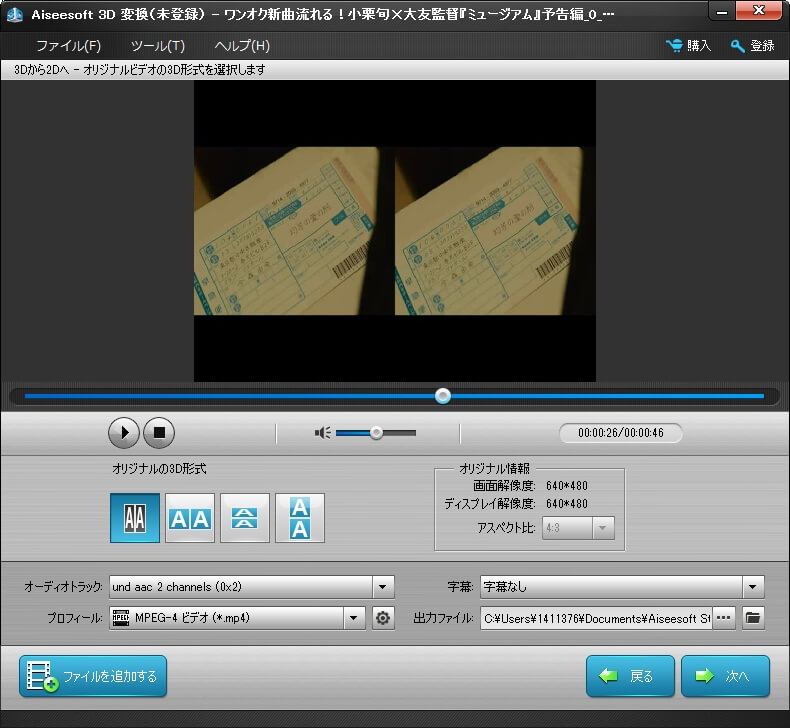
ステップ 2
オリジナルファイルの3D効果を選択して、「次へ」をクリックしてください。
ステップ 3
出力ファイルの詳細設定を確認してから、「変換」ボタンをクリックして3D動画を2Dに変換します。