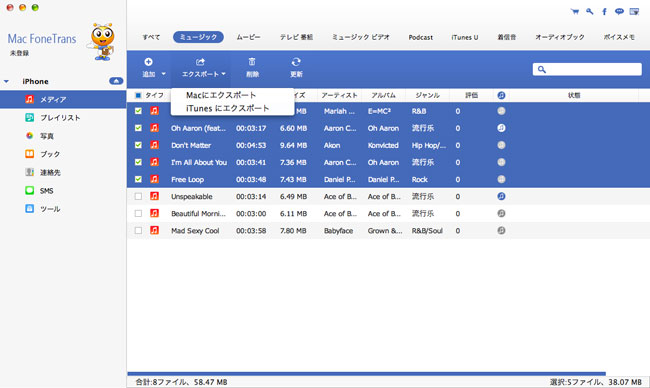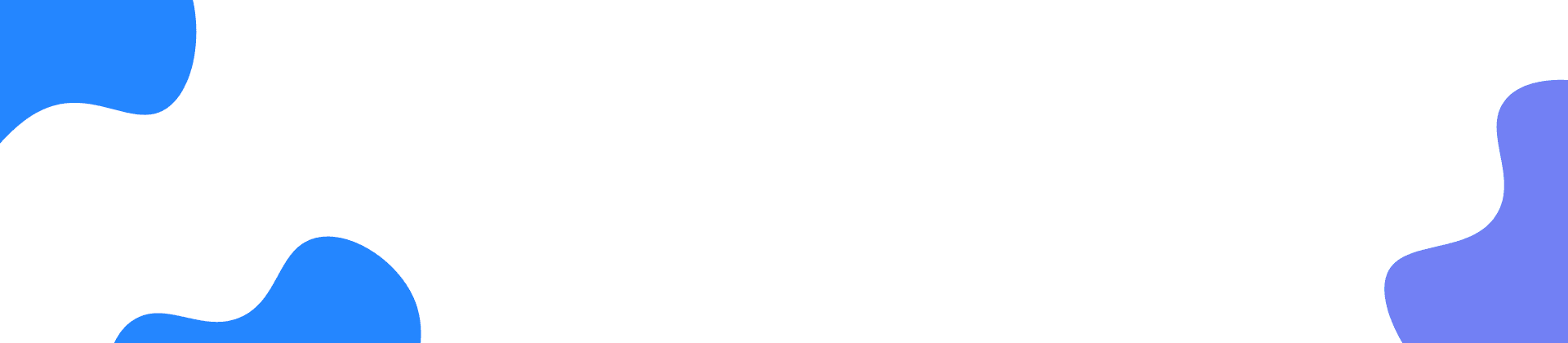MacからiOSデバイスにファイルを転送
このソフトにより、ミュージック、ムービー、テレビ番組、ミュージックビデオ、ポッドキャスト、iTunes U、着信音、オーディオブック、ボイスメモ、プレイリスト、写真、アルバム、ブックと連絡先を転送できます。
ここでは、写真の転送を例として紹介します。
ステップ 1
MacでMac FoneTransを実行し、iOSデバイスはケーブル経由でMacに接続します。デバイスが検出されば、iOSデバイスの型番がインターフェイスで表示されています。
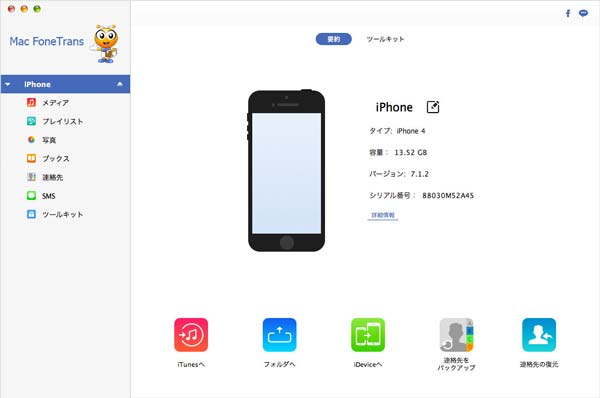
ステップ 2
インターフェイスの左側での「写真」をクリックしてください。ユーザの写真のアルバムが左側に展示されています。メインスクリーンの「追加」ボタンをクリックして、「新規アルバム」と「フォルダを追加」のボタンが展示されます。「新規アルバム」をクリックして新規アルバムを追加します。それから、「アイテムを追加」をクリックし、写真フォルダのアルバムを追加できます。
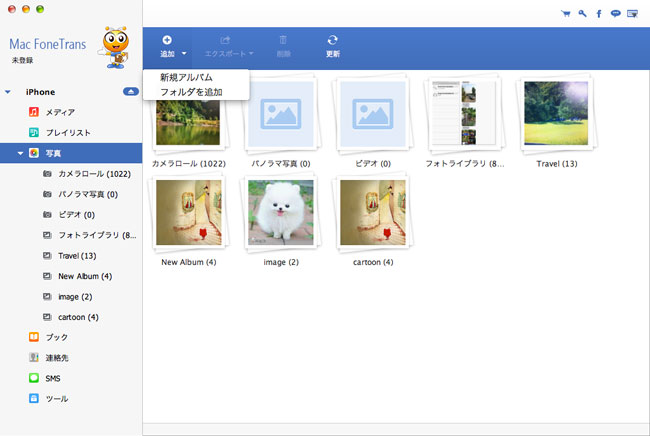
もしユーザは写真を特定のアルバムに追加したいと、まずはアルバムを選択してください。それから、「追加」のボタンをクリックして写真を追加できます。
iOSデバイス間の転送
このソフトにより、ミュージック、ムービー、テレビ番組、ミュージックビデオ、ポッドキャスト、iTunes U、着信音、オーディオブック、ボイスメモ、プレイリスト、写真、アルバム、ブックと連絡先を転送できます。
ここでは、異なるiPhoneの間に音楽を転送することを例として紹介します。
ステップ 1
まずはiPadとiPhoneを一つずつケーブルを経由してMacに接続してください。接続が成功した後、ユーザは転送したい音楽とアルバムを選択してください。
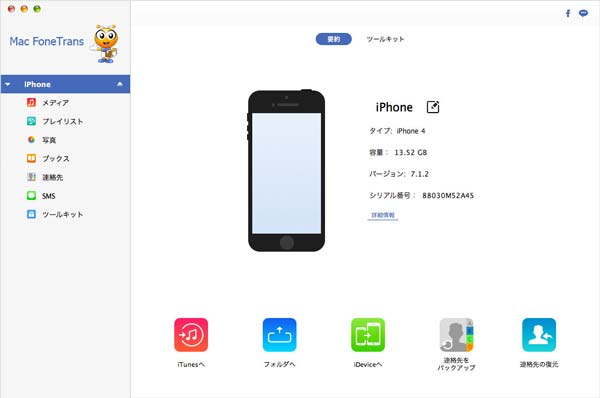
ステップ 2
写真、あるいはアルバムを選択した後、下記の画面のように「エクスポート」から受信のiOSデバイスを選択して写真あるいはアルバムを転送できます。
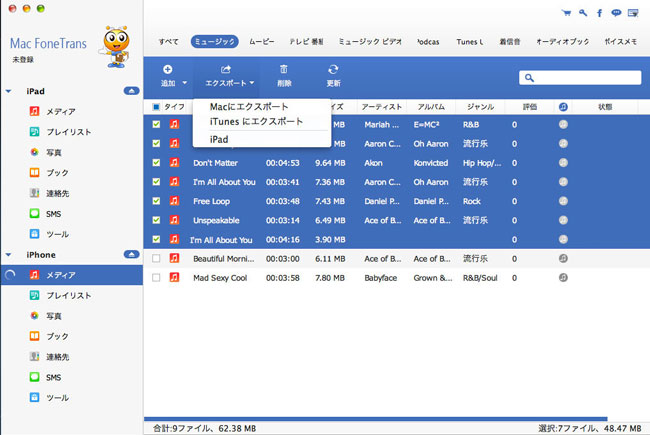
iOSデバイスからコンピュータ/ iTunesにファイルを転送
そのソフトにより、iOSデバイスからミュージック、ムービー、テレビ番組、ミュージックビデオ、ポッドキャスト、iTunes U、着信音、オーディオブック、ボイスメモ、プレイリスト、写真、アルバム、連絡先、eBookとSMSをコンピュータに転送できます。しかし、iTunesのためには、ミュージック、ムービー、テレビ番組、ミュージックビデオ、ポッドキャスト、iTunesのU、着信音、オーディオブック、ボイスメモ、ブック、プレイリストのみをエクスポートすることができます。
ここでは、ミュージックの転送を例として紹介します。
ステップ 1
Macでプログラムを実行し、デバイスはケーブルを経由してMacに接続してください。
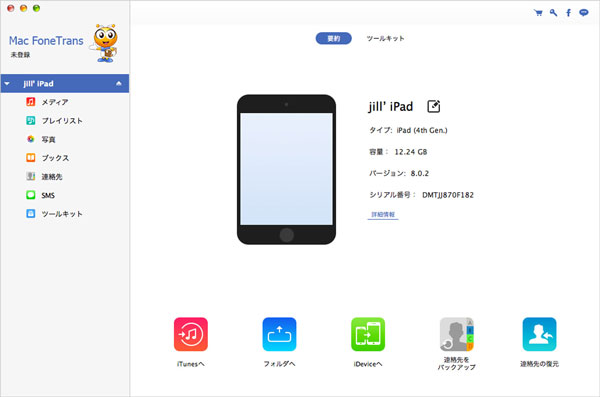
ステップ 2
インターフェイスの左側の「メディア」を選択してください。その後、メインインターフェイスの上部にある「ミュージック」をクリックして、転送したいミュージックをチェックに入れて、「エクスポート」のボタンをクリックしてファイルをPCにエクスポート或いは iTunesにエクスポートを選べます。