【9選】無料でDVDを再生できるソフト
市販の映画DVDなどがパソコンで直接に再生できません。専用のDVD プレーヤーを使用することができますが、非常に高価で適合しない可能性があります。したがって、DVD再生ソフトが必要です。オンラインでDVD再生ソフトを検索すると多くの選択肢が出てくるため、「どのソフトが良いのか分からない」という質問もよく聞かれます。だから今回は、おすすめの無料、簡単に使えるDVD再生ソフトをご紹介します。

DVD再生ソフトとは?
Windows10/11に標準搭載された再生ソフトWindows MediaPlayerは、安全・無料にDVDディスクを再生することができます。Macパソコンに標準搭載されQuickTimeはDVDディスクの再生も対応できます。パソコンにドライブがあれば、標準搭載再生ソフトを使用して無料にDVDを再生できます。ただし、これら標準搭載DVD再生ソフトはすべて種類のDVDの再生をサポートしているわけではない、例えば、市販の映画DVDなどが再生できません。この時、専門なDVD再生ソフトが必要です。
専用のDVDプレーヤーは非常に高価なため、DVDを再生するためにパソコンを使用する人が増えています。
DVD再生ソフトとは、DVDディスクに保存された映像や音声をパソコン上で再生するためのソフトウェアのことです。これを使ってDVD内容を視聴したり、音楽を聞いたりすることができます。
しかし、サイトでDVD再生ソフトを検索すると、色々なソフトが出てきます。「何を選べばいいの?」という疑問を持つ人も多いのではないでしょう!
以下では、無料、使いやすいソフトをいくつか紹介します。各ソフトの長所と短所を紹介しますので、自分の状況に応じて選択してください。
無料のDVD再生ソフトおすすめ
DVD再生ソフト1:Aiseesoft ブルーレイプレーヤー
Aiseesoft ブルーレイプレイヤーはパソコン用のメディアプレーヤーとして、ブルーレイ/DVDディスク、ブルーレイ/DVDフォルダの再生できながら、WAV再生を含め汎用のMP4、MOV、MKV動画ファイルを再生できます。
そして、1080p HD 視覚効果を体験でき、高画質DVD映像を再生でき、さらに H.265/HEVCの4K動画を無損失、流暢に再生することができます。そのほかにプレイリストを管理し、再生したいファイルを追加しリストを作成することができます。
このDVD再生ソフトは、無料で自作のDVDでも、市販、レンタルDVDでも、完璧に対応します。
メリット
- パソコンでDVDの再生できだけでなく、ブルーレイディスク、ブルーレイフォルダ、高画質にISOファイルを再生にも対応します
- 高画質で4K、1080p HD動画を再生、MP4、MOV、AVIなどの人気動画フォーマットをサポートします
- 簡潔、ユーザーフレンドリーな設計で、簡単にBlu rayやDVDを再生します
- AIテクノロジーをベースにし、映画館並みの映像空間を創出、最高の映像体験を提供
- 軽量なプレーヤーで、性能は優れた、高画質、流暢にDVDムービーを再生でき、プレーリストを手軽く管理できます。
- DVDを再生する際に、静止画をキャプチャできます。
ステップ 1Aiseesoft ブルーレイ プレーヤーをインストール
下の無料ダウンロードボタンをクリックして、Aiseesoft ブルーレイ プレーヤーをインストールします。
ステップ 2再生したいDVDを開く
DVDディスクをパソコンに挿入したまま、ソフトを起動します。ホームページ画面で「ディスクを開く」ボタンをクリックし、再生したいDVDを選択します。また、DVDフォルダを再生したい場合、「ファイルを開く」ボタンを利用することができます。
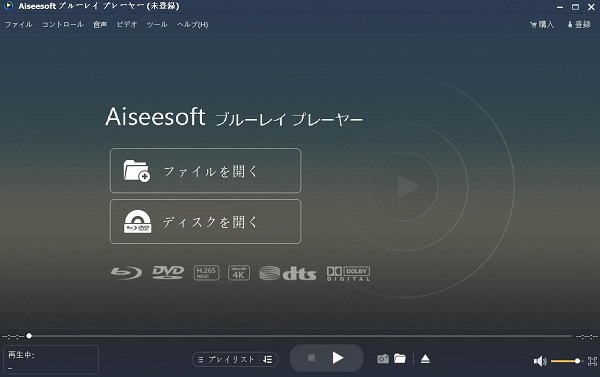
ステップ 3DVDを再生
すると、DVDディスクがロードされます。ロードしてから、自動的にパソコンでDVDを再生します。再生した際に、DVD動画音声の音量を調整したり、一時停止したりすることができます。再生しているリストが見えたいなら、「プレリスト」をクリックすればいいです。
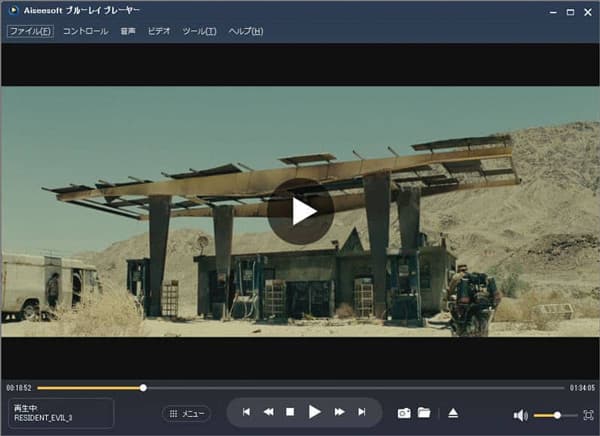
DVD再生ソフト2:VLC メディアプレーヤー
VLCは多くのメディア形式やストリーミングプロトコルに対応する高機能なメディアプレイヤーです。主要な動画・音声コーデックを内蔵しており、各種コーデックを別途インストールすることなしに、たいていの動画や音声を再生できます。DVD-Videoをはじめ、WMV、DivXやXviD、MPEG-1/2、H.264、FLV、MOV再生など各種形式をこれ1本で再生可能です。Web標準動画フォーマットとして期待を集める「WebM」フォーマットのエンコード・デコードにも対応します。このソフトの最大の特徴は誰でも無料にDVDを再生できます。
メリット
- CPRM DVD(地デジ録画DVD)以外のDVDディスクをサポートし、殆どの動画、音声形式には対応しています。
- 静止画キャプチャ機能を備え、加速再生、減速再生機能もあります。
- サイズが小さく、低い性能のパソコンでも負担なし使えます。
- 定番の無料プレーヤーとして、DVD、動画、音声変換機能も搭載して、多機能なDVDプレーヤーです。
デメリット
- 数年前にはセキュリティ面で問題があります。この点を懸念している人があります。
- インターフェースのデザイン性や操作性で物足りなさを感じることがあります。初心者にとっては使い方が難しいです。
ステップ 1公式サイトからVLCメディアプレイヤーをダウンロードして起動します。
ステップ 2メニュー中の「メディア」ボタンをクリックして、「ディスクを開く」を選択します。
ステップ 3表示された画面の「ディスクを選択」タプでDVDを選択します。「参照」ボタンをクリックして、再生したいDVDを選択することができます。最後、「再生」ボタンをクリックして、パソコンでDVDを無料再生できます。
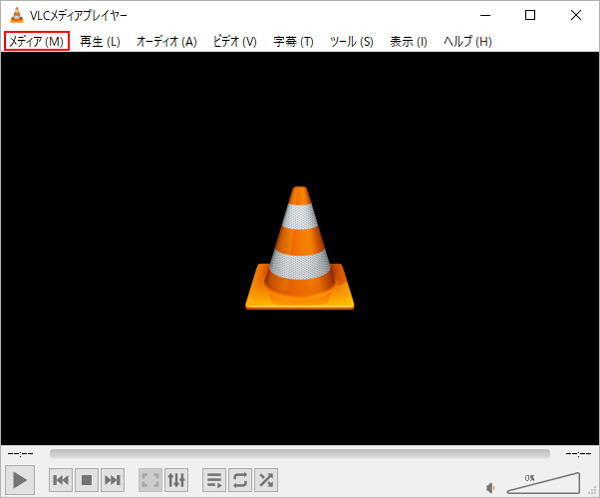
DVD再生ソフト3:5KPlayer
5KPlayerは、無料のHD動画プレーヤー、MP3音楽プレーヤー、AirPlayメディアストリーマー、オンライン動画ウンローダー、DVD再生を1つのアプリケーションに統合したものです。リージョンフリーのDVDプレーヤーとして使用されます。
マルチ字幕トラックとサウンドトラックを備えた超高解像度動画を再生できます。軽量設計で、低スペックパソコンでも快適に動作することができます。
しかし、インストール後にパソコン内の動画ファイルが自動的に「5KPlayer」に関連付けられます。さらに、アンインストールが難しい仕様になっているため、パソコンに詳しくない方にもあまりおすすめできません。
メリット
- 市販、レンタルDVDならびに、地デジ放送、BSデジタル、CS放送、AVCRECで録画したDVDなどを再生可能です。
- DVD再生できだけでなく、汎用的な動画、音声形式には対応しています。
- 強大なライブラリ管理機能があり、動画、DVDの再生かた管理までこれ一本で解決!
- AirPlay機能が搭載し、AndroidスマホとTVやPCを無線で連携して動画を再生できます。
デメリット
- 5KPlayerのMac版に関しては、バージョンによっては安定性に問題があることがあります。一部のユーザーからは、再生中にアプリがクラッシュする、または動作が遅くなるといった報告があります。
ステップ 1公式サイトから5KPlayerをダウンロードして起動します。
ステップ 25KPlayerソフトを起動してから、ホーム画面で「ビデォ」「音楽」「DVD」「ラジオ」などモードが表示されています。中から「DVD」を選択します。
ステップ 3後は、パソコンに保存している再生したいDVDを追加して再生できます。画面下でDVDを再生したり、一時停止したりするボタンをがあります。
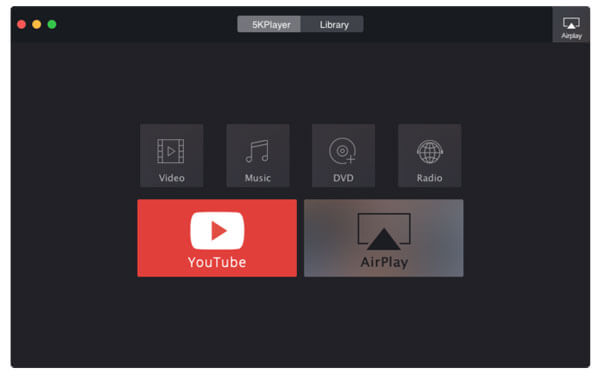
DVD再生ソフト4:GOM Player
GOM Playerは、Windows用の素晴らしい無料メディアプレーヤーです。これらを使ってDVDを再生したり、高品質の動画と音声ファイルの再生したり、破損、およびダウンロード中のファイルを再生したりことができます。また、外部字幕(.srtや.assなど)の追加やカスタマイズが簡単にでき、字幕の表示位置、サイズ、色、フォントなどを細かく調整可能です。
このソフトは、VRおよび360°動画の再生と動画ストリーミングもサポートしています。カスタム構成オプションを使用すると、上級ユーザーは動画表示エクスペリエンスを強化できます。
メリット
- CPRM DVD(地デジ録画DVD)以外のDVDディスクをサポートします。360°VR動画再生サポートします。
- 強大な字幕調整機能があり、自動で字幕シンクを調整できます。
- 操作画面もシンプルかつ動作も軽快なので、手軽に使えるDVDプレーヤーです。
デメリット
- インターフェース内に広告が表示されることがあります。
ステップ 1公式サイトからGOM Playerメディアプレーヤーをダウンロードして起動します。
ステップ 2GOM Playerソフトを起動して、ウスの右ボタンを押すとメニューを表示されます。中から「開く」をクリックして、「DVDファイル」を選択します。これで、パソコンでDVDを再生できます。
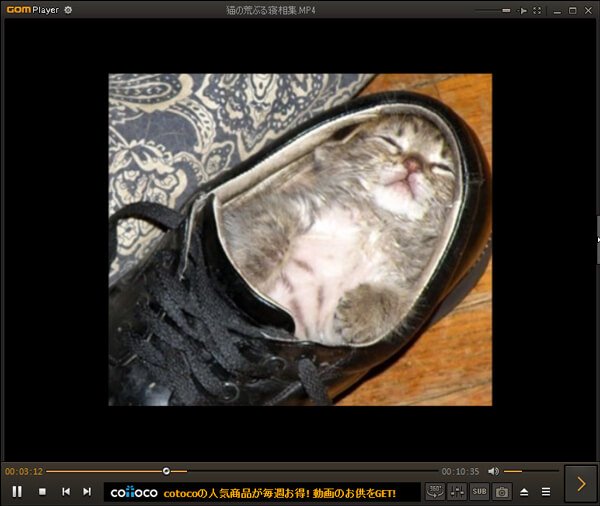
DVD再生ソフト5:PowerDVD
PowerDVD は、幅広いメディア形式に対応したオールインワン動画、DVD再生ソフトです。直感的なメディア整理ツールで、動画、写真、音楽、Blu-ray(ブルーレイ)、DVDを1つのソフトで再生することができます。
また、再生中のDVDやBlu-rayディスクに関連するメタデータ(映画情報や俳優情報など)を表示する機能を提供しています。PowerDVDを使って高画質DVDを再生、そして友人や家族にも共有することができます。また、Google Drive、OneDrive、Dropboxなどのクラウドストレージと連携して、クラウドに保存されたメディアファイルを直接PowerDVDで再生することができます。
メリット
- DVD、Blu-ray、4K Blu-rayの再生対応できます。
- 360度動画およびDVD-VRの再生も対応できます。
- Dolby Atmos、DTS:X対応、高音質再生できます。
デメリット
- 複雑な設定が必要な場合があります。
- 高システム要件が必要です。
ステップ 1公式サイトからPowerDVDというDVD再生ソフトをダウンロードして起動します。
ステップ 2PowerDVDを起動してから、左側で「My Computer」をクリックして、パソコンでから再生したいDVDを選択して再生できます。

DVD再生ソフト6:SMPlayer
SMPlayerはオープンソースのメディアプレイヤーで、DVD-RAMを再生、ISOファイル、MP4、MKV、AVI、MP3などの動画や音声を再生できます。DVDを再生する時に、位相の自動検出、ノイズ除去、リング除去、動画の回転やズーム、アスペクト比の調整などをサポートし、軽量かつ高性能なDVD再生ソフトです。
残念なところは一つあり、プレイリストに登録できるのは 動画ファイルのみで、ISOファイルやDVDフォルダをリストとして追加することはできません。プレイリストも自動保存され、登録したリストは次回起動時にも利用できるのはお気に入りのところです。
メリット
- 動画再生の軽さ、更新頻度によるバグへの対応速度が早いことが良い点として挙げられます。
- リピート再生やA-Bの区間再生できるのはSMPlayerの特徴だと思います。
- 操作画面もシンプルで、面倒だと感じないです。
- 無料でDVDの再生が対応できます。
デメリット
- 動作の安定性に問題が生じることがあります。
- 一部のシステムで動作が重くなることがあります。
ステップ 1公式サイトからSMPlayerソフトをダウンロードして起動します。
ステップ 2SMPlayerでDVDを再生するには、「環境設定」ウィンドウを開き、「ドライブ」から使用するメディアに対応している光学ドライブを選択して「OK」をクリックします。でも、ご注意するには保護されたBlu-ray/DVD を再生する場合は、DVDコピー、DVDリッピングソフトを使って、コピーガードを解除する必要があります。
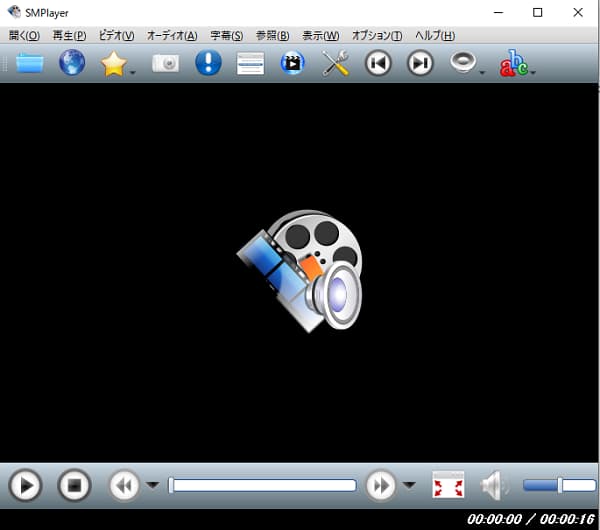
DVD再生ソフト7:QuickTime
QuickTimeは、Appleが開発したメディアプレーヤーで、主にMac OS向けに提供されています。音声、動画、画像の再生や編集に対応し、DVDも再生できます。QuickTimeを使ってDVDを再生したい場合、サードパーティ製のコーデックやプラグイン(例えば、QuickTime用のDVDプレーヤー)をインストールする必要があります。しかし、公式にはこれらプラグインがサポートされていません。この点を注意ください。
メリット
- 1080pや4Kの動画を再生できます。
- DVD再生のほか、音声、動画、画像の再生や編集に対応します。
- Mac OSの標準メディアプレーヤーとして、Macとの相性が非常に良くです。
デメリット
- DVDを直接再生することはできません。サードパーティ製のコーデックやプラグインをインストールする必要があります
ステップ 1Perian(Mac用の無料プラグイン)など、QuickTimeに追加機能を提供するプラグインをインストールします。
ステップ 2プラグインが正しくインストールされていれば、QuickTimeでDVDディスクを開くことで再生できます。
注:ただし、Perianはもう開発が終了しており、現在は公式にはサポートされていません。だから、動作しない場合もあります。
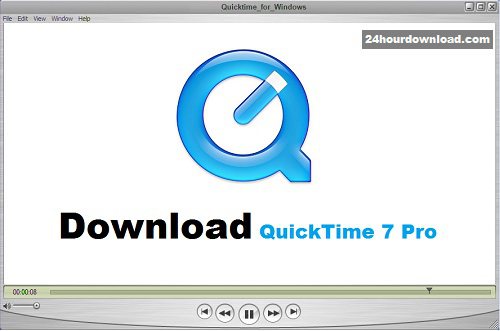
DVD再生ソフト8:MPC-BE
MPC-BEは無料のDVD再生ソフトで、CD、ブルーレイやISOイメージファイル再生できるし、MP4、MKV、AVI、MP3、MTSなどの動画や音楽ファイルを再生できます。そのほか、再生速度の増減、コマ送り、指定した再生時間、およびフレームへのジャンプ、字幕の抽出などの機能も搭載しています。
メリット
- 完全無料でDVD再生ソフトとして、軽量且つ高機能の特徴があります。
- 字幕を取り込む、字幕を保存、スクリーンショット、コマ送りなどの機能を搭載しています。
- 操作画面もシンプルかつ動作も軽快です。指定した二点間の繰り返し再生できるのは特徴だ。
デメリット
- 最新Windows 11の再生することができません。
- 2010年から更新しない、最新のDVDと互換性がなく、問題が発生しやすいです。
ステップ 1公式サイトからMPC-BEソフトをダウンロードして起動します。
ステップ 2MPC-BEでDVDを再生するには、ソフトを実行したら、再生したいDVD/ブルーレイディスクをパソコンのドライブに挿入します。次にMPC-BEソフトの左上に「ファイル」の「DVD/BDを開く」をクリックします。
ステップ 3これで、自動的にブルーレイ、DVDディスクの再生が開始します。
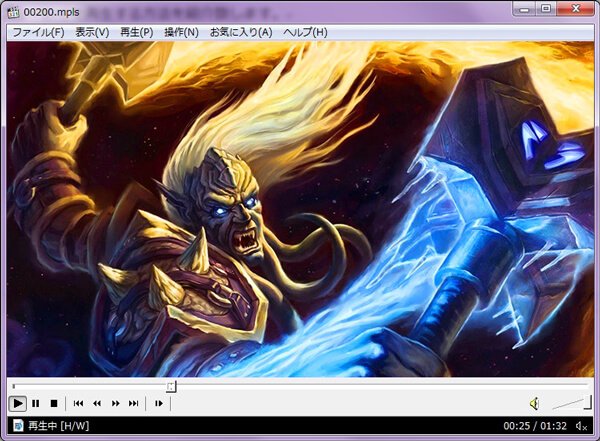
DVD再生ソフト9:Any DVD Player
Any DVD PlayerはMicrosoft StoreでダウンロードできるWindows 10、Windows 11用DVDプレーヤーの一つです。このソフトは、DVDの再生や映画、動画の視聴に使用できます。このソフトは、コーデック不要で多くのDVDファイルを再生できます。
DVDメニューにより再生、字幕・音声の切り替え機能があります。自分のニーズに応じてDVDを再生できます。
DVD再生機能のほか、DVDをMP4に変換機能、動画変換、画面録画、動画圧縮など実用機能がありますが、価格は比較的高いです。
メリット
- 市販・レンタル・自作のDVDディスクを再生可能です。
- 他の重いDVD再生ソフトと比べて、起動や読み込みが速いです。
- Windows 10 Version 18362.0 以降に対応でき、Windows 11でDVD再生することもできます。
デメリット
- 海外DVDの再生が対応できません。
ステップ 1Microsoft Storeでソフトをダウンロードしてインストールします。
ステップ 2ホーム画面から「ディスクを再生」ボタンをクリックして、挿入したDVDディスクを選択します。
ステップ 3すると、DVDが自動に再生できます。画面下でDVD動画の再生、一時停止、再生速度の設定、音量の調整などが行えます。
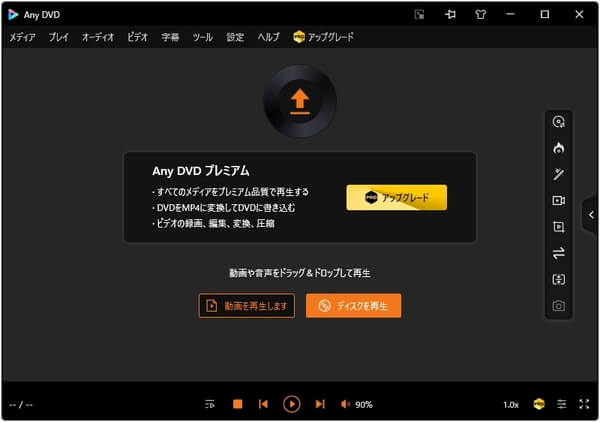
DVD再生ソフトの選び方
DVDを再生するソフトを選ぶ際には、以下のポイントを考慮すると自分に合ったものを見つけやすくなります。
1、対応フォーマット: まず、対応できるDVD種類をご確認する必要があります。再生専用のDVDやデータDVDに対応できるかどうかを確認する必要があります。または、市販・レンタルのDVDの再生が対応できるかどうかを確認する必要があります。
2、使いやすさ: 初心者向けに簡単な操作ができるソフトから、上級者向けの細かい設定ができるソフトまであります。直感的で使いやすいインターフェースがあることが重要です。
3、サポートするリージョンコード: DVDにはリージョンコードが設定されており、地域ごとに異なるコードが割り当てられています。日本のDVDは「リージョン2」に該当します。
4、機能: 高画質・高音質の再生機能が搭載されているか、日本語字幕や他言語字幕に対応しているか、ライブラリ機能やプレイリスト機能があるかなど追加機能がも重要なポイントです。
5、価格: DVD再生ソフトには無料版と有料版があります。どちらを選ぶかは、機能や予算に応じて決めます。
6、OS対応: 使用しているオペレーティングシステム(OS)に対応しているかを確認する必要があります。
DVD再生されない時の対処法
DVD再生されない場合、下記のことを確認することができます。
1、DVDディスクに傷や汚れ、損傷がないか確認します。
2、別のDVDディスクで再生できるか確認します。
3、再生するディスクのリージョンコードに再生機器が対応しているか確認します。
4、デジタル放送を録画したDVDはCPRMに対応した機器で再生するか確認します。
上記で問題がない場合は、DVD再生ソフトに問題がある可能性があります。この場合、Aiseesoft ブルーレイプレイヤーという強力なソフトを試用することができます。このソフトウェアは無料でダウンロードして試すことができます。
結論
以上では、DVDを再生フリーソフトをおすすめします。お必要に応じて、気に入るソフトを選択してご利用ください。また、DVD再生だけでなく、ブルーレイディスクも再生したい時、Aiseesoft ブルーレイプレイヤーをオススメします。このソフトで簡単かつ高画質にDVDディスク、DVDフォルダ、ISOファイル、ブルーレイフォルダ、ブルーレイディスク、普通動画フォーマットを再生できます。
