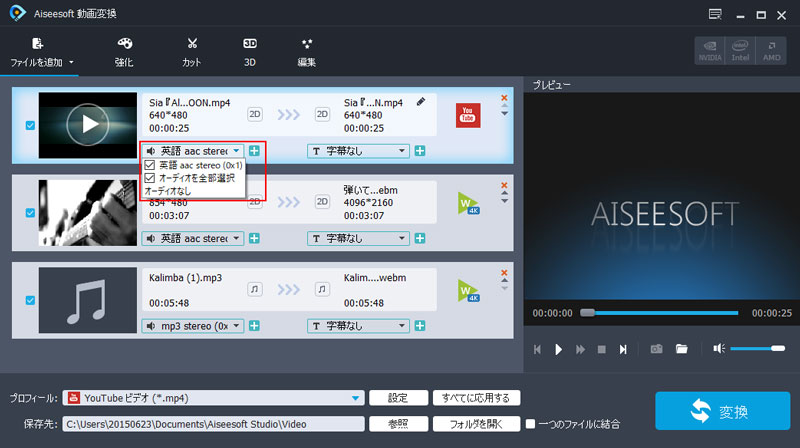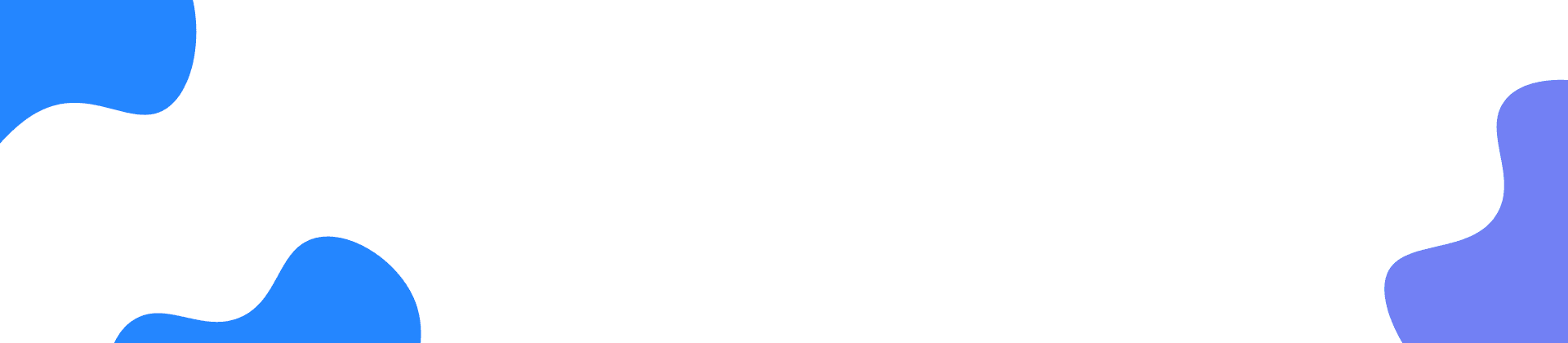動画変換を起動、登録する
ダウンロード&インストール
この動画変換をダウンロードするには、公式サイトへソフトをダウンロードしてください。そして「.exe」ファイルをクリックして画面のガイドに従ってインストールしましょう。
起動&登録
この動画変換をインストールしたら、自動的に起動できます。起動する画面に「無料試用」をクリックすると、無料ダウンロードできます。「登録」ボタンをクリックしたら、「メールアドレス」と「登録コード」を入力して「アクティベート」をタップして、製品版に登録できます。製品版を購入するには、「すぐ購入」ボタンをクリックしたり、または直接に製品の購入ページで購入できます。
動画・音声を変換
プログラムを起動すると、「変換」機能を利用して、動画、音声形式を変換することができます。
ステップ 1
「ファイルを追加する」をクリックしてパソコンに保存した動画や音声ファイルを追加してください。
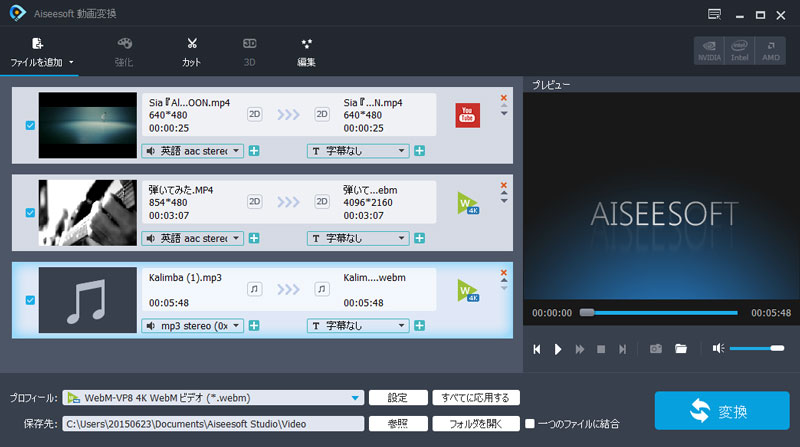
ステップ 2
[プロフィール]をクリックし、お使いの端末に最適なフォーマットを選択してください。 また、動画や音声ファイルのビットレート、エンコーダを変更する場合、プロフィールの「設定」ボタンをクリックして必要に応じて設定します。
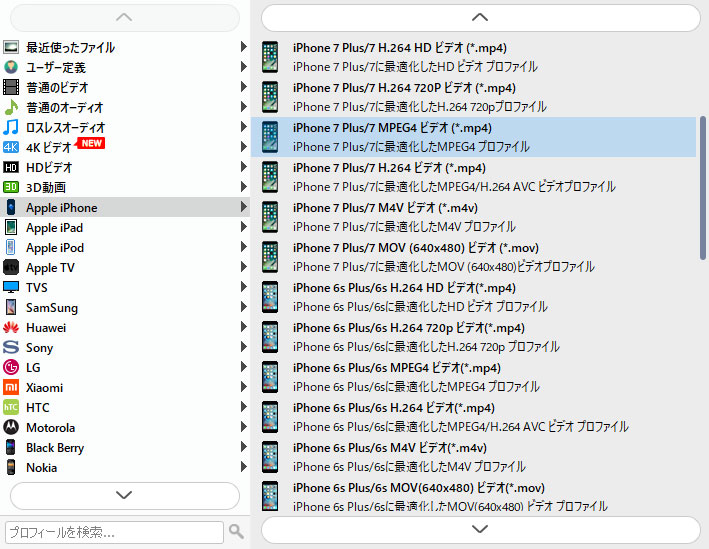
ステップ 3
出力形式を設定した後、「参照」をクリックして動画の保存先を設定できます。また、動画や音声ファイルのビットレート、エンコーダを変更する場合、プロフィールの「設定」ボタンをクリックして必要に応じて設定します。
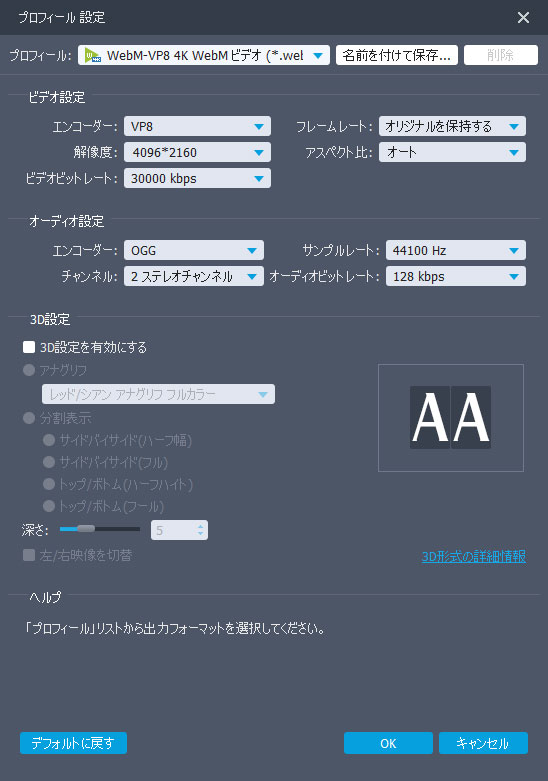
ステップ 4
すべての設定が完了したら、右下の[変換]ボタンをクリックします。 少しの間で選択された動画の変換が完了できます。先設定した動画の保存先を開いて変換された動画をチェックしてください。
動画ファイルを編集
動画を変換する前に、動画変換ソフトは動画に様々な動画効果を追加できます。
動画効果の強化機能
インタフェースで「強化」ボタンをクリックして、ビデオ品質を向上させる3つの方法があります。ここで、ビデオ解像度をアップスケールし、ビデオの明るさとコントラストを最適化することができます。 撮影したビデオが手振れした場合、簡単なクリックで揺れを減らすことができます。
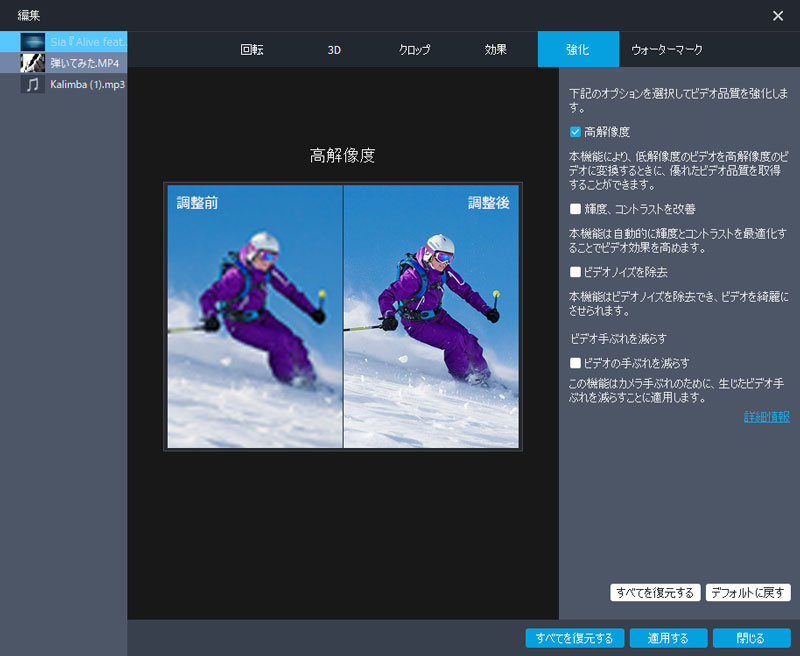
動画回転機能
このプログラムのメインインターフェイスで「編集」をクリックして、回転機能の利用が可能です。この回転機能で時計回り/反時計回りに90度回転、左右回転、上下回転等自由にビデオの方向を調整できます
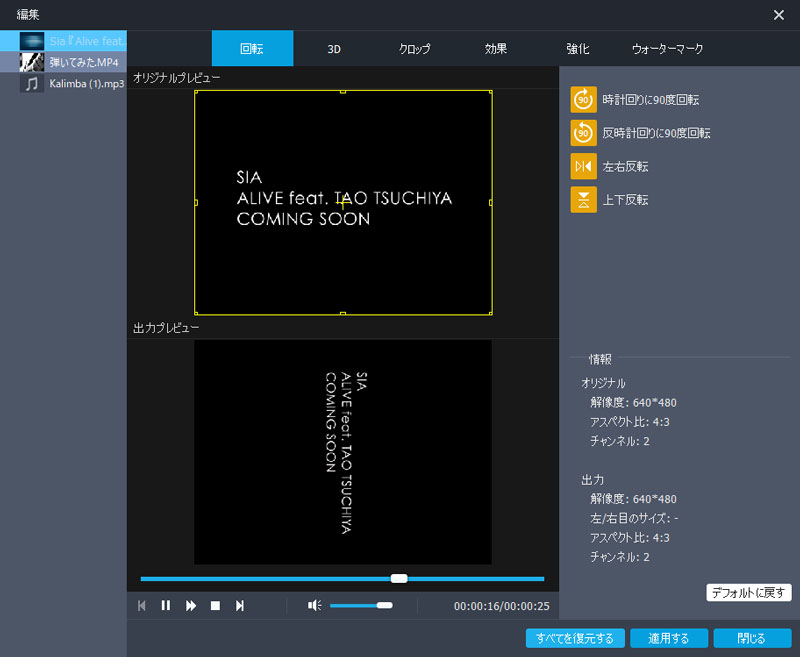
3D
「3D設定を有効にする」にチェックをいれて、動画の3D効果を設定できます。アナグリ、分割表示、深さ、映像を切替等といった選択肢が提供されます。
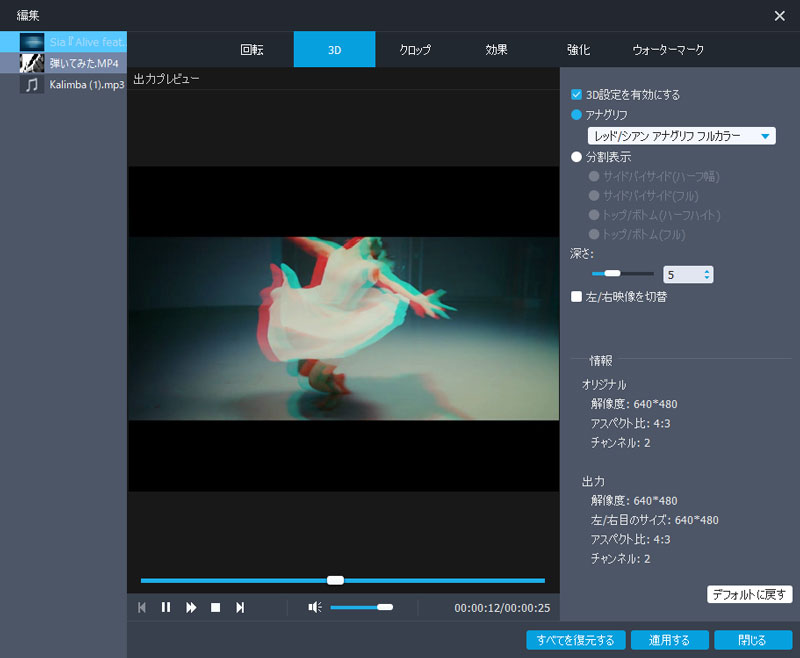
クロップ機能
このクロップ機能を利用して動画の回りに不要な部分を除くことがことです。手動でクロップの範囲を調整するほか、数字を入力して調整できます。
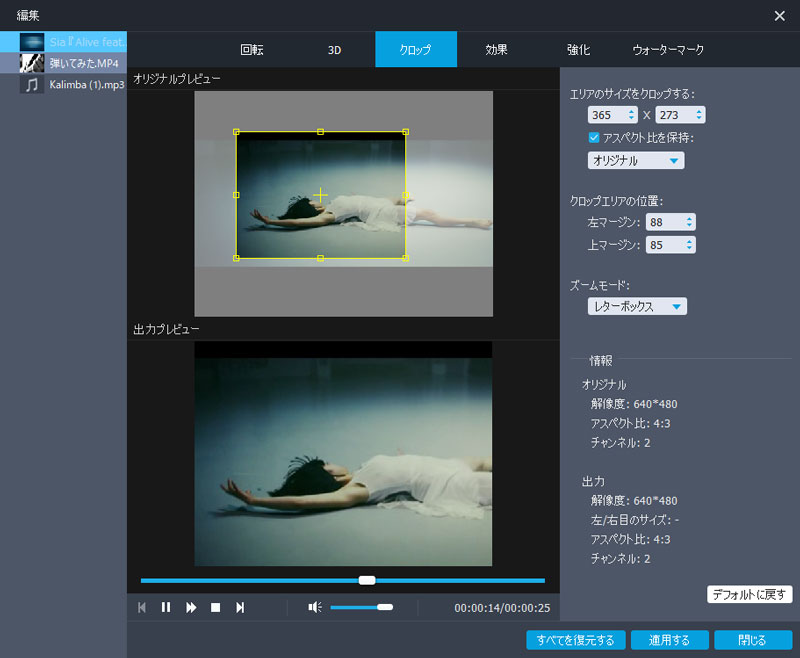
ウォーターマーク機能
ウォーターマーク機能を利用して、テキストと画像を追加できます。
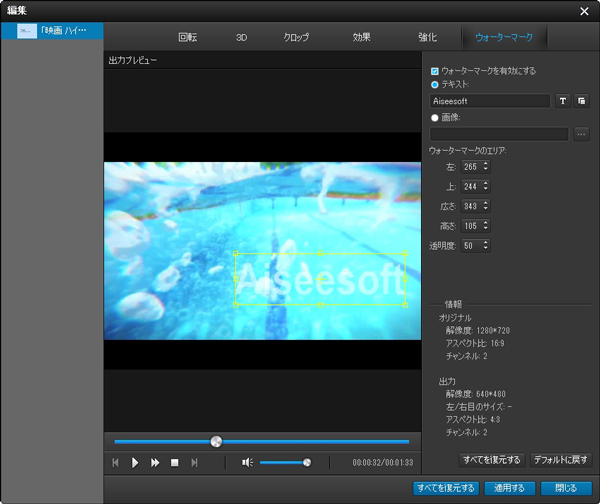
カット機能
この機能を利用して、動画のカット範囲を設定できます。
ステップ 1
メインインタフェースで「カット」ボタンをクリックしてください。
ステップ 2
ツールバーをドラッグして動画のカット範囲を設定して、「OK」ボタンをクリックします。
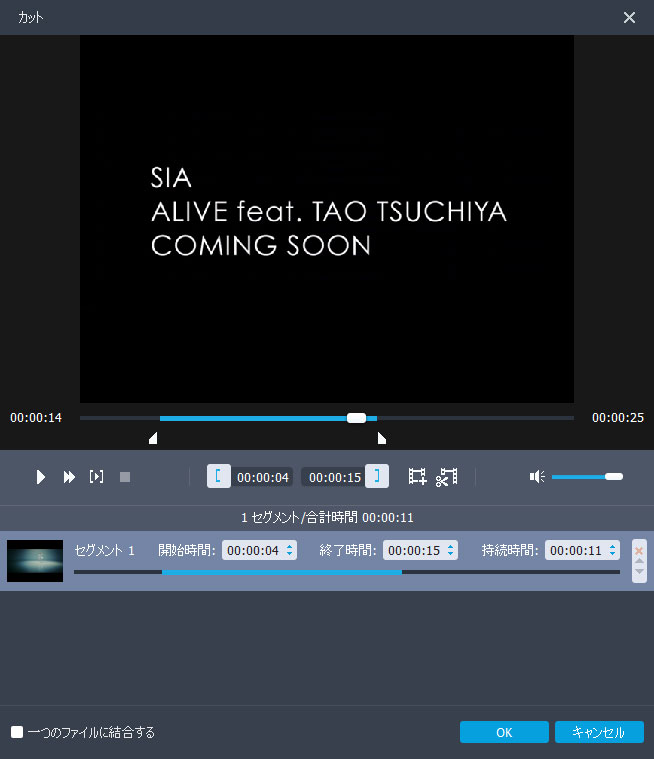
外部字幕、オーディオトラックを追加
最新の更新では動画変換に字幕とオーディオトラック追加機能を追加しました。
ステップ 1
まずオーディオトラックオプションをクリックして、ビデオ内の外部オーディオトラックを削除することが可能です。
ステップ 2
後ろの「+」ボタンをクリックして、動画にトラックと字幕を追加します。