ローカルビデオ或いはNHK、Vimeoなどビデオ共有サイトからダウンロードしたビデオをDVDディスク、Blu-rayディスク、ISO、DVDフォルダに作成できます。
100% 安全&クリーン
【2025最新版】DVD書込みフリーソフト 8選
スマホやデジカメで撮影した動画をDVDに書き込み、家庭用DVDプレーヤーで再生したいですか?確かに、大切な動画を長期間、安全に保存する方法を考えたとき、DVDディスクへの書き込みは非常に有効な手段の一つです。しかし、市場にはさまざまなDVD書込みソフトが存在しており、「どのソフトを選べばよいのか?」と迷ってしまう方も多いのではないでしょうか?
本記事では、無料で利用できDVD書き込みソフトを厳選し、特におすすめの8つを紹介します。各ソフトの特徴を詳しく解説するので、自分にぴったりのソフトを見つけ、スムーズにDVD作成を行いましょう!

動画をDVDに焼くとは?必要なものを紹介
スマホの普及により、動画を撮影したり、視聴したり、共有したりすることが簡単になりました。しかし、最近、手元の動画をDVDプレイヤーで再生できるように、DVDディスクに焼きたい人が多いようです。作成したDVDディスクは家庭用DVDプレーヤーのほか、テレビ、ゲーム機、カラオケ機器、車載DVDプレーヤーでも再生できます。
また、DVDは長期間にわたり動画を保存するための方法として有効です。特に重要な動画や思い出の映像をアーカイブするのに適しています。動画をDVDに焼くことで、手軽に視聴でき、長期間のデータ保存が可能になります。
DVDは用途に応じて主に2つのフォーマットに分けられます。
「DVD-Video」形式:「DVD-Video」形式は、DVDに収録されたビデオコンテンツを再生するためのフォーマットです。通常、MPEG-2フォーマットでエンコードされ、音声はAC-3(Dolby Digital)やMPEG-2 Audioなどの映像フォーマットが使用されます。家庭用DVDプレイヤーを含め、ほとんどのDVDプレーヤーやパソコンのDVDドライブで再生可能です。
「データDVD」形式:「データDVD」形式は、デジタルデータをDVDに保存するためのフォーマットです。通常のファイルシステム(ISO 9660やUDFなど)が使用されます。元の映像や音声の品質を最大限に維持できます。ただし、一部のプレイヤーでは再生できません。例えば、庭用DVDプレイヤーでは再生できません。
動画をDVDに焼く際に必要なものを紹介
動画ファイル:まず、DVDに焼きたい動画のファイルが必要です。通常、AVI、MP4、MKVなどの形式で保存されています。
DVDディスク:動画をDVDに焼くには、ある空きDVDディスクが必要です。一般的には「DVD-R」または「DVD+R」が使用されます。
パソコンとDVD書き込みドライブ:DVDに焼くには、DVD ドライブを備えた、インターネット対応のパソコンが必要です。もし、パソコンには内蔵ドライブがない場合、USB接続の外付けDVDドライブを使用することもできます。
DVD書き込みソフトウェア:動画をDVDに焼くには、DVD作成用のパソコンソフトが必要です。市場にはそのようなソフトがたくさんありますが、以下では厳選し、いくつかの使いやすいソフトウェアをお勧めします。
DVD書き込みソフトおすすめ8選
1、簡単使い!DVD書き込みソフト - Aiseesoft Burnova
Aiseesoft Burnovaは専門的なDVD、Blu-ray作成ソフトとして、手元の動画、音声ファイルをDVDディスク、DVDフォルダ、ISOイメージファイルに書き込めます。
豊富なメニューテンプレートを利用可能、素敵な結婚式DVD作成したり、卒業記念DVD作成したりなど魅力的なDVDを作成できます。また、DVDやブルーレイを作成する前に、内蔵の編集ツールでDVD/BD動画を編集できます。言及する価値のある利点の1つは、最終的な作成前にDVD動画をプレビューできることです。
このソフトはシンプルなボタン配置があり、すぐに必要な機能にアクセス可能、初心者でも迷わず使えます。作成したDVDディスクは、パソコン、家庭用のDVDプレイヤーやテレビで再生できます。
 メリット:
メリット:
- Intel、CUDA、およびAMDアクセラレーションを搭載し、動画を高速でDVDに書き込みます。
- DVDを作成する際に、外部字幕の追加、チャプターの結合/分割など編集機能があります。
- 元の動画の高画質を保持したままDVDに作成することができます。
- MP4、AVI、WMV、MKV、MTS、VOB、3GP、FLV、3G2、MOV、M2TSなどすべて汎用的な動画、音声フォーマットをブルーレイやDVDに書込みます。
- 多彩な編集機能があり、DVD作成前にウォーターマークを追加、オーディオトラック、フィルターをカスタマイズできます。
ステップ 1DVD作成したい動画を追加
まず、上記の「無料ダウンロード」ボタンをクリックして、Aiseesoft Burnovaをダウンロードしてから開きます。一枚空白の書き込み用のDVDディスクを挿入してください。次に、DVDディスクをディスクタイプとして設定し、メインインターフェースの「メディアファイルを追加」ボタンをクリックして、動画ファイルを追加します。
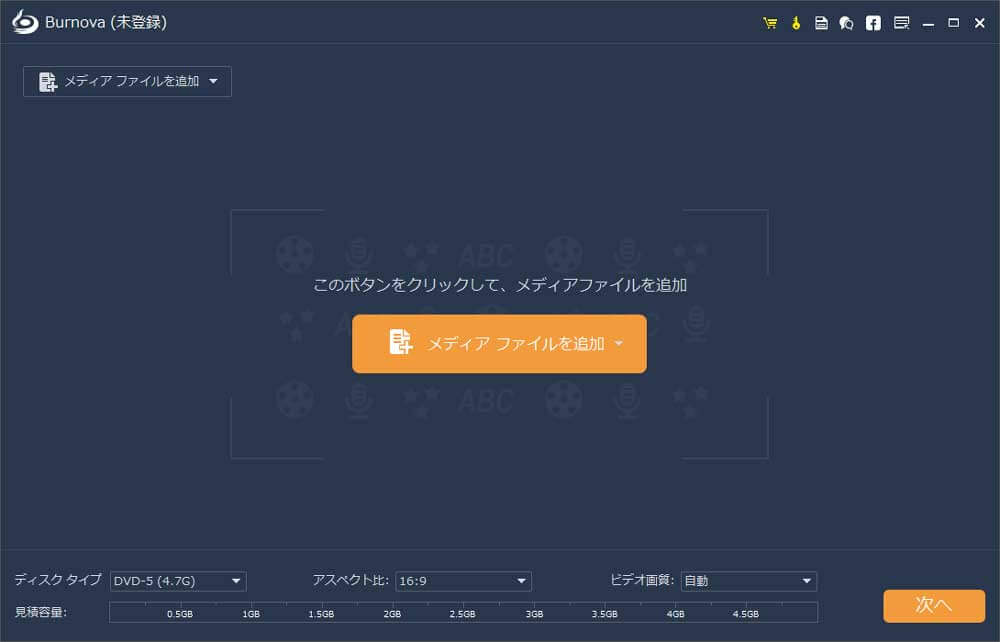
ステップ 2動画を編集
右上の「強力ツール」の「ビデオ編集」を選択して、動画に対する回転、クロップ、カット、効果などの編集が行えます。編集した後、右下の「次へ」ボタンをクリックして、DVDのメニュー画面に行きます。
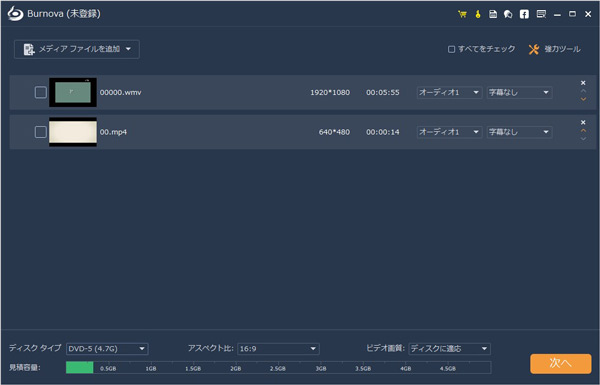
ステップ 3DVDのメニュー画面を作成
DVDのメニュー画面で、おニーズに応じてDVDメニューを編集することができます。作成した後、右下の「焼く」ボタンをクリックします。
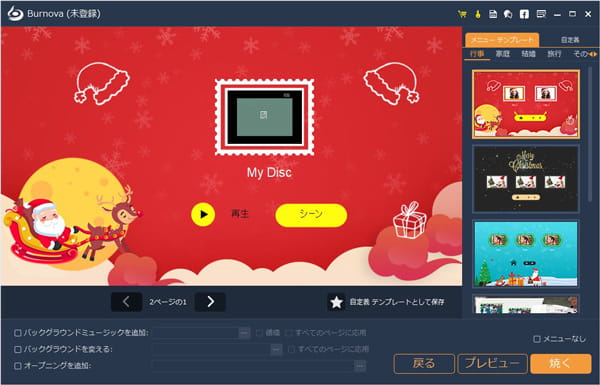
ステップ 4DVDに作成
最後に、保存先や再生モードなどを設定し、「開始」ボタンをクリックすることで動画をDVDに焼くことができます。
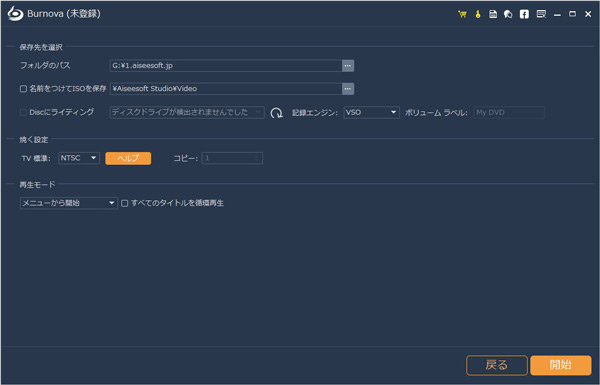
2、Windows10/11の標準機能を使って無料でMP4をDVDに書き込み
Windows10/11には自体で、DVDの焼く機能が標準搭載されています。これを使って、簡単にMP4動画をDVDデータディスクに書き込めます。Windows10/11の標準機能で作成したDVDは「データDVD」形式なので、DVDプレーヤーで再生できません。パソコンでのみ再生可能です。
 メリット
メリット
- 他のソフトウェアをダウンロードする必要はありません。
- 完全無料に使用して、MP4などの動画をDVDに書き込めます。
- 操作方法は簡単で、画面の指示に従ってステップごとに選択するだけです。
 デメリット
デメリット
- 作成したDVDはDVDプレーヤーで再生できません。
- DVDメニューの作成する機能がありません。
ステップ 1空のDVDをパソコンに挿入してから、「このディスクをどの方法で使用しますか?」というメッセージが表示されます。自分の都合に応じて「USBフラッシュドライブと同じように使用する」と「CD/DVDプレーヤーで使用する」から一つ選択して、「次へ」をクリックします。
ステップ 2すると、書き込みたいMP4ファイルを表示されるドライブ内にドラッグ&ドロップします。
ステップ 3次に、画面上部の「ドライブツール」をクリックし、「書き込みを完了する」を選択します。ここで、ディスクのタイトルを設定できます。
ステップ 4「次へ」をクリックして、MP4をDVDに書き込みが開始できます。
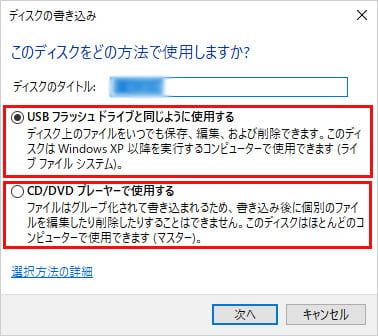
3、無料・簡単に動画をDVD書き込み - Windows Media Player
Windows Media PlayerはMicrosoftが提供する動画の再生ソフトとして、動画をDVDに焼く機能もあります。DVDを作成するために追加のソフトをインストールする必要はありませんが、ライティング機能には制限があります。Windows Media Playerで作成したDVDは「DVDデータ」形式です。家庭用DVDプレーヤーで再生可能な「DVD-Video」が作成できません。
また、視覚的にわかりやすいUIで、初心者でも簡単に操作可能です。ただし、DVDに書き込んだ動画の画質が若干低下する可能性もあります。
 メリット
メリット
- 別ソフトをインストールする必要はありません。
- DVDの完全なタイトルを作成するのに料金はかからず、完全に無料で使用できます。
- 3ステップで簡単に動画をDVDに焼くことができます。
 デメリット
デメリット
- 「DVD-Video」形式のDVD作成できない、DVDプレイヤーで再生できません。
- DVDに焼く時に、動画の編集機能がありません。
ステップ 1パソコンで「スタート」横にある検索バーをクリックして、「Windows Media Player」を入力して起動します。
ステップ 2画面右側での「書き込み」タプをクリックします。また、三角マークのようなドロップダウンボタンをクリックして、「データCDまたはDVD」にチェックを入れます。
ステップ 3空のDVDをパソコンに挿入します。
ステップ 4DVDに書き込みたいMP4ファイルを画面左側のライブラリにドロップして追加できます。
ステップ 5画面右上の「書き込みを開始」ボタンをクリックして、動画をDVDに焼くことができます。

4、直感的に操作できる無料DVD作成ソフト- DVD Flick
「DVD Flick」は動画をDVDに変換できる無料DVD書き込めるソフトとして、MP4、MKV、AVI、WMV、MPGなど、各種の動画形式に対応できます。インターフェースは古いですが、Windowsの操作画面に似た馴染みのあるデザインのため、他のソフトと比べても使いやすさに違いはありません。
他に、メニュー画面を作成、チャプター設定、MP4ファイルをISOに変換、DVDライディングなどの機能もあります。
しかし、DVDを書き込む機能を実現するには、ImgBurnと組み合わせて使用する必要があります。
 メリット
メリット
- メニュー画面作成、字幕や音声の多重化、ISOイメージファイル生成、DVD ライティングなど、様々な機能を備えています。
- 無料なDVDメーカーであり、様々な一般動画ファイルをDVDデータに変換することができます。
- DVDメニューを自由に選択でき、メニュー付きのDVDディスクを作成可能です。
 デメリット
デメリット
- ビデオからDVDへの書き込み時間は、他の無料のDVD作成ソフトよりもはるかに長くなります。
ステップ 1公式サイトからソフトをダウンロードしてインストールします。
ステップ 2ソフトを起動してから、右側の「タイトル追加」ボタンをクリックして、DVDに変換したいファイルを選択できます。上のメニューバーで「メニュ設定」機能を利用して、DVDメニューを編集できます。
ステップ 3画面下で、「参照」をクリックして、保存先を設定します。最後、メニュー中の「DVD作成」ボタンをクリックして、DVDに焼きます。
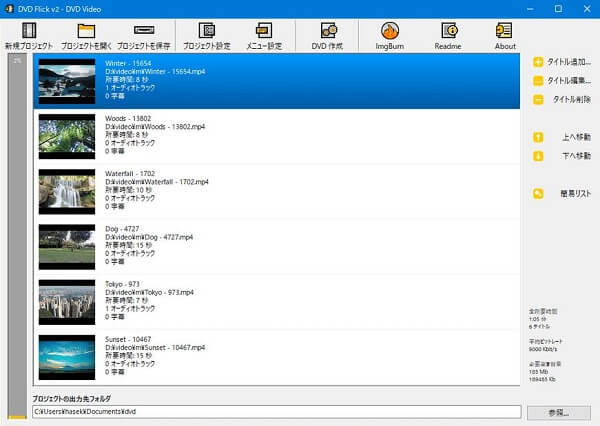
5、定番なDVD焼くフリーソフト - ImgBurn
ImgBurnはDVD焼くフリーソフトとして、イメージファイル、DVDディスクなどをDVDに書き込むことができますし、MP4などの動画ファイルからDVDへの書き込みも行うことができます。ImgBurnには、DVDの書き込み、オリジナルの音楽CDの作成、CDのコピーなど、多くの機能があります。
しかし、ImgBurnは2013年以降更新が行われていないため、Windows 11などの最新のWindowsバージョンでは対応していない可能性が高く、場合によっては動画をDVDに書き込めないこともあります。また、ImgBurnは無料でDVDの書き込みが可能なソフトウェアですが、デフォルトでは英語表記のため、日本語環境で利用する際には別途日本語化パッケージの導入が必要となります。
 メリット
メリット
- DVDを書き込んだ後で書き込み内容のベリファイ、ディスクの消去、ディスクROM化などの機能も提供しています。
- 初心者でも簡単にDVDディスクへのライティングの他、ディスクからイメージファイルを作成、ディスクをベリファイなども可能です。
- ISOイメージ、DVDフォルダ、DVD、BIN、NRG、CDI、CDR、GCM、GI、UDIなどの入力形式をサポートしています。
 デメリット
デメリット
- 作成したDVDがMPEG-2形式で書き込まれないで、一部の家庭用DVDデッキ、レコーダー、DVDプレーヤーで再生できません。
ステップ 1ソフトをダウンロード・インストールします。また、日本語版ソフトを利用したいなら、日本語ランゲージファイルをダウンロードする必要があります。
ステップ 2ソフトを起動した後、「ファイル/フォルダをディスクに書き込み」機能を選択します。「入力元」で動画ファイルを導入できます。
ステップ 3右側で、出力としてのDVDを設定できます。焼くボタンをクリックして、動画をDVDに書き込ます。
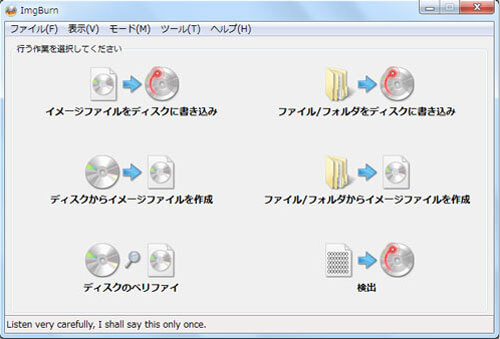
6、人気があるフリーDVD書き込みソフト - Freemake Video Converter
「Freemake Video Converter」は初心者向けのDVD焼くソフトで、簡単にあらゆるメディアファイルをDVDに書き込めます。MP4、MKV、MOVなど500以上の動画フォーマットの入力がサポートします。
また、このソフトは、動画カット、結合、回転、字幕設定など機能を利用して、書き込む動画を編集できます。標準DVDで最大20時間、DVD-DLで最大40時間の動画を書き込み、DVDメニューを作成できます。
 メリット
メリット
- DVD作成機能の以外、動画変換・編集、BD書き込み、スライドショー作成など機能も備えています。
- 初心者向けの動画変換フリーソフトなので、インストールがわかりやすく、専門知識がなくても、感覚的に操作できます。
- MP4、AVI、MTS、AVIなどの動画形式の入力をサポートし、DVDディスク、DVDフォルダの出力形式をサポートします。
 デメリット
デメリット
- 作成したDVDが家庭用DVDデッキ、レコーダー、DVDプレーヤーで再生できません。
ステップ 1ソフトをダウンロードして、パソコンでインストールします。
ステップ 2ソフトを起動してから、「ビデォ」機能を選択します。DVDに焼きたい動画を追加できます。空のDVDをパソコンに挿入して、画面下で「DVD」を選択します。
ステップ 3次の画面で、DVDタイトル、メニューの種類などを選択できます。最後、「書き込み」ボタンをクリックして、DVDに作成します。
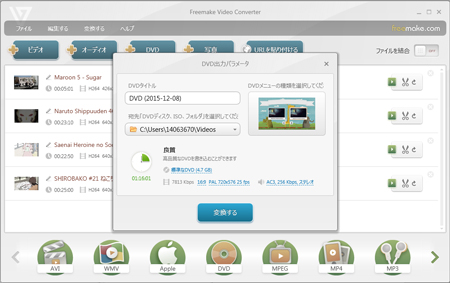
7、動画を無料にDVD焼くソフト - DVDstyle
DVDstyleは、オープンソースのDVDオーサリングソフトウェアとして、AVI、MP4、MKVなど様々な動画フォーマットをDVD形式に変換し、DVDメディアに焼くことができます。
また、テンプレートを使ってカスタマイズ可能なメニューを作成できます。複数の字幕トラックや音声トラックをDVD中に追加できます。また、動画をDVDに焼くほか、ISOイメージファイルを作成することもできます。
しかし、無料版で作成したDVD動画には大きなロゴが入り、視聴体験が影響を受けます。
 メリット
メリット
- オープンソースのDVDオーサリングソフトとして、無料に使えます。
- 自分なりのDVDメニューを作成できます。
- AVI、MP4、MKVなど、さまざまな動画フォーマットをサポートします。
 デメリット
デメリット
- 公式のサポートが限られており、トラブルシューティングや詳細な使い方に関するドキュメントが不足です。
ステップ 1DVDstyleをダウンロードしてインストールします。ソフトを実行してから、自動的に「新規プロジェクト」という画面が表示されます。ここでは、DVDを作成するための基本情報を設定します。
ステップ 2次に、DVDに焼きたい動画を「動画ファイルをファイルブラウザーからここにドラッグします」という欄に、ドラッグ&ドロップします。また、メニュー作成したいなら、左下の「メニュー」ボタンをクリックすることができます。
ステップ 3メニュー中の赤い「書き込み」ボタンをクリックして、書き込み時の設定を選択します。「開始」ボタンをクリックして、動画をDVDに焼くことができます。
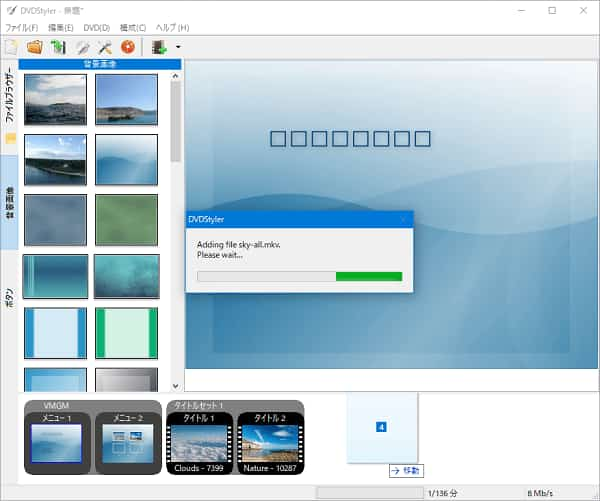
8、高機能なDVD作成ソフト - Power2Go
「Power2Go」はDVD書き込みソフトとして、様々なディスク形式とモバイル機器に対応し、データや動画をドラッグ、ドロップするだけでかんたんにディスク書き込みを行えます。また、DVD作成のほか、MP4をブルーレイに書き込むことができます。
豊富なメニュー素材、BGMが提供され、自分なりのDVDメニューを作成できます。普段から撮影した動画から、お子様の成長DVD、結婚記念DVD、卒業記念DVD、旅行動画DVDなど作成しましょう!
しかし、機能が豊富である一方で、操作は比較的複雑でもあります。多くの機能は、使いこなす前に注意深く勉強する必要があり、パソコンが苦手な人にとっては少し難しいです。
 メリット
メリット
- 豊富な「無料素材」が用意されているため、使い方に慣れればプロ並みのオーサリングも可能です。
- 優秀なオーサリング機能、メニュー編集ツール、メニュー素材を使用して、DVDとBlu-ray ディスクを簡単に作成できます。
- ワンクリックで256-bit暗号化を設定することができ、大切なデータを保護します。
 デメリット
デメリット
- Power2Goは強力な書き込みソフトですが、その欠点は操作が複雑なことです。
ステップ 1DVD書き込みソフトをダウンロードして、パソコンでインストールします。
ステップ 2ホーム画面から「ビデオディスク」機能をクリックして、DVD作成画面を開きます。「+」ボタンをクリックして、DVDに作成したいビデオを追加できます。また、「メニューの環境設定」機能でDVDメニューを編集できます。
ステップ 3すべて編集してから、「書き込み」をクリックします。これで、ビデオDVDを作成できます。
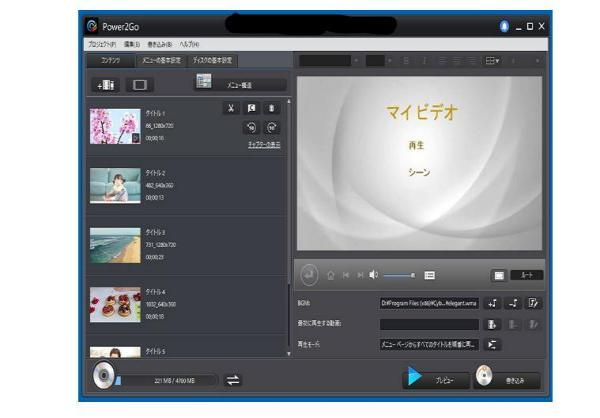
DVD書き込みソフトに関するFAQ
質問 1:DVD書き込みソフトを選択する方法は?
答え 1:まず、機能豊富なソフトウェアを選択します。これにより、必要に応じてビデオを編集してからDVDに書き込むことができます。また、 初心者向けのDVD オーサリングソフトを選択してください。直感的な操作方法ですばやく実行できます。DVDは「DVD-Video」と「データDVD」種類があり、用途に応じて適用なDVD書き込みソフトを選択する必要があります。書き込み速度と安定性、無料するかどうか、サポート、更新頻度などもも考慮すべき点です。
質問 2:DVDを再生できるソフトは?
答え 2:DVDを再生したい場合は、 Aiseesoft ブルーレイプレーヤーをお勧めます。このソフトを利用して、パソコンでBlu-rayディスク/フォルダー、DVDディスク/フォルダーと動画を再生する時、ビデオそのままの品質を表示し、没入型映画を楽しむことができます。
質問 3:DVD書き込みの用途は?
答え 3:DVD書き込みの用途と言えば、さまざまな目的があります。先ずは、写真や動画などのデータをバックアップ・保存します。また、DVDディスクを使ってDVDプレーヤーで映像や音楽を再生します。最近、古いビデオテープ(VHS)をデジタル化し、DVDに保存する人も多いです。
まとめ
ここまで、8つのDVD書込み、作成フリーソフトを紹介します。上記のツールのうち、Burnovaを使用することを最もお勧めします。BurnovaはDVD作成ソフトとして、ローカルビデオ、写真・ISOをDVDディスク、DVDフォルダに作成できます。このソフトでムービーを異なるDVDに書き込めます。また、DVDが書き込めない場合は、原因と解決方法についてはこの記事を参考にしてください。