Macのストレージにある「その他」を削除する方法
Macの空き容量を増やすために、ストレージを圧迫する「その他」を削除しようとしても、方法がわからないと、困らせますね。下記では、Macのストレージ内の「その他」を削除する方法をご紹介いたしましょう。
「お使いの起動ディスクはほとんど一杯です。」と表示され、MacBook、MacBook Air、MacBook Proなどの容量不足を改善するために、Macの容量を確認してみると、「その他」が大きすぎ、ストレージを圧迫すると、どうすれば良いですか。「その他」とは一体何ですか。その中には、どんなファイルが格納されていますか。Macのストレージを増やすために、Macの「その他」を削除してもよろしいでしょうか。
今日は、Macストレージ内の「その他」及び「その他」を削除する方法を詳しくご紹介いたしましょう。

Mac その他 削除
Macの「その他」とは
MacのAppleメニューから「このMacについて」>「ストレージ」の順に選択すると、Macのストレージを占拠する各種カテゴリ(写真、ムービー、App、オーディオ、バックアップなど)の容量を把握できます。「その他」カテゴリには、これらのカテゴリに当てはまらない、分類のできないファイルが格納されています。例えば、「システム」フォルダー内の一時ファイルやキャッシュデータ、ログファイルとか、Appのプラグインまたは機能拡張とか、書類や連絡先、カレンダーなどの個人情報とか。
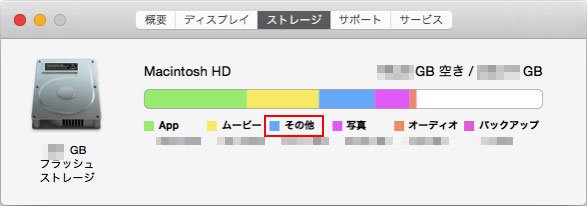
Macストレージ内の「その他」
Macストレージの「その他」の中身を分かる以上、「その他」を削除してMacのメモリーを解消することができるかもしれませんね。でも、「その他」を削除する前に、まずは、Macに搭載されている「不要なファイルを削除」を利用して、Macから不要なファイルを削除して、「その他」のサイズが変更したかをおすすめします。具体的に、Appleメニューから「このMacについて」>「ストレージ」>「管理」>「不要なファイルを削除」の順にクリックし、Macのストレージを整理し、不要なファイルを削除します。
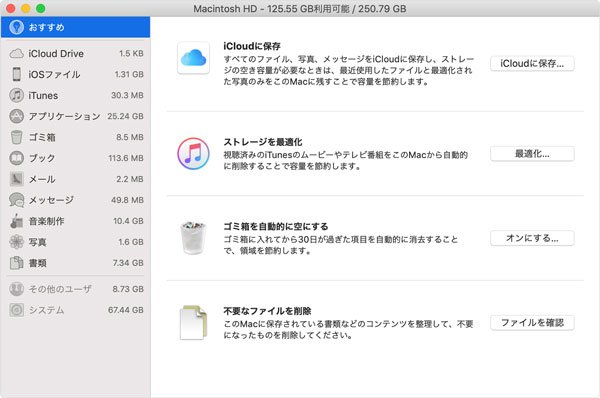
Macのストレージ
Macストレージ内の「その他」を削除
Macのストレージを迫る「その他」を削除するには、3つの方法をおすすめします。
Mac クリーンでMacの「その他」を削除
Aiseesoft Mac その他 削除はiMac、MacBook、MacBook Air、MacBook Proなどの「その他」に格納されているシステムキャッシュ、ログファイル、一時ファイル、iTunesジャンクファイルといった様々なファイルをスキャンし、削除することができます。特に、Mac上の類似な写真、重複ファインダ、ネットサーフィンによる検索履歴、キャッシュデータなどをクリーンアップすることもできて、多機能で圧倒的に優れるMac クリーン ツールです。
では、このMac その他 削除を無料ダウンロードし、インストールして、システムジャンクを削除する方法を例としてご案内いたしましょう。
1システムジャンクをスキャン
Mac その他 削除を立ち上げ、インタフェースの「クリーン」>「システムジャンク」の順にクリックして、Macから削除したいシステムジャンクを選択できます。
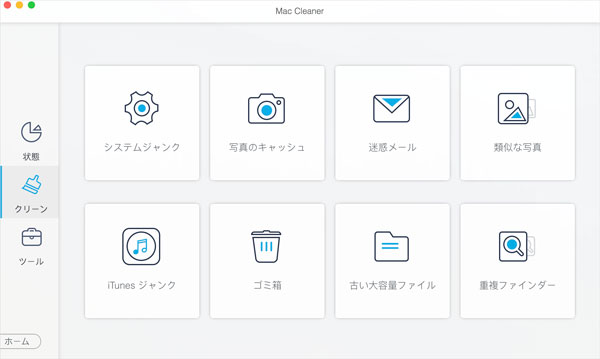
Macファイルを選択
2システムジャンクファイルを削除
「システムジャンク」を選択してから、「スキャン」をクリックして、データスキャンを実行できます。スキャン終了後、「プレビュー」をクリックして、検出されるキャッシュデータ、ログファイルを確認できます。最後、右下の「クリーン」をクリックしてMacからそれらのデータを削除できます。
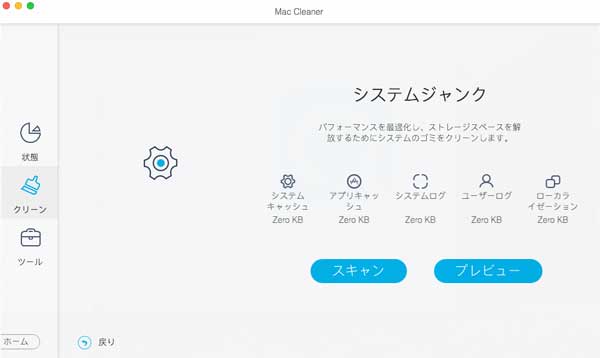
Macファイルを削除
システムジャンクを除去してから、インタフェースに戻って、「iTunesジャンク」、「写真のキャッシュ」、「迷惑メール」などを削除して、「その他」の容量を減らさせたかを確認してください。
Spotlightインデックスを再作成
Spotlightとは、Mac上のApp、書類などのファイルを探し、ニュース、天気、スポーツなどの情報を素早く見つけ出してくれる検索機能です。たまには、Spotlightの動作によって一時的なエラーファイルが生じられ、Macをストレージを圧迫し、「その他」が膨大になってしまうことがあります。そこで、Macストレージの「その他」を削除するには、Spotlightインデックスの再作成をおすすめします。
ステップ 1Apple メニューのAppleアイコン>「システム環境設定」>「Spotlight」>「プライバシー」の順に選択します。左下の「+」をクリックして、ディスクやファイルを選択し、追加できます。
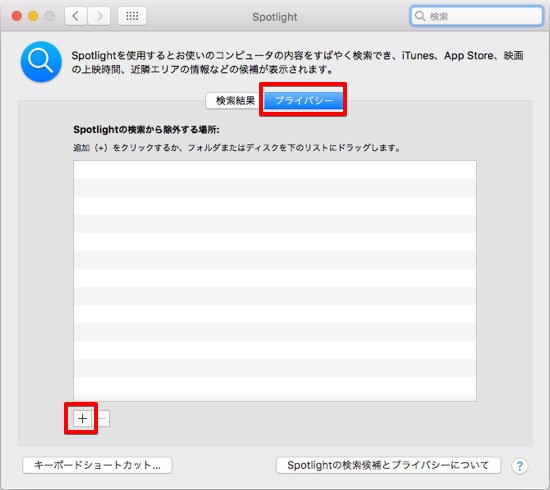
Spotlightからディスクを追加
ステップ 2次、Spotlightの「プライバシー」リストから先程追加したディスク、ファイルを選択し、左下の「-」をクリックして、リストから削除します。すると、ディスクまたはフォルダーのSpotlightインデックスを再作成できます。
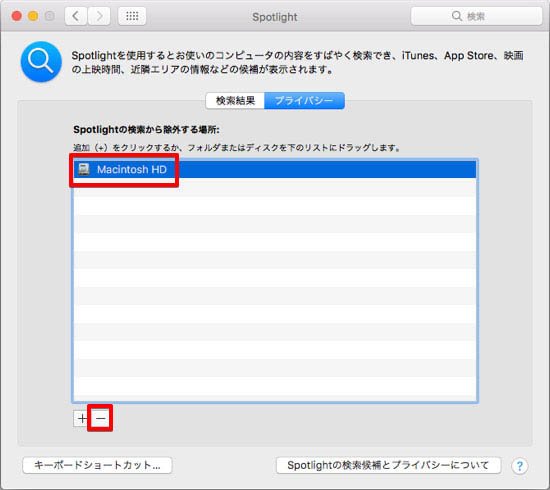
Spotlightのプライバシーリストからディスクを削除
すべての操作が終わったら、Macのストレージにある「その他」を減らすしたかをチェックしてください。
iTunesバックアップファイルを削除
iPhone、iPad、iPod touchなどをMacのiTunes経由でバックアップしたことがあれば、そのiTunesバックアップファイルがMacの「その他」に格納され、ストレージを占める可能性もあります。そこで、すでに要らないiTunesバックアップファイルを削除することでMacの「その他」を減らせ、ストレージを増やすできます。
具体的に、MacでiTunesを実行し、メニューバーから「iTunes」>「環境設定」>「デバイス」の順次に選択し、不要なバックアップを選択して、「バックアップを削除」をクリックしてください。
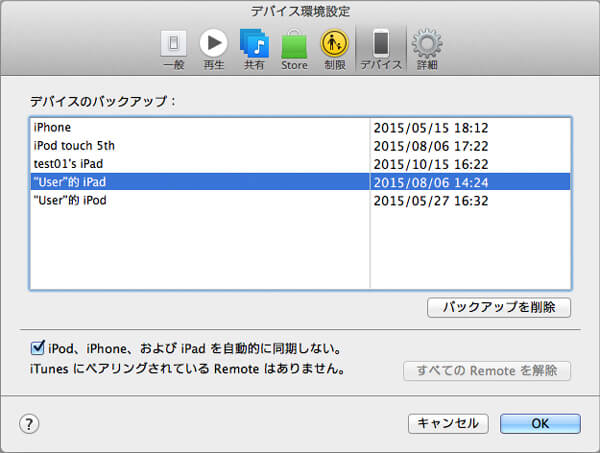
Mac上のiTunesバックアップファイルを削除
以上は、マックの空き容量を増やすために、マックのストレージを迫る「その他」を削除する方法です。今後、「その他」の肥大化によってマックハードディスクの容量不足に困ったら、ご参考になれば何よりです。それに、Macストレージ内の「システム」の容量が大きすぎると、Mac システム 容量 減らすをご参考ください。