Macでアプリケーションを削除する方法
Macでアプリケーションを削除するとき、アンインストール方法はよく使われます。でも、一つ一つアンインストールするのは大変時間がかかりますので、一気にMacのアプリケーションを削除できるソフトがあったらもっと便利になると思います。では、Macでアプリケーションを削除する方法を一緒に見ましょう。

Macでアプリケーションを削除
Mac Cleaner
Mac Cleanerは無料且つ専門的なMacデータ管理ツールとして、Mac Cleanerは速くて簡単でジャンクファイルを削除し、不要ファイルをクリーンアップし、そして古いファイルを管理することができます。もちろん、Macでのアプリケーションを削除することもできます。では、その使い方をご紹介いたします。
ステップ 1Mac Cleanerをインストール
下のダウンロードボタンをクリックすることでMac Cleanerをダウンロードしてください。お使いのPCにインストール完了後、ソフトを起動します。
ステップ 2ツールキットを選択
下図のツールキットボタンをクリックして、ツールキット機能画面に入ります。Macのアプリケーションを削除する場合では、左上の「アンインストール」ボタンをクリックしてください。で、青いスキャンボタンをクリックしてMacでのすべてのアプリケーションがスキャンされます。スキャン完了後、プレビューボタンをクリックしたらすべてのアプリケーションを見つけます。
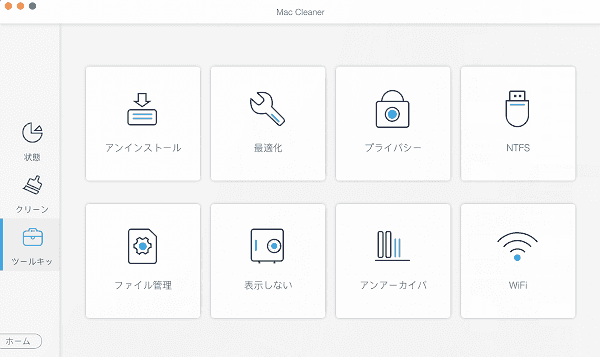
ツール
ステップ 3アプリケーションを削除
プレビューをクリックして次の画面に進みます。左上の「すべての選択を解除」をチェック入れます。後はクリーンボタンをクリックすることでアプリケーションを削除します。
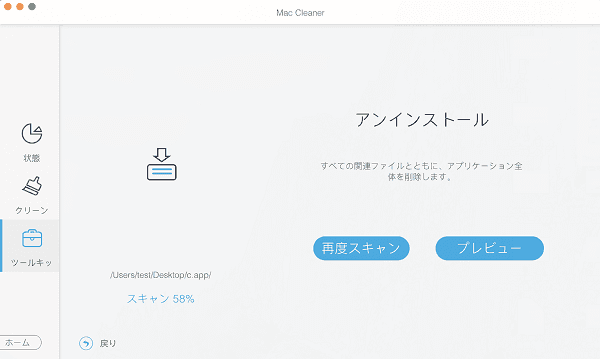
APP スキャン
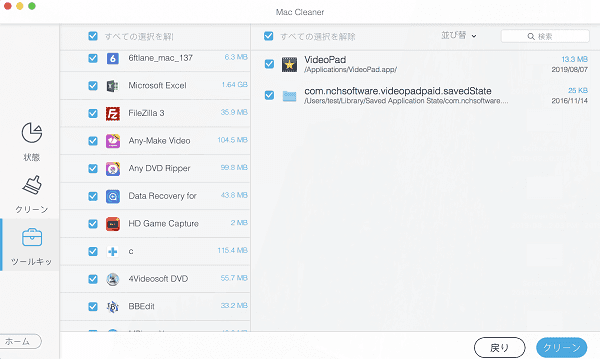
APP 削除
Launchpad
ランチパッドは、iOSのSpringBoardインターフェースに似せて設計されています。ユーザーはアイコンをシングルクリックしてアプリケーションを起動します。ここでアプリケーションを削除したいなら、下記の手順に従って操作してみてください。
まずはDockにある「Launchpad」のアイコンをクリックして、Launchpadを開きます。削除したい削除したいアプリを長押しして、全てのアイコンが小刻みに揺れ動き始めるまで押し続けます。小刻みに揺れ始めると左上に×印が出ます。こちらの×印をクリックします。×印をクリックすると「アプリケーション"〇〇"を削除してもよろしいですか?」という確認のウインドウが開きますので「削除」ボタンを押すとアンインストールされます。
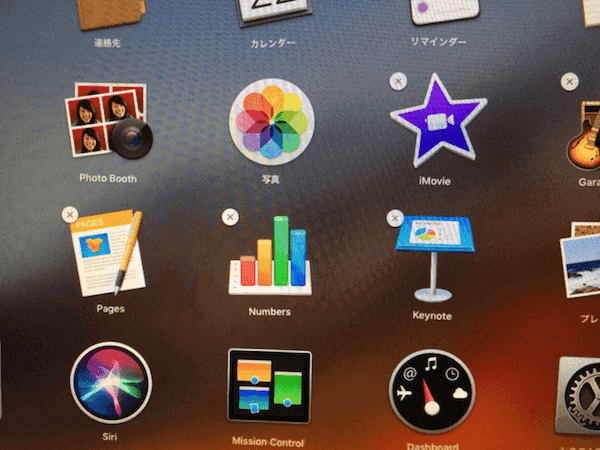
Launchpad APP 削除
Finder
最初はFinderで目的のAPPを確認します。APPをゴミ箱にドラッグするとき、App を選択して右クリックで「ゴミ箱に入れる」の順に選択します。ユーザ名とパスワードの入力を求められたら、Macの管理者アカウントの名前とパスワードを入力します。最後、ごみ箱を空きにすれば完了できます。
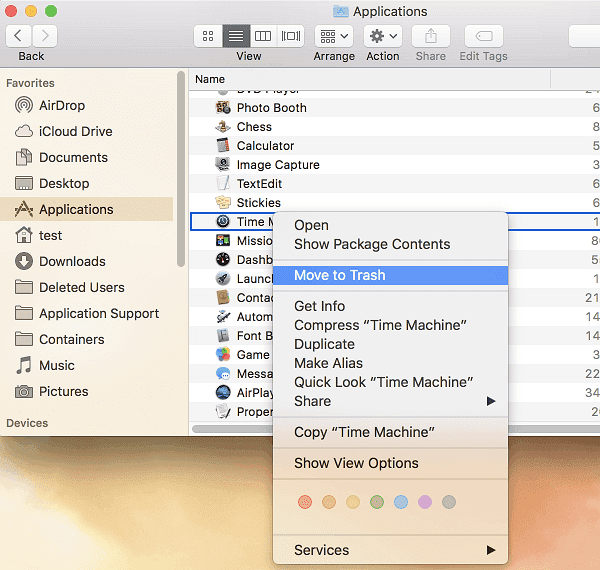
Finder APP 削除
AppCleaner
AppCleanerはMacOS用のアンインストールツールです。通常のLaunchpadやアプリケーションフォルダからの削除だと、結構フォルダなどが残ることが多いのです。それに比べると、AppCleanerは自動的にアプリケーションの関連ファイルを検出してくれるので、すべてのファイルが削除でき、本当に便利です。ですから、AppCleanerはきれいにデータを削除したい、またMac内のストレージ・容量を空けたいという方には強くおすすめできるツールとなっています。
AppCleanerの使い方も非常にシンプルですので、使い方で悩むことも特にないかと思います。アンインストール・削除したいアプリを、AppCleanerにドラッグします。ドラッグすると、そのアプリケーションの関連フォルダも一緒に表示されます。あとはRemoveボタンをクリックして削除すれば、関連フォルダなどまとめて綺麗にアンインストール・削除ができます。
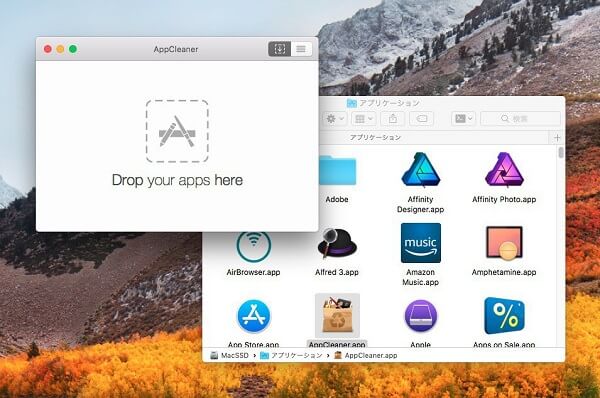
AppCleaner APP 削除
上記はMacでアプリケーションを削除する方法です。Macでアプリケーションを削除したい方はぜひ上記の方法を試してください。また、アプリケーションを削除する場合で誤って削除したら、Aiseesoft データ復元を利用して消えたデータを復元できます。