「安全/簡単」Macのキャッシュを削除する方法
Macを使用する時に、ブラウザキャッシュとシステムキャッシュが溜まっています。ある程度のキャッシュはMacの動作によいですが、多すぎるならMacが重くなりますので、キャッシュを削除する必要があります。
Macはアプリを実行するためにたくさんの情報を頻繁に再参照するので、一時的にそれらの情報を格納します。格納されたファイルはキャッシュファイルとして保存されます。キャッシュはそもそもブラウザまたはアプリの快適な動作を行うためのものです。ブラウザとアプリを使っているとある程度のサイズのファイルが溜まります。同じ処理をすることになったらそのメモリからデータを読み込むことでパソコン自体の処理速度を向上させる仕組みのことです。でもMacにキャッシュを溜まりすぎてしまうと不具合を生じさせる原因にもなります。

Mac キャッシュ 削除
キャッシュはブラウザキャッシュとシステムキャッシュがあります。定期にこれらのキャッシュを削除して、Macの動作を向上させます。ではこのガイドには5つの方法を紹介してMacのシステムキャッシュとブラウザキャッシュを削除しましょう。
完全/簡単にMac キャッシュ削除 - Mac cleaner
今Macのキャッシュはシステムキャッシュとブラウザキャッシュと言う二つ種類がりるのを了解になります。どうすれば簡単にMacの全てのキャッシュを削除できますか?ここにはAiseesoft Mac Cleanerと言うMac ファイルの管理ソフトをお薦めしたいです。このソフトでMacのキャッシュデータを削除する以外に、Macのゴミ箱ファイル、溜まっていた古く大きいファイルを削除することができます。そしてMacの使用状態、バッテリ使用状態を監視できます。Mac キャッシュ削除の方法を一緒に見ましょう。
ステップ 1まず上のダウンロードボタンを利用してこのMac キャッシュ削除ソフトをお使いのパソコンにインストールして、実行してください。実行しましたら下図のような画面が見られます。
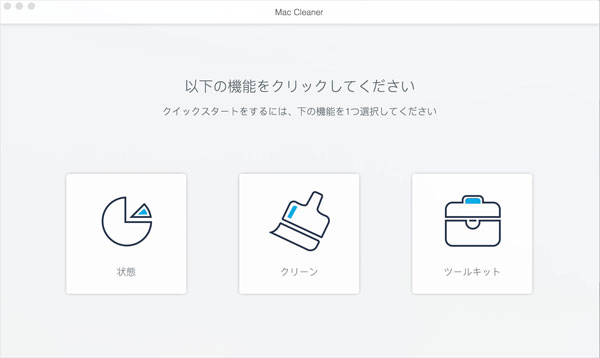
Mac Cleaner インタフェース
ステップ 2メインインタフェースに「クリーン」 機能をクリックしてください。 それから「システムジャング」オプションをタップします。
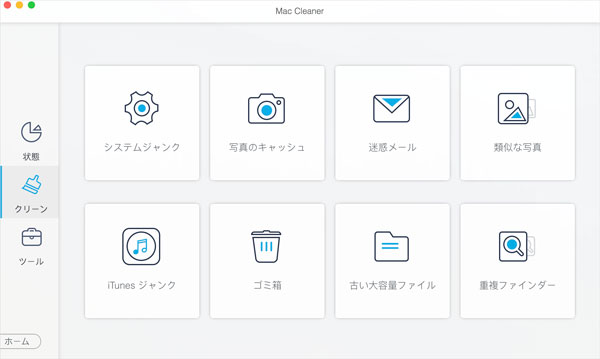
システム キャッシュ
ステップ 3システムジャング機能に入て、画面に「スキャン」 ボタンをクリックしてください。それからこのMac キャッシュ削除ソフトはMacに溜まったブラウザキャッシュとシステム区アッシュをスキャン開始します。しばらくお待ちください。キャッシュのスキャンが終了しましたら、「プレビュー」ボタンをクリックしいてデータの詳細を検査できます。
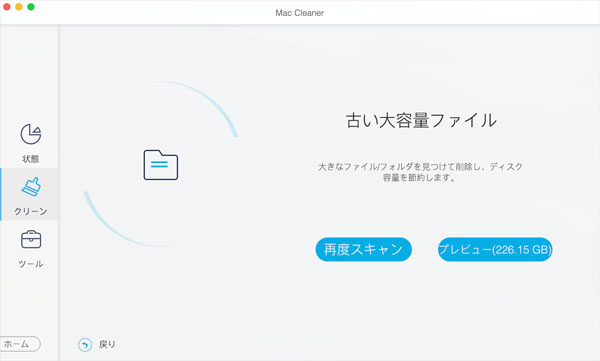
キャッシュをスキャン
ステップ 4スキャンしたキャッシュのデータを右側に表示されます。これらのキャッシュのデータを検査して、削除したいデータを選択してください。最後に「クリーン」をクリックしてMacのキャッシュを削除できます。
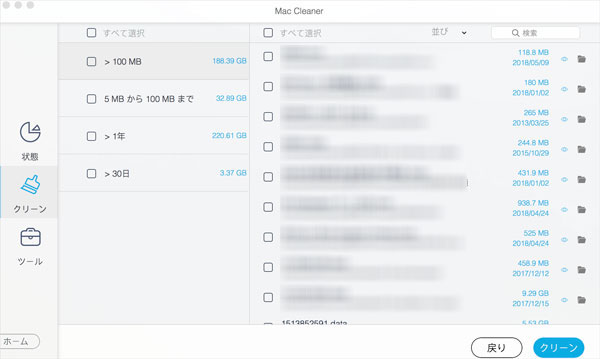
Macのキャッシュを削除
このMac CleanerソフトでMacのシステムキャッシュとブラウザキャッシュを一緒に削除できますので、高効率で安全です。もしMacのシステムまたはブラウザキャッシュを別に削除したいなら、スキャンしたデータから削除したいファイルを選択して削除すればいいです。そして下記のガイドにはそのほかの方法も提供します。
Macのブラウザキャッシュを削除
ブラウザキャッシュはSafariやGoogle ChromeとFirefoxを使用してWebサイトを閲覧するとき、ある程度のサイズのファイルが溜まるデータです。ここにはSafari、Google ChromeとFirefoxのキャッシュを削除する方法を別々に説明します。
「Google Chrome」のキャッシュ削除方法
ステップ 1まずGoogle Chromeを開き、メニューバーのGoogle Chromeの環境設定を開きます。そして詳細設定が表示されます。
ステップ 2詳細設定には「閲覧履歴データを消去する」という項目があるのでクリックして開きます。そして「閲覧履歴データを消去する」画面が表示され、期間と削除したいデータの種類を選べ、全期間を選べば全て削除されます。最後に「データを消去」をクリックしてMacのChrome キャッシュを削除します。
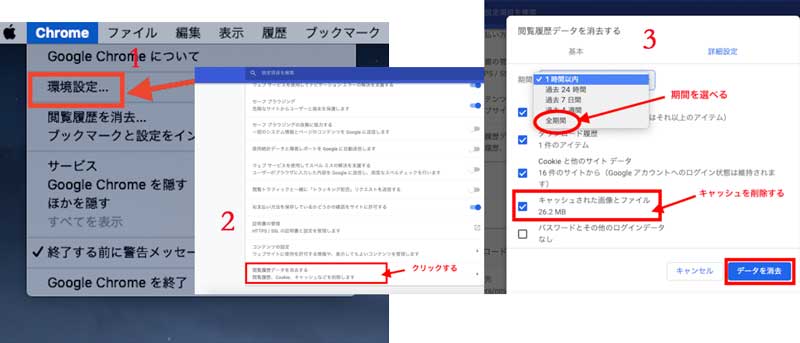
Chrome キャッシュ削除
「Safari」のキャッシュ削除方法
ステップ 1まずMacのSafariを実行して、環境設定を開き、「詳細」のタブをクリックします。そして下の方にある「メニューバーに"開発"メニューを表示」にチェックを入れます。
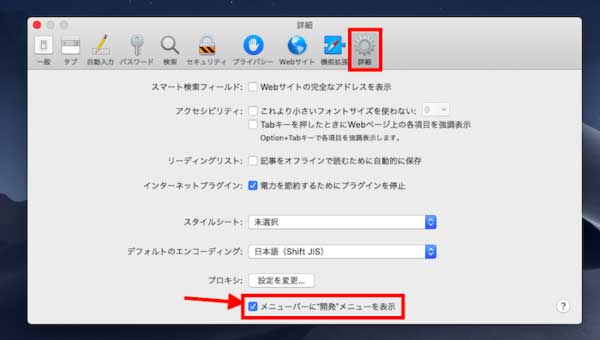
Safari キャッシュ削除
ステップ 2そしてメニューバーに表示された「開発」をクリックして開くと「キャッシュを空にする」という項目があるのでこちらをクリックしてキャッシュクリアします。
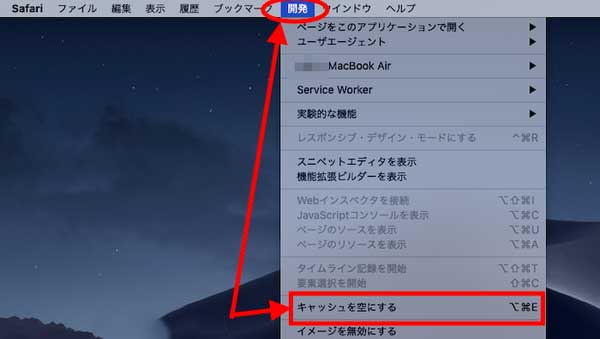
Safari キャッシュ削除
「Firefox」のキャッシュ削除方法
まずFirefoxを実行してください。右側にある三本線のメニューボタンをクリックします。そこのメニューから設定をクリックして開きましょう。
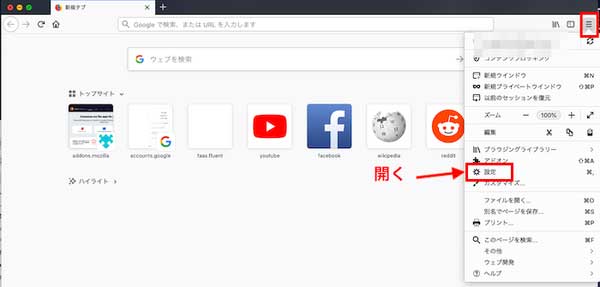
Firefox キャッシュ削除
設定画面が表示されたら「プライバシーとセキュリティ」をクリックします。「Cookieとサイトデータ」項目があり、「保存されたCookieとサイトデータとキャッシュのディスク使用量」が表示されていますので、「データを消去」をクリックすると削除されます。
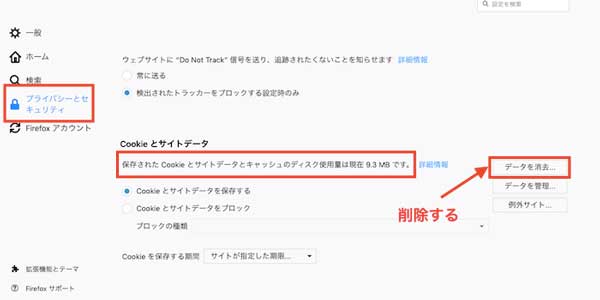
Firefox キャッシュ削除
Mac内のキャッシュを削除
Mac内のキャッシュはデータ処理をメモリに記憶させておき、同じ処理をすることになったらそのメモリからデータを読み込むことでパソコン自体の処理速度を向上させる仕組みのことです。Mac内のシステムキャッシュを削除するのは下記の三つの方法があります。ご参考してください。
セーフモードでのキャッシュクリア
セーフモードでMacのシステムキャッシュやアプリキャッシュ、フォントキャッシュやアイコンキャッシュなどをクリアできます。
Macは電源オフの状態で「Shift」キーを押しっぱなしにしながら、電源ボタンを押しMacを起動するだけで「セーフモード」になり、自動的に各種キャッシュがクリアされます。
手動でMacのキャッシュを削除
ステップ 1まず「Command」+「Shift」+「G」を押すと「Go to the folder」ウインドウが表示されます。
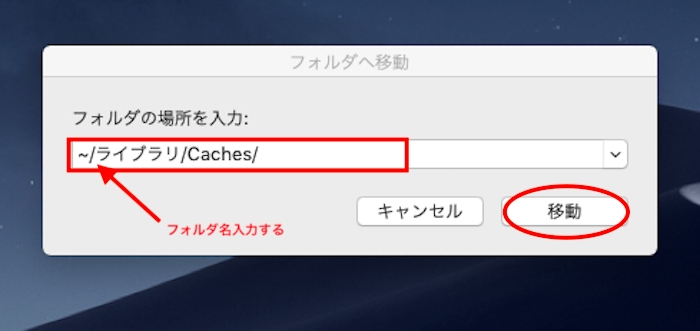
キャッシュ 削除
ステップ 2表示された画面に「-/ライブラリ/Caches/」と入力するとライブラリ内のキャッシュフォルダに移動します。キャッシュクリアしたいフォルダを探して「Command」+「Delete」をすればファイルがゴミ箱に移動されます。
Finderでライブラリのキャッシュフォルダ削除
ステップ 1Finder >移動メニュー >最近使ったフォルダ>ライブラリの順で進めます。
ステップ 2「Caches」と言うファイルを見つけて、その中から不要システムキャッシュファイルを選択して削除できます。
FAQ:Mac キャッシュ 削除に関する問題について
質問1:Macでキャッシュファイルを削除しても安全ですか?
答え1:はい、安全です。とはいえ、理由もなくキャッシュフォルダーのすべてのコンテンツを削除しないでください。いくつかを解放する必要がある場合は、〜/ Library / Caches /でかなりのスペースを占有しているものをクリアすることは有益ですが、問題がない限り、/ System / Cachesの内容をクリアするべきではありません。
質問2:Macのキャッシュとは何ですか?
答え2:あなたがMacユーザーであれば、おそらくOS Xが多くのキャッシュファイルを保存していることを知っているでしょう。キャッシュファイルは、アプリ、ブラウザー、その他多くのプログラムによって作成された一時的なデータファイルで、Macの実行を高速化します。ただし、ソフトウェアの更新が原因でこれらのキャッシュファイルが破損することがあり、これにより問題が発生する可能性があります。
質問3:Macですべてのキャッシュを削除できますか?
答え3:ユーザーキャッシュをクリアするには、次の操作を行います。Finderウィンドウを開き、[移動]メニューの[フォルダへ移動]を選択します。 〜/ Library / Cachesと入力し、Enterキーを押してこのフォルダーに進みます。オプションの手順:何か問題が発生した場合に備えて、すべてをハイライト表示して別のフォルダにコピーできます。
以上はMacに溜まったキャッシュを削除する方法です。簡単かつ高効率Macのキャッシュを削除するには、Mac Cleanerと言うソフトは上策ですね。定期にMacのキャッシュを削除するのはMacの動作を最適化にできますが、記録された情報が全部削除されますので、ログイン情報なども削除され、ログインの際再度情報を入力する必要があり注意が必要です。そしてMacの動作を軽くにするのはMacに保存した不要のファイルとゴミ箱のファイルを削除する必要があります。Mac ゴミ箱ファイル削除、Mac 不要ファイル削除までご参考してください。