iPhone 連絡先をExcel/CSV/vCard、Microsoft Outlookなどにエクスポート
iPhoneに保存していた大事な連絡先をExcel/CSV/vCard、Microsoft Outlookなどにエクスポートして、バックアップしたいならどうすればいいでしょうか?この記事ではiPhoneの連絡先を簡単にエクスポートする方法を紹介して、ご参考してください。
「今使っているiPhone 7 Plusに入れていた連絡先をGmail 連絡先に転送したくて、iPhone 連絡先をvCardファイルとしてエクスポートしなければならないです。方法がわからなくて、困っています。どうすればよいですか。」
「バックアップするために、iPhone 7の連絡先をPCあるいはOutlookにエクスポートしたいです。効率の高いサードパーティソフトがあれば、教えて下さい。」
普段、iPhoneを新しい機種に変更したり、運が悪くてiPhoneが盗まれたりすることを備えるために、iPhoneの連絡先などのデータをバックアップするのは重要です。そういう時、どのようにiPhone X/8/8 Plus/7/7 Plus/SE/6s Plus/6s/6/5s/5c/5/4S/4などの連絡先を抽出しますか。以上のように、iPhone連絡先のエクスポートに悩んでいますか。この文章では、iTunes経由、iTunes使わずにiPhone連絡先をExcel/CSV/vCard、Outlookにエクスポートする方法をご紹介いたします。

iPhone 連絡先 エクスポート
Part 1:iTunes使わずにiPhone連絡先をExcel/CSV/vCardにエクスポート
連絡先をエクスポートすると、CSVとvCard2つの形式がよく使われています。CSVとvCardとの違いは何ですか。comma-separated valuesの略称として、CSVはデータベースや表計算ソフトにおいて、データをテキストファイルとして保存する場合の一形式で、エクセルで表示ことができます。vCardは電子名刺の標準規格フォーマットで、項目として名前、住所、電話番号、URL、 企業ロゴのほか、写真や音声などを含むことができます。
iPhone 連絡先 エクスポートアプリを利用してiPhone電話帳をCSV/vCardにエクスポート
ここでは、評判の良いiPhone 連絡先 エクスポートをおすすめします。このソフトで、iTunes使わずにiPhoneから連絡先をCSVまたはvCardの形式でパソコンにエクスポートできます。まずは、このソフトを無料ダウンロード、インストールしてください。
ステップ 1iPhone 連絡先 エクスポートを実行、USBケーブル経由でiPhoneをパソコンに接続します。
ステップ 2インタフェースの左側の「連絡先」タブをクリックして、エクスポートしようとする連絡先を選んでください。
ステップ 3iPhone連絡先を編集できる画面では、「インポート/エクスポート」ボタンをクリックして、「選択された連絡先をエクスポートする」あるいは「すべての連絡先をエクスポートする」にチェックを入れることでCSVファイル、またはvCardファイルを選択してください。
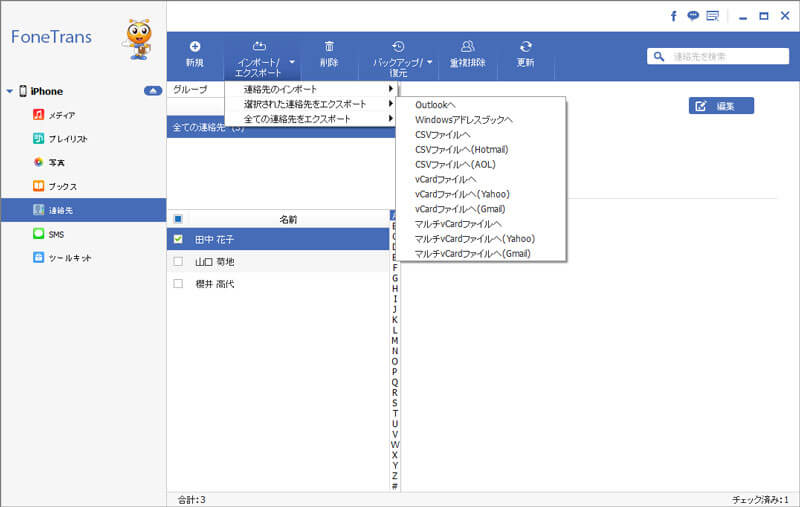
iPhone連絡先をエクスポート
ちなみに、このiPhone 連絡先 エクスポートでiPhoneから電話帳をパソコンのoutlookにエクスポートすることもできます。具体的、以上と同じく、連絡先をエクスポートする出力形式を「Outlookに」として選択すればできます。
iCloud.com経由ですべてのiPhone連絡先をvCardに転送
iPhoneアドレス帳をパソコンにエクスポートするとき、iCloudに任せても実現できます。でも、特別な連絡先を選べることができなく、すべての連絡先のことです。
ステップ 1iPhone本体->設定->iCloudまで、iCloudアカウントにログインします。
ステップ 2連絡先タブをオフに、「iPhoneに残す」をタップ、連絡先にスライドしてオンに、「結合」の順次に進んでください。この方法でiPhoneの連絡先がiCloud連絡先バックアップと結合されますので、よく考えて慎重にしてください。
ステップ 3iCloud.comをアクセスして、iCloudにログインします。「連絡先」をクリックすると、iPhoneからアップロードされたすべての連絡先がインタフェースにリストされます。
ステップ 4左下隅の設定をクリックして、「すべての連絡先」->「vCardを書き出す」の順次で、すべての連絡先をvCardファイルとしてエクスポートできます。
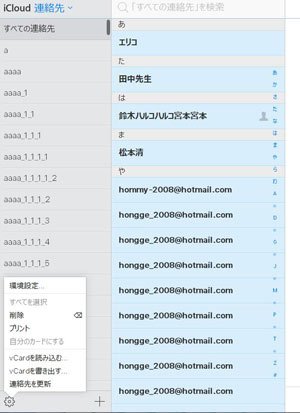
Part 2:iTunes経由でiPhone連絡先をエクスポート
iTunesを利用して、すべてのiPhone連絡先をエクスポート、Microsoft Outlookをインポートすることができます。下記の手順に従い、iPhone連絡先をパソコンにエクスポートしてみます。
ステップ 1最新バージョンのiTunesを実行、USBケーブルを経由でiPhoneをパソコンに接続します。そして、iTunesは自動的にデバイスを検出できます。
ステップ 2デバイスのアイコンをクリックして、「情報」をクリックします。
ステップ 3右側の連絡先の同期先にチェックを入れてください。そのドロップダウンリストから「Outlook」を選択、「適用」ボタンをクリックしてください。
ステップ 4メニューバーの「ファイル」->「デバイス」->「バックアップ」を選択してください。
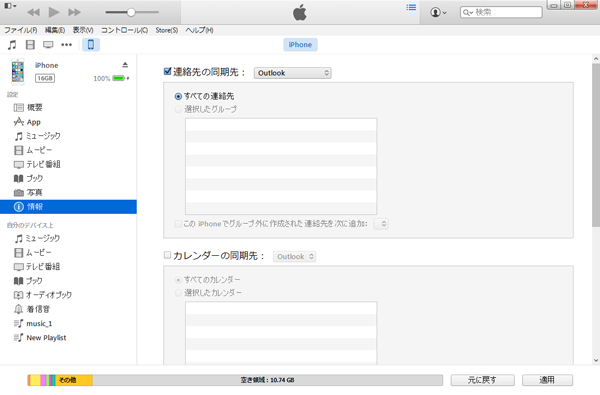
iPhone連絡先をエクスポート
以上で、iPhoneアドレス帳をエクスポートする2つの方法です。必要だったら、お気に入りの方法をご利用ください。