クラッシュ、フローズン或いはロックされたAndroidスマホを修復、そしてデータをWindows 11/10/8/8.1/7に抽出してバックアップできる。
100% 安全&クリーン
Nexus 7を簡単にRoot化する方法「2025年版」
「Root化」とは、AndroidユーザーがAndroidスマホ、タブレットやほかのデバイスから、Androidシステムの最高権限を取得し、システムアプリケーションを削除、失われたデータを復元などの操作を実行できる作業です。
「Root化」はAndroidデバイスを改造できて、利便性を高める一方で、リスクも付きまといます。そのリスクを覚悟した上、Root権限を取ってより多くのNexus7の機能を利用できれば、いいことになるのでしょうか。
では、Nexus7をRoot化できる3つの方法を紹介いたしましょう。

Nexus 7をRoot化
Nexus7 Root化する前に知るべきこと
Root化のメリット
1、Root化された端末はプリインストールアプリを自由に削除できる。
2、元はバックアップが取れないアプリもバックアップ取れる。
3、日本では手に入らないアプリも手に入れられる。
Root化のディメリット
1、データや個人情報が外部に流出する恐れがある。
2、木馬などのウイルスの感染リスクが高まる。
3、Android端末システムが破壊される可能性がある。
Nexus7 Root取るの事前準備
1、Root化を実行する前に、予期しない状況によるデータの紛失を避けるように予めデータをバックアップしてください。
ここで、Android バックアップ & データ復元ソフトをお薦めします。このソフトは安全かつ簡単にAndroidデータをPCにバックアップ、復元できます。
では、AndroidスマホをPCにバックアップする方法ご参考ください。
2、Rootプロセス中電源を落とさないように、少なくともNexus7を80%まで充電してください。
3、Nexus7の設定→開発者向けオプション→USBデバッグの順にタップして、USBデバッグモードを有効にします。
TWRPを使ってNexus 7をRoot化する
TWRPは外国のAndroid愛好家によって開発されたフラッシュ、バックアップ用のツールです。このツールを使って、Nexus7のRootを取ることができます。では、Rootの取得方法を見てみましょう。
ステップ 1ブートローダーの準備
カスタムリカバリTWRPを使用する前に、まずはUSBケーブルでPCとNexus7を接続しします。そして、Nexus7のブートローダーをUnlockして起動します。また、Nexus7の電源を切って、画面が点くまで電源ボタン」と「音量マイナスボタン」を同時に押します。
ステップ 2TWRPをNexus7に導入
まずは、PCに最新版のTWRPをダウンロードしてください。
それから、Nexus7をブートローダーで起動している状態で、コマンドプロンプトを起動します。そして、「fastboot flash recovery」と入力してください。
また、先ほどダウンロードしたファイルをコマンドプロンプト内にドロップして、「Enter」を押してください。
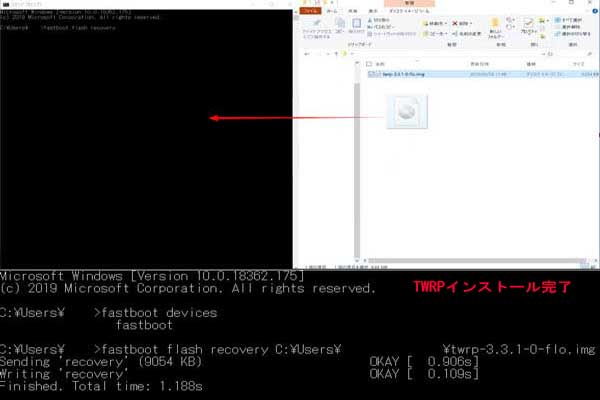
TWRPをインストール
ステップ 3TWRPの起動状態を確認
Nexus7のブートローダー画面で「Recovory mode」が表示されるまで「音量プラスボタン」を数回か押して、電源キーを押します。
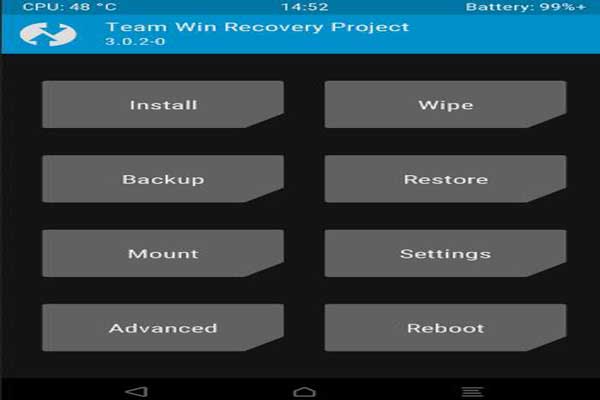
TWRPをチェック
この画面が表示されれば、TWRPの導入が成功しています。
ステップ 4Nexus7のRoot化を取得
XADスレッドから最新版のSuperSUのzipファイルをダウンロードしてNexus7の内部ストレージに保存してください。(現在、SuperSU v2.82が最新[2019.11.29])
そして、TWRPを起動して、「Install」をタップします。それから、Nexus7の内部ストレージに保存したUPDATE-SuperSU-v2.82.zipをタップして、「Swipe to Confirm Flash」の部分を左から右にスライドさせて、UPDATE-SuperSU-v2.82.zipをインストールします。
最後、「Successful」と表示されたら、「Reboot System」をタップして、Nexus7が再起動します。SuperSUのインストールが無事完了されたら、Nexus7のアプリ一覧でSuperSUのアイコンが表示されます。
ステップ 5Root化取得の確認
試しにTitanium Backupをインストールして起動して、スーパーユーザーリクエストが表示されたら、「許可」をタップします。Root権限が「OK」になっていれば、Root化が成功しています。
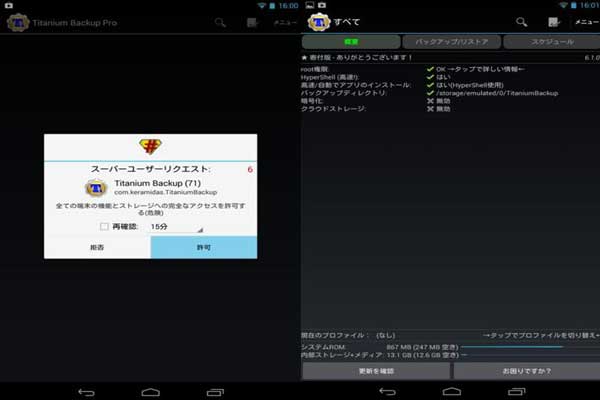
TitaniumでRoot化を確認
Nexus Root ToolkitでNexus7 Root化
Nexus Root Toolkitは、Nexusシリーズのデバイス専用のルートツールであり、Nexusシリーズデバイスのロック解除、ルート、およびアンチロッグ解除を提供し、重要なデータのバックアップと復元もサポートします。さて、下記のガイドに従い、Nexus Root ToolkitでNexus7をRootしましょう。
ステップ 1Nexus Root Toolkitのインストール&設定
まず、Nexus7とPCを接続します。そして、Nexus Root ToolkitをPCでインストールしてください。
インストールの順に従って、下記の画面にNexus7のモデルとビルド番号を選択して、「Apply」をクリックします。
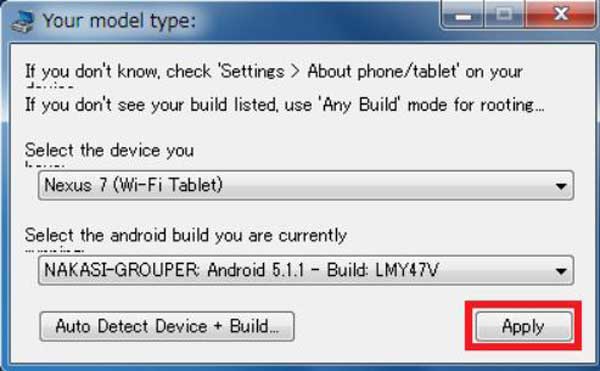
Root Toolkitをインストール
Nexus7側の設定もあります。
「USBデバッグ」をONしたら、「設定」→「ストレージ」をタップして、次に画面右上の縦に並んだ「・・・」アイコンをタップし「USBでパソコンに接続」→「MTP」と「PTP」のチェックを外します。
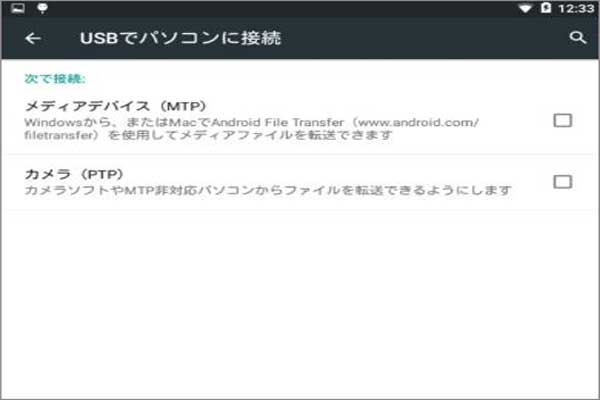
チェックを外す
そして、PCの画面に戻り「Root Toolkit」の「OK」ボタンをクリックしましょう。 次ぎ、「Download + Update All File Dependencies」をタップすると、必要なファイルが自動的にダウンロードされます。ダウンロードが完了したら『Continue』をタップ。
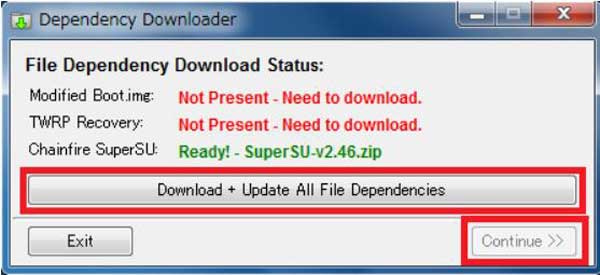
Root Toolkitにファイルをダウンロード
これで、「Root Toolkit」がインストール完了です。
ステップ 2Nexus7用のドライバをインストール&チェック
下記の画面に「Full Driver Installation Guide - Automatic + Manual」をクリックすると、ドライバインストール画面が開きます。
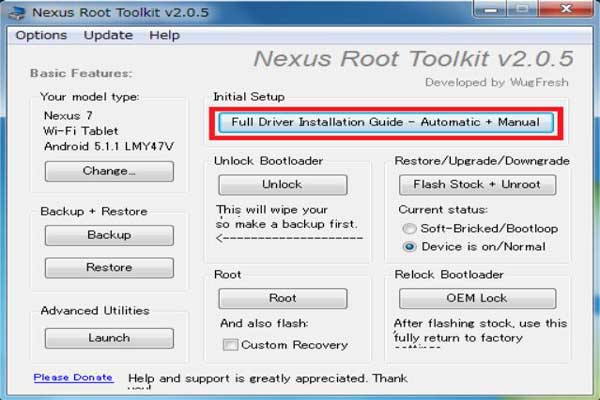
ドライバをインストール
「Step3」のタブをクリックして、「Recommended Solution」に表示された数字に対応したDriverを選択して、次の画面が出たら『OK』をクリックします。
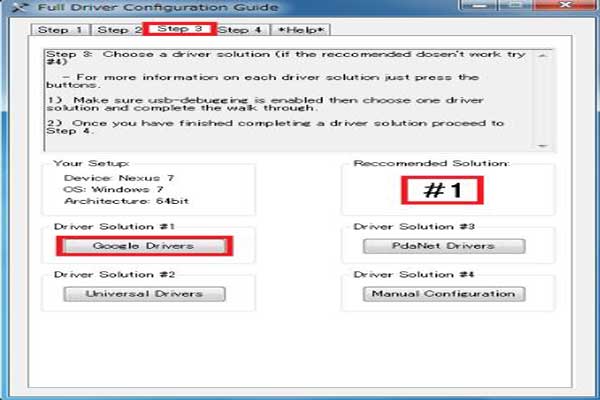
ドライバを選択
そして、順番にその後の操作をドライバのインストール完了まで行います。
また、ドライバが正常に作動しているかどうかをチェックするため、「Full Driver Installation Guide」画面の「Step4」のタブをクリックして、「Full Driver Test」をタップします。
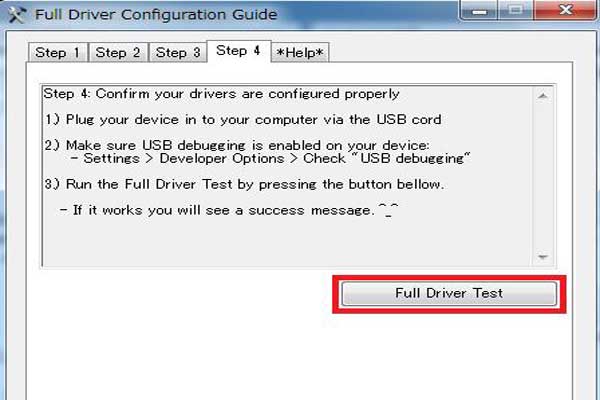
ドライバをチェック
「Success!」の文字が出ると、ドライバのインストール正常です。
ステップ 3「Bootloader」のアンロッグをする
「Root Toolkit」の「Unlock」をクリックして、次の画面に「OK」をクリックします。
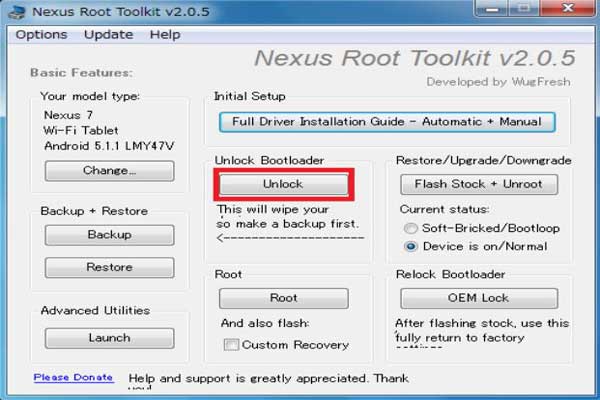
アンロッグ
そして、Nexus7の画面に「Yes」を選択して、Nexus7が再起動したら、「Nexus7」で初期設定を済ませます。
最後、PCの画面に「OK」をクリックすると、アンロックの設定が完了です。
ステップ 4「Root Toolkit」でRoot化
「Root Toolkit」画面の「Custom Recovery」にチェックを入れて、「Root」をクリックしたら、次の画面が出るので「OK」をクリックします。
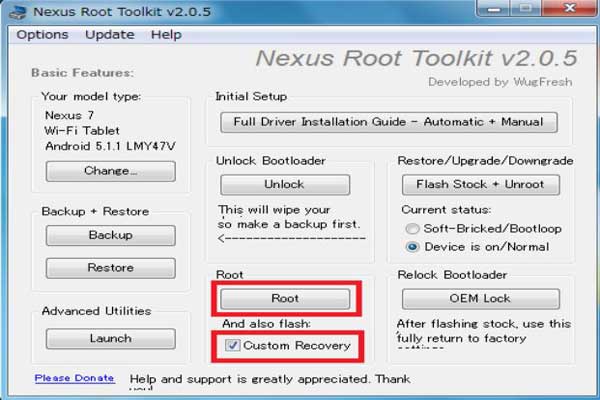
「Root Toolkit」でRoot化
そして、「Temporarily Booting TWRP」という画面が出てきます。「Root化」完了したら、「OK」をクリックします。
これでは、「Root Toolkit」でNexus7のRoot化が完成です。
ステップ 5Root化の確認
「Root化」が完了すると、アプリ一覧画面に追加された「SuperSU」アプリをタップして、「スーパーユーザー有効化」にチェックが入ってみます。チェックが入るなら、Root化が成功しています。
dr.foneのAndroid Root化でNexus7をRoot化
「dr.fone-Android Root化」のソフトは高速、簡単、安全なRootツールでます。これから、dr.fone-Android Root化を使ってnexus7をルート化しましょう。
ステップ 1「dr.fone-Android Root化」をインストール
dr.fone-Android Root化をパソコンにダウンロード、インストールしてください。
ステップ 2Nexus7をPCに接続
USBケーブルでNexus7とPCを接続してください。そして、ソフトを起動して、「Root」ボタンをクリックしてください。
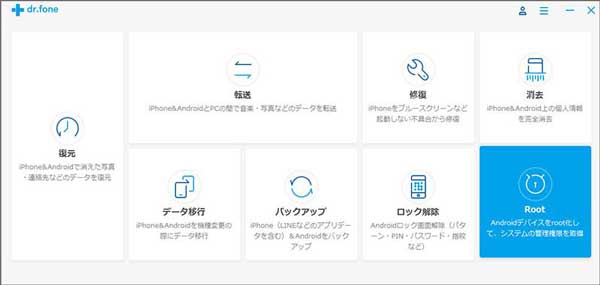
「dr.fone-Android Root化」を起動
ステップ 3Nexus7のRoot化状態を確認
「Root」ボタンをクリックした後、Nexus7のRoot化の状態を確認し始めます。Root化されないと認識されたら、「ソフトウェア使用許諾契約」をチェックして、「開始」ボタンをクリックします。
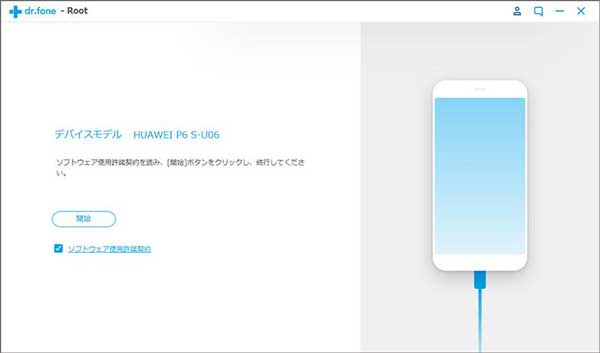
Root化状態を確認
ステップ 4Nexus7をRoot化
「「今すぐRoot化する」ボタンをクリックして、しばらく待っていると、Nexus7のRoot化が完了しました。
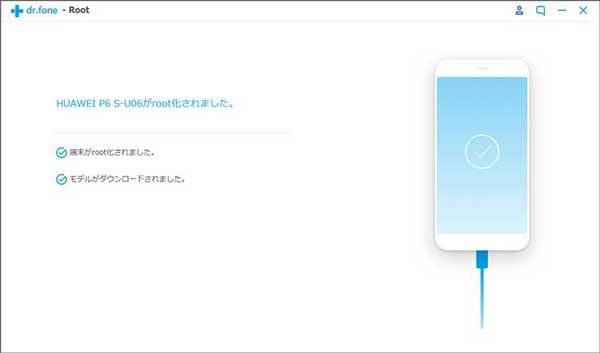
Root化完了
結論
以上はNexus7のRoot化する方法でした。これらの方法を使えば、Nexus7の最高管理権を得て、自分の好みでカスタマイズできるなんて、素晴らしいでしょう。