【iMovieの使い方】トランジションの追加方法 お薦め
トランジションを追加すれば、動画や写真の切り替わりを自然な印象にしたり、逆に動きの強いトランジションを挿入することでシーンの切り替わりを強調することも出来ます。故に、トランジションはクリップ結合の欠かせない部分になります。iMovieはMac上でもiOSデバイス上でもよく使われる編集ソフトとして、大人気があります。このページではiMovieのトランジション効果の追加方法をご紹介いたします。
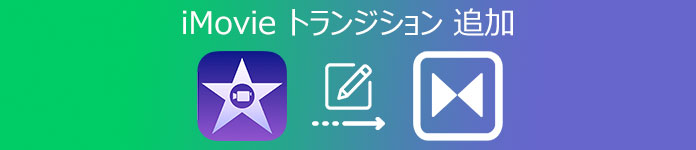
iMovie トランジション 追加
iMovieでトランジションを追加する方法
iMovieを使ってクリップ間にトランジションを追加して、クリップ間の切れ目を繋ぎ合わせたり、スムーズにしたりすることができます。クリップをフェードイン、またはフェードアウトさせたり、クリップを他のクリップにディゾルブ(融合)させたり、別のクリップ内にズームインさせたりすることができます。では、そのトランジションの追加方法をご説明しましょう。
Mac版に向けの使い方
ステップ 1ムービーを開く
iMovieアプリケーションを左ダブルクリックして起動したら、タイムラインでトランジションを追加したいムービーを開きます。それから、インターフェース画面の上にある「トランジション」を選択します。
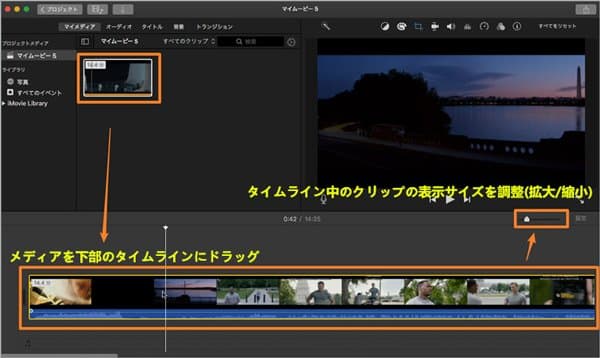
ムービーを開く
ステップ 2トランジションを選択
トランジションをプレビューするには、そのトランジションをスキミングすることでOKです。お必要に応じて2つの追加操作を選択できます。一つは2つのクリップ間にトランジションを追加する場合、トランジションをタイムライン内の2つのクリップの間にドラッグします。二つはクリップの両端にトランジションを追加する場合、タイムラインでクリップを選択してから、インターフェース画面でトランジションをダブルクリックします。
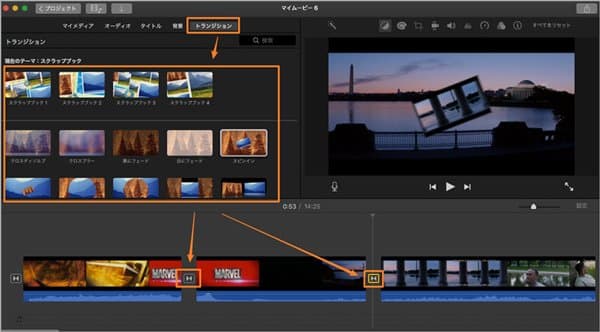
トランジションを選択
ステップ 3トランジション効果を保存
プレビュー画面で完成した動画をチェックしてから、問題がなければ右上のボタンをクリックし、「File」を選択します。表示された画面で出力動画のフォーマット、解像度、品質などを設定してから「次へ」をクリックします。そして動画の保存場所と名前を決定してから保存をクリックすると動画の保存が開始されます。
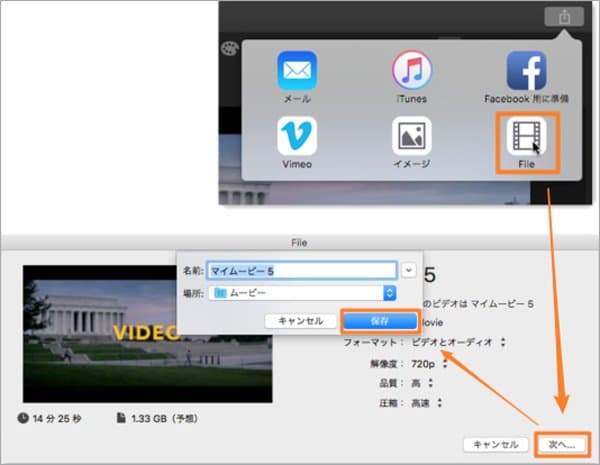
トランジション効果を保存
iPhone版に向けの使い方
iMovieはMacだけでなく、iPhoneもiPadもサポートできるので、パソコンがなくても各クリップ間を繋ぐトランジション効果を挿入することも出来ます。
ステップ 1クリップをロード
iMovieアプリを起動し、プロジェクト作成の画面で「+」をタップしてプロジェクトを作成してから、「ムービー」をタップします。そうすれば表示された動画からトランジション追加したい動画を選択してアプリに追加します。
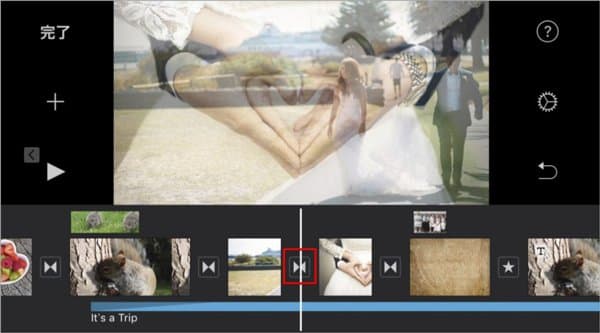
クリップをロード
ステップ 2トランジションを追加
動画を追加した後、動画と動画の間に「|」があり、トランジションを追加したい箇所の「|」を選択すると黄色い線に囲まれ、画面下部にトランジションの種類が表示されます。なし、テーマ、ディゾルブ、スライド、ワイプ、フェード6種類のトランジションが搭載され、ご自分のニーズに応じてトランジションを選択して追加します。
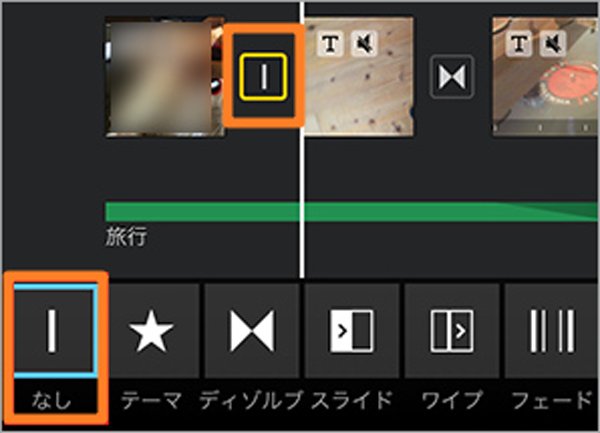
トランジションを追加
ステップ 3動画を保存
iMovieでトランジション効果を設定完了した後、上の「完了」ボタンをクリックして動画の出力が始まります。後はiPhoneの写真アプリ内に編集した動画を確認できます。
【Windows向け】Aiseesoft スライドショー 作成
iMovieを使ってMacとiPhoneトランジション効果を手軽に追加できますが、Windowsパソコンの使用者であれば、このAiseesoft スライドショー 作成をお薦めします。31個のトランジションモード、例えばフェード、モザイク、四角形、円、ブラシ、ダイヤモンドおよび期間設定を提供しています。これを使って動画などのクリップにトランジション効果を加えることで、クリップとクリップの繋ぎ目を自然に見せることができたり、そのシーンの描写をイメージしやすくすることができます。
ステップ 1クリップを追加
上記のボタンをクリックしてダウンロード・インストールします。ソフトを起動したら、「画像とビデオを追加」をクリックしてトランジション追加したいクリップをプログラムにインポートします。
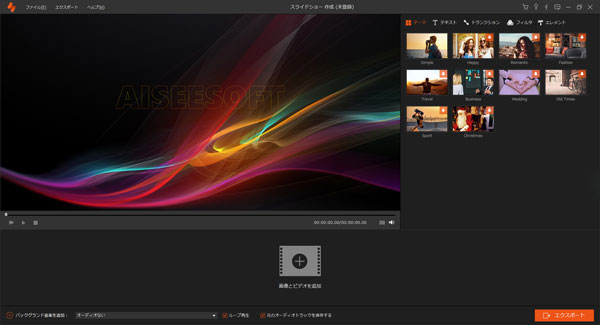
クリップを追加
ステップ 2トランジションを選択
二つクリップ間でトランジションを追加する場合、まず「+」左のクリップを選択します。それから、右側のトランジションモーションをタップします。多様なトランジション効果からお好みに応じて追加できます。トランジションを追加した後、「+」部分はご選択の効果になります。クリックすると、トランジション効果を編集、変更したり、削除したりすることもできます。
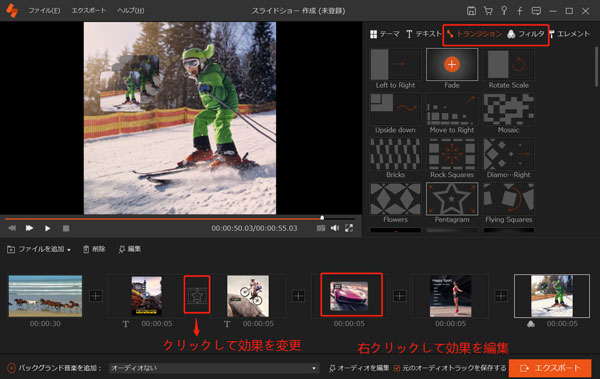
トランジションを選択
ステップ 3ムービーをエクスポート
プレビューして問題ないなら、「エクスポート」をクリックして出力フォーマットと保存先を選択します。また、このツールではデバイスあるいは出力フォーマットを選択するオプションを提供するため、スライドショームービーをお使いのデバイスで直接再生できます。更に、設定アイコンをクリックして、エンコーダ、品質、解像度、フレームレートなどの項目をカスタマイズできます。
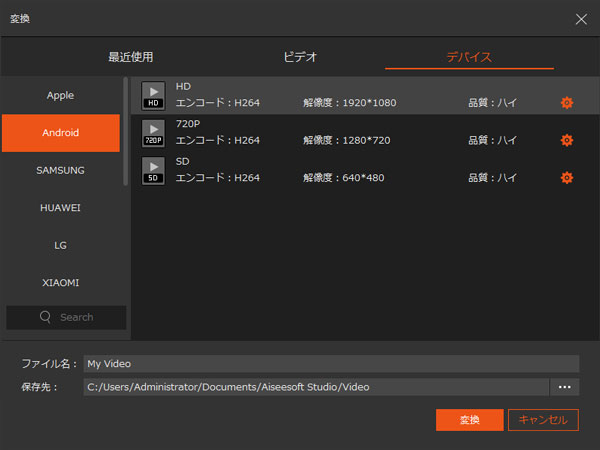
ムービーをエクスポート
iMovieトランジションの追加に関するFAQ
質問 1:iMovieトランジションを設定しても効果が反映されない原因は何でしょうか?
答え 1:一般的、iMovieのバージョンがシステム条件に合っていないとよく考えられます。現行のiMovie Mac版はMacOS 10.14.6以降のパソコンに対応、iMovie iOS版はiOS 13.4以降のデバイスに対応できます。お使いのMacOS及びiOSのバージョンをアップグレードか、iMovieの古いバージョンを使う必要があります。
質問 2:iMovieトランジション効果を追加できない、長さ調整できない場合の対策がありますか?
答え 2:まずはデバイスを再起動してみてください。そうすると不具合が改善されるかもしれません。改善しないなら、iMovieとお使いのデバイスのバージョンを確認してみましょう。あまり古い場合、そういう具合になります。長さ調整できない場合、Movie環境設定画面でトランジションの長さを「10」秒に設定します。
質問 3:追加する他、またiMovieトランジションの変更・削除する方法を教えてもらえますか?
答え 3:トランジション効果時間を変更するには、効果を追加した後、表示された継続時間をタップして変更できます。また、トランジション効果を削除する場合、トランジションを「なし」へ変更するだけでOKです。