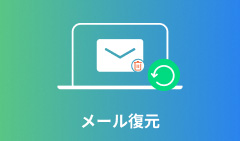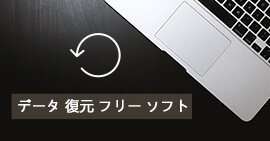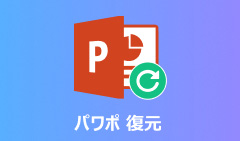2025最新 iTunes iPhone 認識しない時の対処法
お使いのiPhone X/8/7/6SをiOS 12にアップデートしたら、「MacのiTunesに認識しない」という不具合が最近よく聞かれました。そこでここではiPhoneをiTunesが認識できないの対処法を紹介して、ご参考してください。
みなさんは、お使いのiPhoneをiTunesに接続しようとすると、iTunes iPhone 認識しない、iTunesにデバイスが表示されないというようなことに遭ったことがありますか。この文章により、iTunesがiPhoneを認識しない時の原因及び対処法についてみなさんにご紹介したいと思います。

iTunes iPhone 認識しない
iTunes iPhone 認識しない - 一般的な対処法
Windows 7/8/10やMacを問わずに、お使いのiPhone/iPad/iPod デバイスをパソコンに接続してもiTunes iPhone 認識しない時に、まず、下記のことを試してみてください。
ヒント: 手順を一つ実行するたびに、デバイスを接続し直してみてください。
一、iTunesが最新バージョンであるかどうかをご確認ください。
二、デバイスは電源が入っているかどうかを確認します。
三、「このコンピュータを信頼しますか?」という警告が表示された場合は、デバイスのロックを解除して「信頼」をタップします。
四、ほかのUSB ポートかUSB ケーブルを一つずつ試して、USB ポートかUSB ケーブルに問題がないかを確認します。
五、WindowsパソコンやMac、iPhone、iPad、または iPod を再起動します。
六、デバイスを別のコンピュータに接続してみます。
これでiTunesがiPhoneを認識しない問題が無事に解決されたことが多いです。
PCに向け - iPhoneをiTunesが認識しない対処法
上記の対処法を試して、なおもiTunes iPhone 認識しない問題が解決されない場合は、以下の手順で対処してみてください。
Windowsユーザー向け
WindowsパソコンでiTunes iPhone 認識しない問題を解決するには、ドライバー更新がお役に立てる場合が多いようです。
ステップ 1デバイスマネージャーを起動します。
Windows XPの場合: 左下の「スタート」をクリック、「マイコンピュータ」を右クリックして、「プロパティ」をクリックします。「ハードウェア」の中の「デバイスマネージャ」を押す。
Windows Vistaの場合: 左下の「スタート」をクリックし、「コントロールパネル」を押して、「ハードウェアとデバイスを表示」を押します。
Windows 7の場合: 左下の「スタート」をクリックし、「コントロールパネル」を押す、「ハードウェアとサウンド」を押す、「デバイスマネージャ」を押します。
Windows 8の場合: パソコンの右上にマウスを当てるとこのようなチャームバーが出るので「設定」を押す、PC情報を押す、「デバイスマネージャ」を押します。
Windows 10の場合: パソコンの左下にこのようなマークがあるのでここを右クリックして、「デバイスマネージャ」を押します。
ステップ 2iTunes iPhone 認識しない問題を解決 – ドライバーを更新
デバイスマネージャーが起動できたら、確認するところは、ポータブルデバイスかユニバーサル シリアル バス コントローラーです。
まずポータブルデバイスの左側の▷マークを押し、「Apple iPhone」が出ている方はそれを選択します。
ポータブルデバイスがなかったり「Apple iPhone」が表示されていない方は、ユニバーサル シリアル バス コントローラーの左側の▷マークを押し、「Apple Mobile Device USB Driver」を選択します。
「Apple iPhone」か「Apple Mobile Device USB Driver」のどちらかを右クリックすると、下記のような画面が出てきて、「ドライバソフトウェアの更新」を選択します。
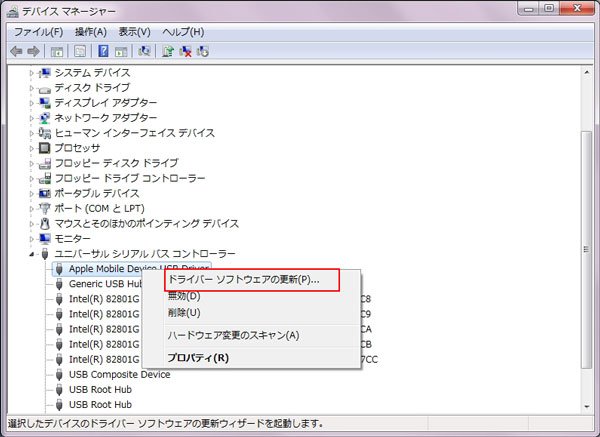
そして、画面の指示通りに、「コンピューターを参照してドライバーソフトウェアを検索します」「参照」をクリックして、「ドライバーソフトウェア」の場所を指定します。
「64bit版 Windows」の場合:
C:¥Program Files¥Common Files¥Apple¥Mobile Device Support¥Drivers
「32bit版 Windows」の場合:
C:¥Program Files (x86)¥Common Files¥Apple¥Mobile Device Support¥Drivers
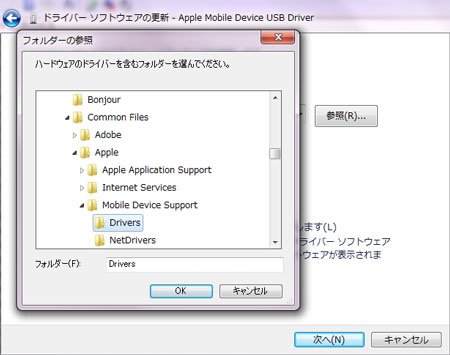
次へを押します。ドライバーソフトウェアが正常に更新されたら画面を閉じればいいです。これで、Apple Mobile Device USB Driverの更新により、iTunes iPhone 認識しない問題が解決されたらいいです。
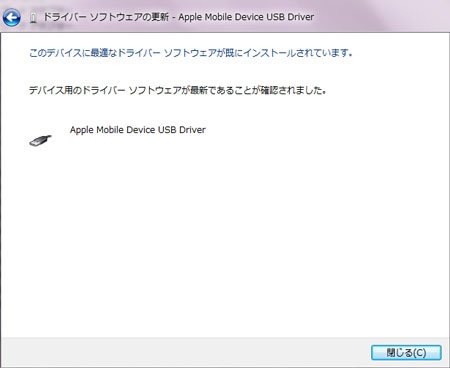
Macユーザー向け
ステップ 1「option」キーを押しながら Apple メニューをクリックし、「システム情報」または「システムレポート」を選択します。
ステップ 2左側のリストから「USB」を選択します。
ステップ 3「USB 装置ツリー」の下に iPhone、iPad、または iPod が表示されている場合は、他社製のセキュリティソフトウェアをアンインストールします。
以上で、iTunes iPhone 認識しない時の対処法についてのご紹介でした。一般的には、問題が解決されるはずです。依然としてiTunesがiPhoneを認識しない場合は、アップル サポートまでお問い合わせください。ご参考になればいいと思います。また、より多くのiTunes 不具合 対策案については、iTunes Storeに接続できない、iTunes アップデートまでご参考ください。
Q&A:iTunesの使用に関する問題
質問 1:iTunesでiPhoneのバックアップを取ったのですが、復元ができません。対処方法を教えてください。
答え 1:パソコンの再起動、他のUSBデバイスを取り出す、セキュリティ設定を確認(他社製のセキュリティソフトウェアが原因で通信ができず復元ができないことがあります。この場合は、セキュリティソフトウェアをアップデートする、アンインストール等で改善する可能性があります。)、別のユーザーアカウント(2台以上のパソコンをお使いの場合、別のパソコンを使用して iPhone/iPad を接続し、復元してください)、パソコンで実施するといった対処方法があります。
質問 2:iPhoneのiTunesにバックアップしたデータを削除したいですが、対処方法を教えてください。
答え 2:Windowsパソコンに不要なiTunesバックアップを削除する場合、パソコンでiTunesを実行した後、操作メニューで「編集」>「設定」>「デバイス」をクリックしてください。そして不要なiTunesバックアップを選択して、その右下の「バックアップを削除」をクリックしてください。Macの場合、「iTunes」をクリックして、その中から「環境設定」を選択してください。環境設定で「デバイス」をクリックして、不要なバックアップを選択して「バックアップを削除」をクリックしてください。具体的にはパソコンに不要なiTunesバックアップを削除する方法まで確認しましょう。