iCloud 連絡先 復元:iCloudから連絡先を復元
「iCloudから新しいiPhoneへデータを移行(復元?)したいのですが、写真など容量の大きいものは復元したくなく、一部(連絡先)だけ引き継ぎたいと考えているのですが方法がわかりませんか。」
「iPhone 5からiPhone 6Sに機種変してiCloudから復元したのですが連絡先を見たら何件か消えていました。消えていた連絡先は最近登録したものばかりでした。ちなみに機種変する前にiCloudでバックアップはとりました!なぜかわかるかたいらっしゃいますか?」
以上のような質問を抱える人がたくさんあると思いますね。機種変する時、iCloudで連絡先だけ新しいiPhoneに復元したい場合に、或いは幾つかの連絡先・電話帳が消えてしまう場合に、iCloud バックアップから連絡先のデータを確認および復元する必要がありますが、iCloud自体はバックアップしたデータをすべて復元できる機能しかを提供しません。
ところで、もし、iCloudで電話帳だけバックアップしましたら、新しいiPhoneに電話帳だけ復元できますので、こちらから、具体的な方法を紹介致します。また、幾つかの連絡先が消えた問題を解決するために、この文章では、iCloudバックアップから連絡先を確認、復元する方法も紹介致します。

iCloud 連絡先 復元
iCloudで連絡先をバックアップ
連絡先だけ復元するように、iPhone 連絡先をiCloudで同期する必要があります。下記の手順に従って、連絡先だけバックアップします。
1.メインインターフェイスにある「設定」ボタンをクリックしてください。
2.iCloudアカウントを開けて、サインインしてください
3.下記の画面のように連絡先以外の項目をオフにしてください。
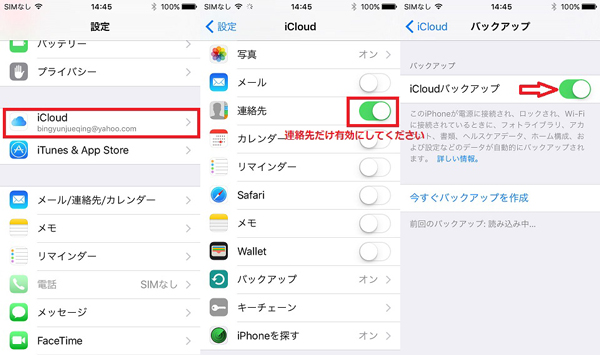
iCloudで連絡先だけをバックアップ
4.「バックアップ」をタップして、「今すぐバックアップ」をクリックして、iCloudで連絡先だけをバックアップします。
iCloudで連絡先だけを復元
新しいiOSデバイスなら、電源を入れ、「App とデータ」画面を開けて「iCloud バックアップから復元」をタップして、iCloud にサインインしてください。
次の画面にリストされる全てのiCloudバックアップから連絡先だけ復元するバックアップを選択して、復元を始めます。
もし、使っているデバイスでiCloudバックアップを復元したいなら、「設定」→「一般」→「リセント」画面を開けて、「すべてのコンテンツと設定」をタップしてください。「iPhoneを消去」を選択して、上のように新しいデバイスとしてiCloudから連絡先を復元してください。
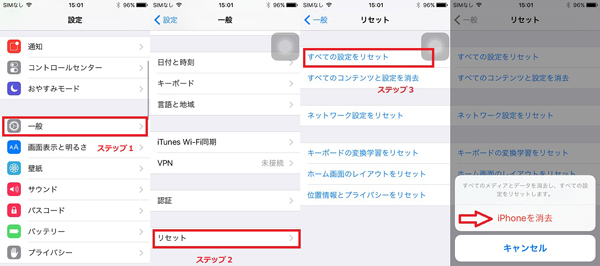
iCloudで連絡先だけ復元
ちなみに:iCloud バックアップを復元したら、バックアップしないデータがなくなることをご注意ください。
iCloudバックアップから連絡先を確認、復元する
iCloudから幾つかの連絡先を確認、復元するには、Aiseesoft FoneLabというiPhone 復元ソフトが必要です。有料ソフトですが、無料ダウンロードする時、消えたデータの復元可能性を確認できます。購入前、消えたデータが復元できるかどうかを診断することをおすすめします。
下記の手順に従って、iCloudバックアップから連絡先を復元できます。
ステップ 1下記のダウンロードボタンからFoneLabをダウンロードして、インストールしてください。
ステップ 2メインインターフェイスにある「iCloudバックアップファイルから復元」モードを選択して、Apple IDとパスワードでiCloudにサインインしてください。
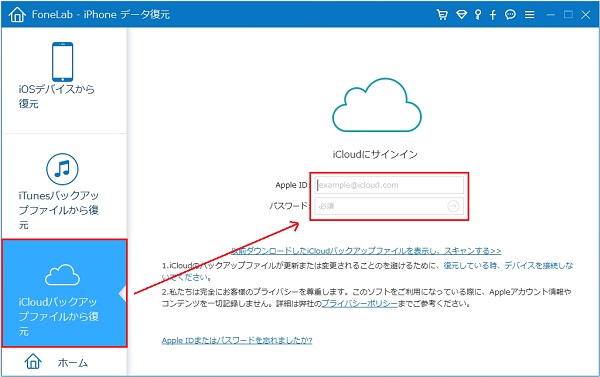
iCloudバックアップファイルから復元モードを選択
ステップ 3次の画面に、その前に作成したiCloud バックアップがすべて表示されます。これらのバックアップから、適当なiCloudバックアップデータを選択して、「ダウンロード」をクリックしてダウンロードしてください。iPhone連絡先だけを復元したい場合、連絡先のみにチェックを入れてください。
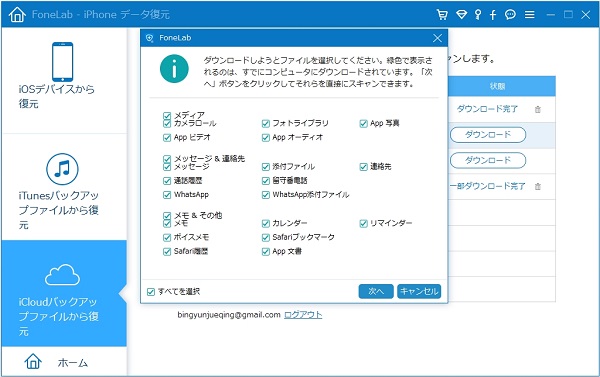
iCloudバックアップファイルからをダウンロード
ステップ 4左側の「連絡先」タブをクリックして、復元しようとする連絡先を選択して「復元」ボタンをクリックすることでiCloud 連絡先を復元してパソコンに保存できます。
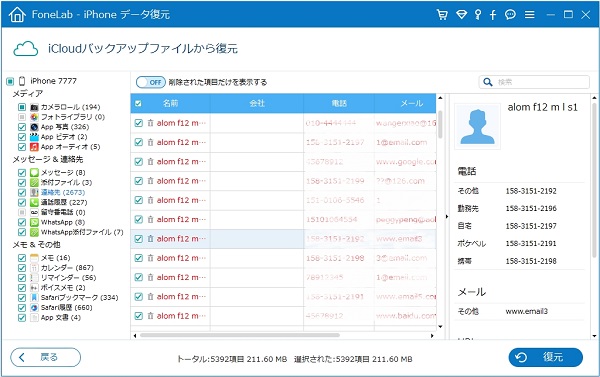
iCloudバックアップファイルから連絡先を復元
以上はiCloudから連絡先を復元する方法でした。自分のお必要によって最適な方法を選択して大事な連絡先を復元しましょう。
