iCloudから写真をパソコンに保存する方法
Apple社が提供したサービスとして、iTunes、iCloud経由でiPhone、iPad、iPodの写真を保存することができます。で、iCloudに保存した写真を見るには、iCloudに保存していた写真をパソコンにダウンロードして復元したいなら、どうしたらよいですか。
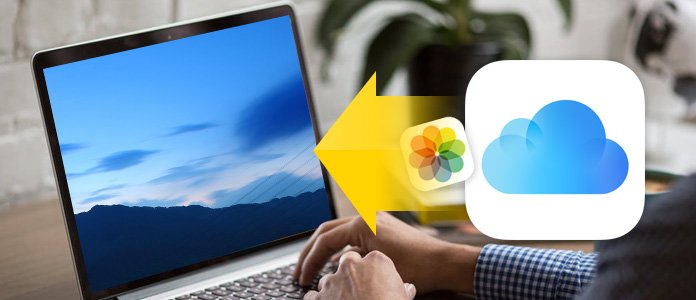
iCloud 写真 保存
iCloudフォトライブラリーから写真をパソコンに保存
iCloudの写真を保存する一つの方法として、iPhone、iPad、iPodのiCloudフォトライブラリーに写真を保存した場合からダウンロードする方法です。
ステップ 1お使いのパソコンでhttps://www.icloud.com/にアクセスして、Apple IDとパスワードを入力してiCloudアカウントにログインします。
ステップ 2iCloudにサインインしてから、写真タブにチェックを入れます。

iCloudの写真にはいる
ステップ 3iCloudの写真に入ってから、iPhone、iPad、iPodからiCloudフォトライブラリーに保存した写真が見えます。iCloudからパソコンに保存しようとする写真を選択して、右上隅のダウンロードイメージのアイコンをクリックすれば、iCloudの写真をパソコンに保存することができます。
ここで紹介したのはパソコンでiCloudフォトライブラリーから写真を保存する方法ですが、注意すべきなのは、iPhone、iPad、iPod本体でiCloudフォトライブラリーの機能をオンにしなければならないです。
iCloud写真保存ソフトを経由
Aiseesoft FoneLab - iPhone データ復元はiCloudに保存されている写真をダウンロードすることができる使いやすいサードパーティiCloud 写真 保存ソフトウェアです。そればかりか、iTunesから写真を保存したり、iPhone/iPad/iPod本体から写真を保存したりすることもできます。
ステップ 1iCloud 写真 保存を無料ダウンロード
iCloudから写真を保存したいなら、まずは、FoneLabというiCloud写真保存をパソコンに無料ダウンロード、インストールして、実行します。
ステップ 2iCloudアカウントにログイン
インタフェースの「iCloudバックアップファイルから復元」を選択して、右画面ではApple IDとパスワードを入力してアイクラウドアカウントにサインインします。
ステップ 3iCloudバックアップファイルをダウンロード
iCloudアカウントにログインしてから、正しいバックアップファイルを選択して、ダウンロードします。ダウンロードしてから、そのバックアップファイルをスキャンします。
ステップ 4iCloud写真をパソコンに保存
スキャンが終わったら、カメラロール、フォトストリーム、フォトライブラリからパソコンに保存したい写真を選択して、「復元」ボタンをクリックすれば、iCloudの写真をパソコンに保存することができます。
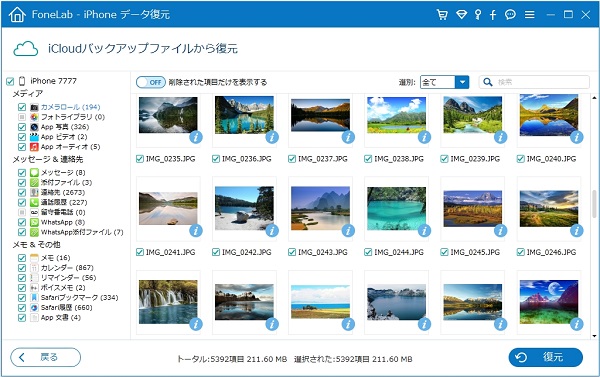
iCloudから写真をダウンロードしてパソコンに保存
以上で述べたのはアイクラウドから写真をパソコンに保存する方法です。特に、FoneLabはiPhone、iPad、iPod、iTunes、iCloudの写真だけでなく、連絡先 復元、メモ 復元などに対応し、カレンダー、音楽、ボイスメモ、通話履歴といった多くのデータをパソコンに保存することができます。それで、これから、お使いのデバイスは容量に迫られたら、このFoneLabを使ってみてください。
