簡単にiPadの写真を同期する方法 3選
iPadの写真を同期したら、写真データが失われても簡単に復元できます。どのようにiPadの写真を同期できますか。このガイドでは、簡単にiPadの写真を同期できる三つの方法をご紹介します。
現在、スマホとパソコンに代わって、iPadがもっと多くの人に使用されます。しかし、iPadで写真を撮ることが多い方にとって、iPad容量不足という問題を避けるために、iPadの写真を同期することが絶対不可欠です。実は、iPadの写真を同期するのはあまり難しくないです。では、いくつかの方法を一緒に見ましょう。

iPad 写真 同期
iCloudでiPadの写真を同期
iCloudはiPadの写真データをクラウドに転送しますので、ほかのデバイスでiCloudを登録するなら、気軽にお使いのデバイスに写真をダウンロードして共用できます。
下記の手順のように、簡単にiCloudでiPadの写真を同期できます。
「設定」、[ユーザ名]、「iCloud」、「写真」の順に選択し、「iCloud フォトライブラリ」をオンにします。
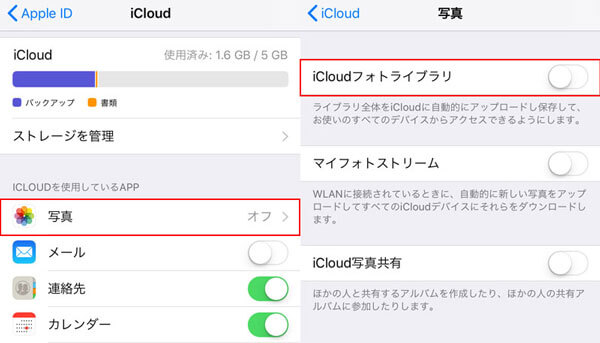
iCloudでiPadの写真を同期
しかし、iCloudでiPadの写真を同期するには、ネットワークが必要です。このほか、iCloudの無料容量は5GBだけです。もし容量不足だったら、iPadの写真を同期できないことは当然です。
iTunesでiPadの写真を同期
iCloudでiPadの写真を同期できない場合、iTunesで画像を手動で同期できます。
- お使いのパソコンで iTunes を開いて、USB ケーブルでiPadをPCに接続します。
- iTunes でデバイスのアイコンをクリックしてから、左側のサイドバーで「写真」を選択します。
- 「写真を同期」のチェックボックスをクリックすると、写真のコピー元を選択できる以外、写真とアルバムを全部同期するか、選択した写真だけを同期するかを選択することもできます。
- 最後、[適用] をクリックします。
専門的なソフトでiPadの写真を同期
万が一、iCloudとiTunesともiPadの写真を同期できない場合、どうすればいいですか。ここで、もう一つの簡単な方法を皆さんにご紹介します。
FoneTransは専門的なデータ移行・管理ソフトとして、いくつかのクリックだけで、簡単にiPadの写真を同期できます。iPadだけでなく、iOSデバイス同士、iPhoneとパソコンの間で自由にデータ移行でき、更にiOSデバイスからiTunesへのバックアップも可能です。
FoneTransでiPadの写真を同期する手順
ステップ 1FoneTransをダウンロード
まずは、下記のリンクでこのiPadの写真を同期できるソフトをダウンロード、インストールして、起動します。
ステップ 2iPadをパソコンに接続
iPad 写真同期ソフトを実行してから、iPadをUSBケーブル経由でパソコンに接続してください。成功に接続されると、このソフトは自動的にiPadのことを検出でき、インタフェースでiPadの容量、タイプなどの詳細情報が表示されます。
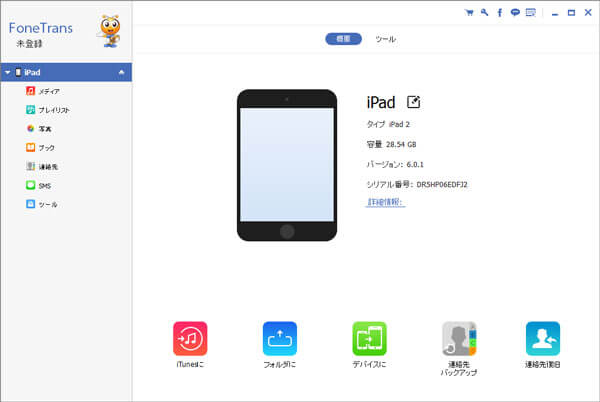
iPadをパソコンに接続
ステップ 3iPadの写真をパソコンに同期
インタフェースの左側からiPadデバイスをクリックすると、iPadのすべてのデータがカテゴリに分類されます。「写真」ボタンをクリックして、右画面では各アルバムが見えます。同期したいiPadの写真を選択して、トップメニューの「エクスポート」の「PCにエクスポート」をクリックすると、iPadの写真をパソコンに同期することができます。
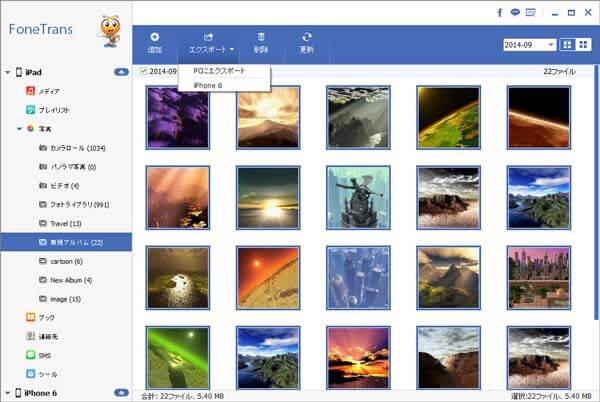
3. iPadの写真をパソコンに同期
FoneTransはiPadの写真を同期できる以外、音楽などのたくさんのデータも同期できますので、今すぐこのソフトを無料ダウンロードしましょう。
結論
以上はiPadの写真を同期する方法でした。よりよいと思うものを選んでご利用ください。