iPhoneからパソコンに画像を同期する
写真数の増加に従って、iPhoneの容量もほぼいっぱいになるという問題がよくあるでしょう。こんな問題を避けるように、どうすればいいですか。実は、iPhoneからパソコンに画像を同期すれば結構です。では、具体的な方法を一緒に見ましょう。
旅行でも行った時の撮った写真、LINEで送られてきた画像などを永遠に保存するために、iPhoneからパソコンに同期して、DVDに焼きたいですか?iTunes経由でパソコンからiPhoneに写真、画像を同期することは簡単ですが、どうすればiPhoneからパソコンに写真を同期できますか。iPhoneの写真をパソコンに同期することに悩んでいると、この文章をよくお読み下さい。
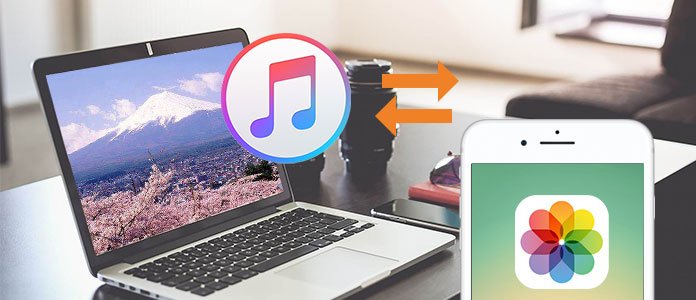
iPhone写真をパソコンに同期
iPhone写真をパソコンに同期するソフト
Aiseesoft FoneTransはiPhoneからパソコンに写真、画像を簡単かつ効率的に同期することができるサードパーティツールです。このソフトにより、連絡先、メディア、プレイリスト、SMS、ブックなどをiPhoneからiPhone、iPad、iPod touchに同期可能です。iTunes、iCloudとは異なり、iPhoneからiPadなどに同期しようとするデータだけを選択可能です。では、FoneTrans経由でiPhoneからパソコンに写真を同期してみましょう。
FoneTransでiPhoneからパソコンに画像を同期する手順
ステップ 1iPhone 写真同期をダウンロード
まずは、このiPhone 写真 同期を無料ダウンロード、インストールして、実行します。マックユーザーなら、Mac iPhone 写真 同期をダウンロードしてiPhoneの写真を同期して下さい。
ステップ 2iPhoneを接続
USBケーブル経由でお使いのiPhoneをパソコンに接続します。すると、このiPhone PC 同期 写真は自動的にiPhoneのことを検出でき、iPhoneのシリアル番号、タイプ、容量などの詳細情報をインタフェースに表示できます。
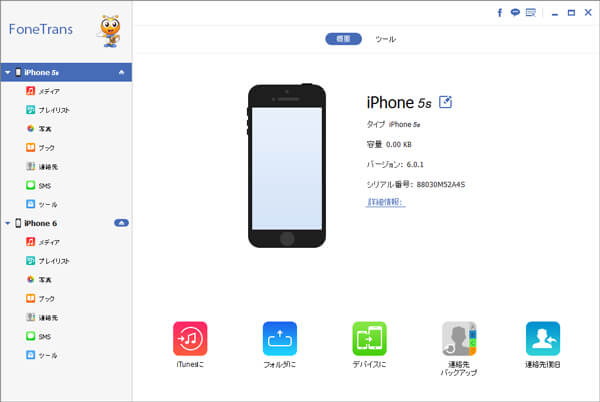
iPhoneをパソコンに接続
ステップ 3iPhone写真をパソコンに同期
左側から「写真」カテゴリをクリックして、メイン画面では各アルバムからパソコンに同期しようとする写真、画像を選択可能です。パソコンに同期したいiPhone写真、画像を選択してから、トップメニューの「エクスポート」ボタンをクリックしてそのドロップダウンリストから「PCにエクスポート」をクリックすることでiPhoneからパソコンへ写真の同期が始まります。
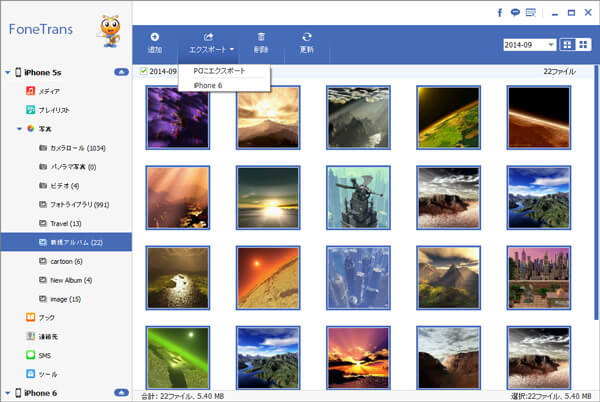
iPhone写真をパソコンに同期
ちなみに、iPhone写真をiPadに同期する気があれば、二つのデバイスを同時にパソコンに接続して下さい。必要なら、iPhone iPad 写真 同期をご参考下さい。
このソフトにより、iPhone、iPad、iPod touch等のデータを同期することだけでなく、iPhone連絡先を編集したり、CDからiPhoneに曲を取り込み、入れたりすることもできます。それに、最新のiPhone X/8、及びiPhone 7/6/5/4をサポートし、iOS 11、iOS 12に対応し、汎用性が高くて多くのユーザーのニーズを応えられます。
ところで、iPhoneのカメラロールにある写真、動画をパソコンに同期しようとすると、FoneTransを使わずに実現できます。具体的に、iPhoneをパソコン(Windows)に接続、「自動再生」が表示されると、「画像とビデオの読み込み」をクリックすることでカメラロールの写真、ビデオがパソコンの「ピクチャ」フォルダーに同期されます。「自動再生」というダイアログが表示されないと、「コンピュータ」-「Apple iPhone」-「Internal Storage」-「DCIM」にあるフォルダーからiPhone写真をパソコンにコピーして同期して下さい。
結論
以上はiPhoneから写真、画像をパソコンに同期する方法のご紹介です。これから、お使いのiPhoneで保存していた写真、画像を永遠に保存するようにパソコンに同期させたいなら、ご参考になれるように。また、iPhone 写真をバックアップ、お必要な時に復元する方法については、iPhone 写真 バックアップまでご参考ください。また、パソコンからiPhoneに転送したいなら、パソコンからiPhoneに写真を取り込むをご覧ください。