iPhoneからMacに写真、画像を転送、同期
iPhoneをもっとよく管理できるように、写真、画像などのデータをMacに転送したいですか。簡単なデータを移行する方法を探していますか。このページには、iPhoneからMacに写真、画像を転送、同期する方法をみんなにご紹介いたします。
iPhoneからMacに写真、画像をインポートすることに悩んでいると、この文章がお役に立つと思います。現在、ほとんどのiPhone、MacユーザーがiPhoneからMacに写真、画像などを転送する方法がわからないので、それをきっかけで、iPhoneから写真をMacに転送できる2つの方法をご紹介いたしましょう。
iPhoto経由でiPhoneからMacに写真をダウンロード
iPhoneからMacに写真を移動する一つの方法はiPhotoを利用することです。でも、iPhotoはカメラロールの写真だけをiPhoneからMacに同期できるのをご注意ください。
iPhotoでiPhoneからMacに写真を移動する手順︰まず、USBケーブルを介してiPhoneをMacに接続してください。そして、iPhotoは自動的にiPhoneを認識、iPhotoインタフェースの左側で表示できます。左側のiPhoneコラムにチェックを入れて、右画面からMacにコピーしたい写真を選択して、「選択した写真を読み込む」ボタンをクリックしてiPhoneからMacに写真をコピーできます。iPhoneの写真ライブラリをMacに転送する気があれば、次の方法を使ってみてください。
Mac FoneTransでiPhoneからMacに写真、画像を転送
より簡単かつ高速にiPhoneからMacに写真、画像を転送するには、専門的なiPhone Mac 写真 転送をお勧めします。つまり、Mac FoneTransのことです。
- 高速に写真を転送可能 - iPhoneに保存した写真、画像の数量にかかわらず、Mac FoneTransで高速にそれらをコピーしてMacに移動できます。
- iPhoneとMac間でデータを簡単に転送 - iPhoneからMac、或いは、MacからiPhoneに写真、画像等のファイルを簡単に移動できます。
- iPhoneからiPhoneにデータを転送可能 - 2つのUSBケーブルを介してiPhoneをMacに接続することで実現できます。
- 写真、画像だけでなく、連絡先、動画、ミュージック、SMSメッセージ、着信音などを転送することが可能です。
- iOS 10と互換性があり、iPhone 7/7 Plus/SE/6/5/4、iPad Pro、iPodなどからMacに転送できます。
iPhoneからMacに写真を転送する手順︰
ステップ 1Mac FoneTransを実行
まずは、Mac FoneTransを無料ダウンロード、インストールして、実行してください。
ステップ 2iPhoneをMacに接続
USBケーブルを介してお使いのiPhoneをMacに接続してください。
ステップ 3iPhoneからMacに写真を移動
ソフトのインタフェースのサイドバーの「写真」タブをクリックすると、iPhoneのアルバムなどが表示されます。写真を選定して、「エクスポート」ボタンをクリックして、そのドロップダウンリストから「Macにエクスポート」を選択してください。
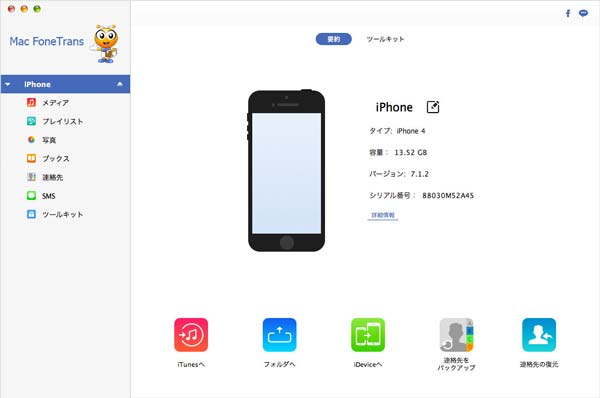
写真をiPhoneからMacに転送
Mac FoneTransはiPhoneだけでなく、iPad、iPodデータの転送にも対応していて、多くのiOSユーザーのニーズを応えられます。以上で、写真、画像をiPhoneからMacに転送する方法です。Windows ユーザーなら、iPhoneの写真をPCに取り込み・保存する方法をご参考ください。