2025年【解決済み】Xperia各機種でもスクリーンミラーリングできる方法
Xperiaはソニーにより開発した電子産品で、今の技術発展に伴い、画面が一層綺麗になります。その画面を大型スクリーンでシェアしたい時、アップロードする手間を免れるように、スクリーンのミラーリング機能を利用すればとても便利です。しかし、多様な原因により、ミラーリングできないことがよくあります。この文章で簡単かつで有効なXperiaスクリーンのミラーリングできる方法をご紹介いたします。

Xperiaスクリーンのミラーリング
汎用性が高いミラーリングできるツール:Aiseesoft スマホミラーリング
より大きな画面でスマホのゲームをプレイしたり、動画を視聴したりしたいと思ったことがありませんか。Aiseesoft スマホミラーリングを使ってiOSやAndroidスマホの画面を簡単にお使いのパソコンにキャスト、ミラーリングできます。Windows&Mac両方で利用できるミラーリングソフトとして、この機能により、iPhone、iPadをスクリーンショットを撮るだけでなく、Xperiaを含めて各機種でもスクリーンミラーリングもできます。では、操作手順についてご紹介しましょう。
ステップ 1上のダウンロードボタンをクリックして、Aiseesoft スマホミラーリングをインストールします。ソフトを起動します。そして、Xperiaのシステムになると、「Android 録画」を選択します。
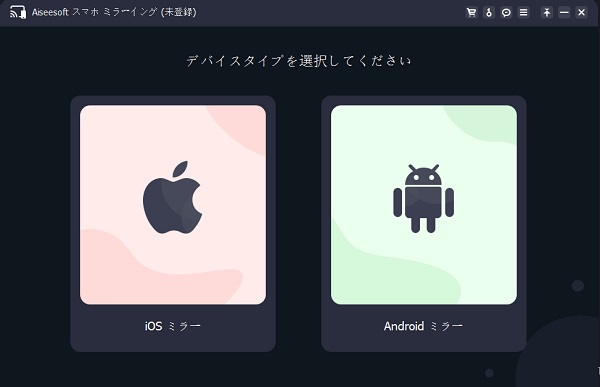
機能を開き
ステップ 2表示された操作手順に沿って、スマホでUSBデバッグを許可します。まずスマホとパソコンを接続してください。XperiaなどのAndroid設備にはWiFiとUSB二つの接続方法があります。提示に従えば簡単に操作できます。
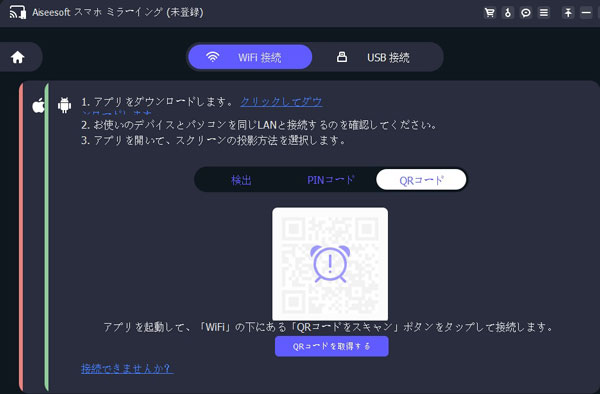
Xperia
ステップ 3接続されたらXperiaスマホの画面をパソコンにミラーリングできるほか、PCでXperiaスマホの画面を録画、スナップショットすることができます。録画またはスナップショットされた動画、画像を履歴に表示されます。キャプチャーする内容を保存するために、「環境設定」には保存先、保存する動画の形式、品質、画像のフォーマットなどを前もって設定しましょう。
2.Xperia 内蔵の画面キャストでミラーリング方法
Xperiaシリーズのスマホは大部分ミラーリングの機能が搭載してあります。
まずは、設定画面から「Xperia接続設定」-「画面キャスト」を選択すると、同一Wi-Fiに接続されているChromecastを認識するのでそれを選択。そして、PCやテレビなどのコネクションも各整備によって違います。さらに、画面上から下に向かってスワイプをすると表示される「画面のキャスト」をタップして先ほど設定したChromecastを指定してあげます。縦表示の場合は、テレビの中央に縦画面表示され、スマホの画面を横画面にすれば、テレビ画面一杯に映像が映し出されます。
スマホとPCは同じWi-Fiの場合だけで利用できますご注意してください、またWi-Fiの通信状況による画質は影響される恐れがあります。
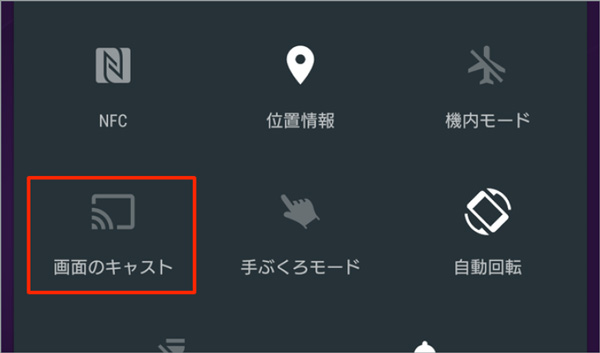
xperiaミラーリング
3.MHLケーブルで有線接続してミラーリングを出力
一番伝統的な方法はMHLケーブルで有線接続してミラーリングすることです。「MHL変換ケーブル」を利用してスマホとテレビをHDMIケーブルで接続すれば簡単にスマホで撮影した映像をテレビに映し出すことが可能。価格はAmazonでちがいます。量販店も入手可能です。ただし、4K対応ってなるともうちょっと高くなります。MHL変換ケーブルを利用した際のデメリットはケーブルの長さ、1メートル程度の長さなので、スマホはテレビの付近において操作をしないといけないため、テレビから離れて操作をするって事ができないってのが一番の難点。また、違う設備とケーブルの適用性も問題です。それと、スマホとテレビ両方がMHL3.0に対応していなければ4K動画をテレビで見る事ができないってこと。

MHLミラーリング
終わり
以上紹介したものはただXperiaでスクリーンミラーリングの操作する方法です。もっと多くのAndroidデバイスでスクリーンショットを撮る方法は「Androidスマホの画面をテレビ、パソコンに映す方法」までご参考ください。また、無線でiPhoneの画面をテレビに映す方法もあります。 Xperia内蔵の方法もMHLケーブルもミラーリングする方法ですが、Aiseesoft スマホミラーリングが様々な機能で違う機種の必要を満たせます。念のために、備えあれば患いなしですもの。