iCloudバックアップファイルからiPhoneを復元
日常生活だけでなく仕事場ではiPhoneデバイスが重要な役を当たっています。例えば、取引連絡先、メーモ、メッセージ、ドキュメントなどの大事なデータをiPhoneに保存します。でもiPhoneトラブルでデータが失くなってしまった場合、或いは新世代のiPhoneに機種変更する場合で、このような大事なデータを復元する必要があります。
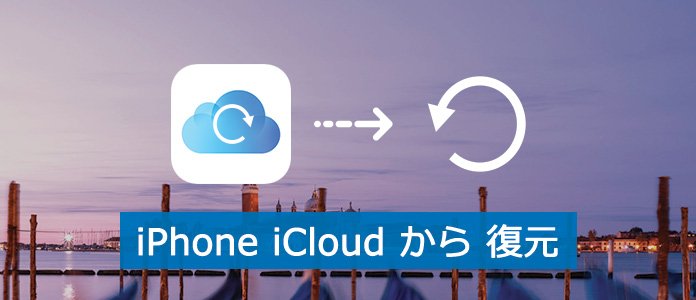
iPhone データ復元
Appleすべての製品にはiCloudというサービスがあります。このサービスを利用してiCloudバックアップファイルからiPhoneデータを復元できます。でも、本当に、iCloudからiPhoneを復元する際、様々な問題に遭う可能性があります。皆様が順調にiCloudからiPhoneを復元するために、ここでは、iCloudバックアップを復元する二つの方法を説明致します。
Part 1.iCloudバックアップからiPhoneデータ復元の方法
iPhoneデータをiCloudバックアップから復元するとき、まずiPhoneデバイスをリセットする必要があります。それ以降iCloudバックアップからデータ復元します。具体的な手順は以下の通りです。
iPhoneを初期化する
ステップ 1まずホーム画面の設定アプリを開きます。「一般」>「リセット」の順にタップします。
ステップ 2iPhoneを初期化するために、「すべてのコンテンツを設定を消去」をクリックします。
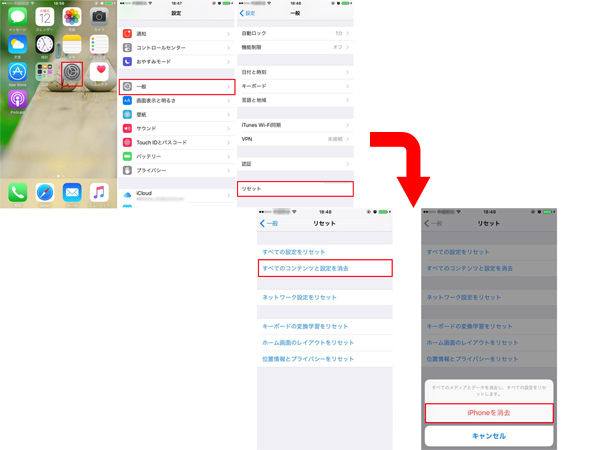
iPhoneを消去
ステップ 3パスワードを設定している場合パスワードを入力して、「iPhoneを消去」をタップします。それ以降iPhoneをリセットできます。
iCloudバックアップからiPhoneを復元する
初期化されたら再起動すると初期設定画面が表示されます。これから詳細の手順を説明します。
ステップ 1スライダーをスライドします。そして「日本語」>「日本」を選択します。使用するキーボードを選択して「次へ」をタップします。
ステップ 2WI-FIネットワークを選択してパスコードを入力します。
ステップ 3「位置情報サービス」をオン或いはオフにします。そして「iPhone設定」画面に入り「iCloudバックアップから復元」を選択します。
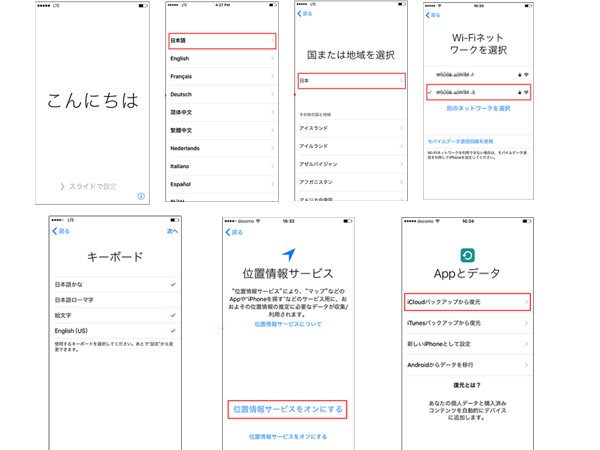
「iCloudバックアップから復元」を選択
ステップ 4iCloudサインイン画面に「Apple ID」と「パスワード」を入力し、「次へ」をタップします。
ステップ 5利用契約画面に「同意する」をタップします。「バックアップを選択」を選択しします。そして各設定を行いましたらiPhoneを復元開始します。
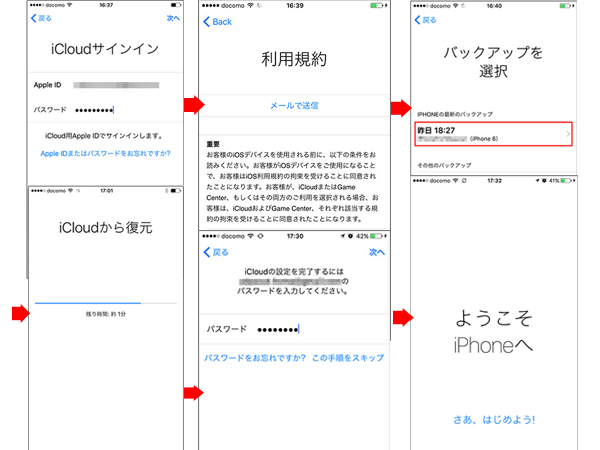
iPhoneをiCloudバックアップから復元
Part 2.専門なソフトでデータを復元
iCloudバックアップからiPhoneを復元すると、iPhoneのすべての設定とコンテンツを消去しなければなりません。もし、iPhoneのすべての設定とコンテンツを消去したくないで、iCloudからiPhoneを復元すると、専門的なiPhone iCloud 復元ソフトがあれば完成できます。
ステップ 1iCloudバックアップ復元モードを選ぶ
iPhone データ復元をコンピュータにダウンロードして実行します。「iPhone データ復元」→「iCloudバックアップファイルから復元」順に操作して、iCloud復元機能を選択してください。
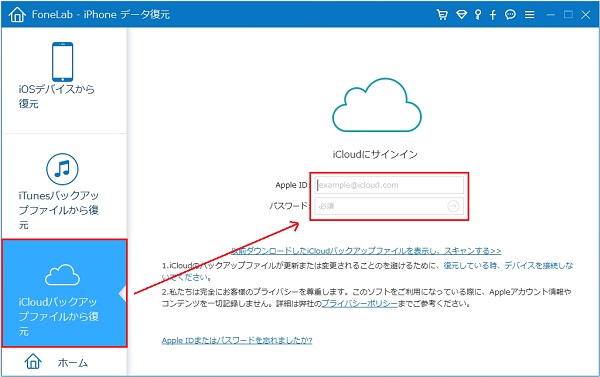
iCloudバックアップファイルから復元モード
ステップ 2iCloudバックアップファイルをダウンロード
Apple IDとパスワードを入力して登録してください。そしてこのApple IDにバックアップしたiCloudバックアップがリスト一覧に表示されます。その中から適切なものを選択してダウンロードしてください。
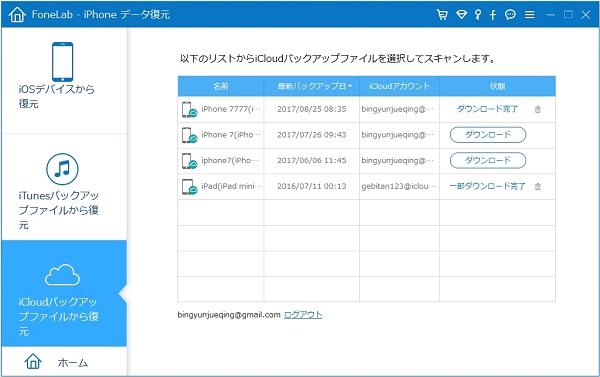
iCloud バックアップを選択
ステップ 3iCloudバックアップ内からデータを選択、復元
iCloud バックアップがダウンロードし終った後、自動的に分析し始めます。そして削除した・失われたデータを選択して、「復元」ボタンをクリックしてください。
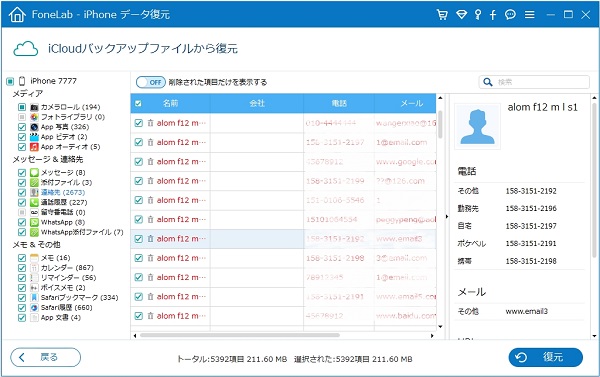
iCloud バックアップから連絡先を復元
 Aiseesoft iPhone データ 復元
Aiseesoft iPhone データ 復元
- iOSデバイス紛失、パスコードを忘れてロックされ、壊れたり、水に落ちたり、破損したりする場合、データを復元できる。
- 連絡先、写真、テキストメッセージ、WhatsApp、iMessages、ビデオ/音楽、通話履歴を復元できる。
- iOSデバイスから復元、iTunesバックアップから復元とiCloudバックアップから復元三つのモードでデータ復元できる。
以上の内容はiPhoneの失われた大事なデータを復元できる二つの方法を提供致しました。こんの文章を通じて読者達にいい参考になりましたら幸いです。