紛失したSSDデータを復旧する方法(自分できる)
近年、SSDは、その高速な読み書き速度や耐久性の高さから、多くのパソコンや外付けストレージに使用されています。しかし、一方で障害や誤削除、SSDが認識されないといった原因で、重要なデータが消えた場合も多いようです。
この記事では、消えたSSDデータを復旧する方法を徹底解説します。自分でデータ復元ソフトを使用して復元する方法と復旧専門業者に依頼する方法があります。

SSDデータを復旧できる?
SSDのデータはNAND型フラッシュメモリーチップに電気信号として、内部の電子基板に保存されます。これらは非常に小さくて、精密性が高いです。だから、もしSSDが破損したなら、復元が困難です。
また、SSDにはTRIM機能があります。これを使って、SSD中の不要なデータを効率的に管理できます。TRIM機能を有効する場合、SDD上の不要なファイルを定期的に完全削除することができます。これを使って、SSDの劣化を低減することが可能できますが、削除されたデータが上書きされる可能性が高いになります。これにより、データ復旧の可能性が低くなります。
| SSD復旧方法 | 主な特徴 |
|---|---|
| データ復元ソフト | この方法は、バックアップが存在しない状況でも、削除したSSDデータを復旧することもできます。さらに、復旧速度と復旧成功率は非常に高いです。 |
| システムバックアップ | システムバックアップからSSDデータを復旧するには、無料かつ簡単に利用できるますが、データ消えた前にバックアップ機能が有効にする必要があります。 |
| 復旧専門業者 | データ復旧専門業者は、物理的および論理的理由によって引き起こされるSSDデータ紛失を復元できます。しかし、価格は比較的高いです。 |
SSDデータの消えた原因?
SSDは、Solid State Drive(ソリッド・ステート・ドライブ)の略で、集積回路を用いた補助記憶装置の一種で、フラッシュメモリを使用してデータを保存します。従来のHDDに比べて高速性、耐衝撃性、低消費電力という利点を持つ、パソコン上の通常のディスクドライブとして使用されます。
しかし、何か原因でSSDからデータが消えたことがあります。下記、主な原因を説明します。
1、間違って削除、フォーマット: パソコンを使用際に、誤ってSSDファイルを削除したり、SSDをフォーマットしたりすることで、データが消えた場合があります。
2、システムクラッシュ:オペレーティングシステムのエラー、またはシステムクラッシュが原因でSSDデータが消失することがあります。システムの安定性を保つために、最新のパッチやアップデートを適用することが大切です。
3、SSDのケーブルに問題がある:外付けSSDを接続したまま、ケーブルに問題がある場合、データの読み取り失敗、認識しない、データの紛失など可能性があります。
4、ハードウェアの故障:SSDのメモリチップやコントローラに水や衝撃など物理的な故障が発生すると、データが消失することがあります。
5、書き込み回数の上限を超える:SSD内部に使用されているNANDフラッシュメモリセルには書き込み回数の制限があります。寿命に達すると、データが消えた可能性があります。
6、電源供給の問題:SSDが適切な電力を受けていない場合や、突然の電源断があった場合に、データが損傷することがあります。
SSDのデータを復旧・復元する方法
1、自分でデータ復元ソフトを利用してSSDデータを復旧する
Aiseesoft データ 復元は強力なデータ復元ソフトとして多くの人に愛用されています。このソフトは、SSD中に削除した動画の復元、写真の復元、エクセルの復元、音楽ファイルの復元などがサポートします。
このソフトは、内蔵SSDと外付けSSDから消えたデータを復元できます。また、認識しない、破損、フォーマット、ウイルス攻撃、誤削除など原因でSSDから失われたファイルの復旧することが対応できます。
シンプルでわかりやすいインターフェースを備えており、誰でも操作できます。これを使って、自分で消えたSSDデータ復旧することができます。では、下記、一緒に使い方をみましょう!
![]() メリット
メリット
- SSDデータを復元できだけでなく、HDD復元、SD復元、USB復元、CFカード復元などこともできます。
- 最新のデータ処理技術を使用して、消えたSSDデータを徹底的にスキャンできます。
- ユーザーフレンドリーな設計により、スキャン後に削除されたファイルのみが表示できます。紛失したSSDファイルをより速く見つけます。
- 消えたSSDデータ復元前に、プレビュー機能を使って、希望するデータかどうか確認できます。
ステップ 1ソフトをダウンロード
下記の無料ダウンロードボタンをクリックして、このデータ復元ソフトをダウンロードします。
ステップ 2SSDをスキャン
パソコンにインストールしてから起動します。ホーム画面から復元したいSSDデータの保存場所を選択します。選択してから、右下の「スキャン開始」ボタンをクリックして、SSDをスキャンします。
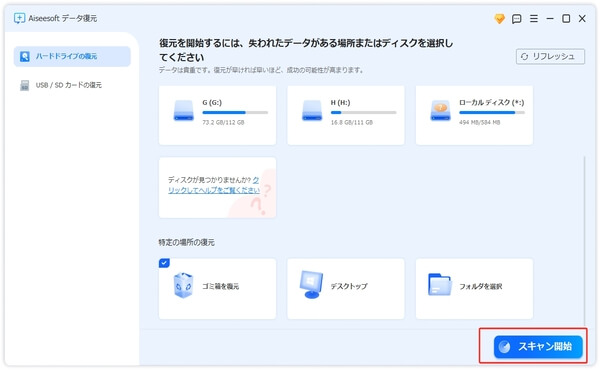
ステップ 3SSDを復元
SSDをスキャンした後、削除したものを復元したいなら、メニューバーで「削除されたもののみ表示」をチェックに入ります。また、認識しないSSDなどデータが削除されたかどうかは不明場合、左側での「パスリスト」或は「タイプリスト」を利用して、SSDデータを探して復元できます。「復元」ボタンをクリックして、SSDの復元が開始できます。
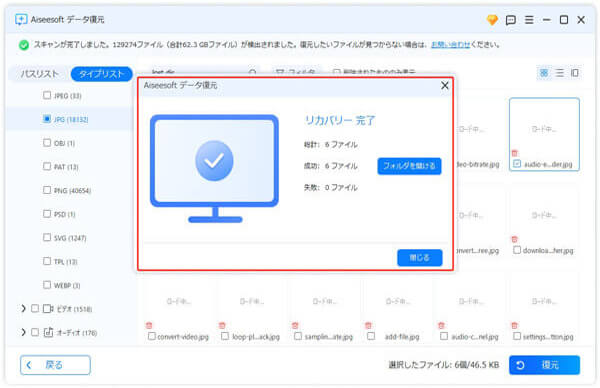
ステップ 4復元した後のSSDデータを表示
SSDを復元した後、ポップアップウィンドウの「フォルダを開く」ボタンをクリックして、復元されたSSDファイルを表示します。
2、システムバックアップからのSSDのデータを復旧する
WindowsとMac OSともオペレーティングシステムには、システムの標準バックアップ機能が搭載されています。これらを利用して、消えたSSDのデータを復旧することができます。
Windowsの場合、「ファイル履歴」機能を利用してSSDデータをパックアップできます。何か原因でSSDのデータが消えたなら、パックアップした以前のバージョンに復元できます。
スタートメニューを開き、「設定」を選択して、「更新とセキュリティ」>「ファイルのバックアップ」>「ドライブを追加」の順をクリックします。ここで、パックアップしたいSSDドライブのファイル履歴が有効になります。
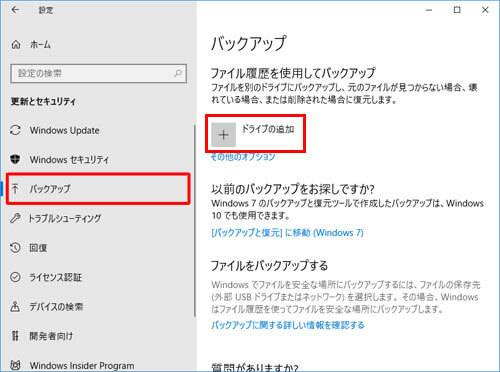
パックアップがある場合、復元したファイルの保存フォルダを右クリックして「以前のバージョン」機能を利用して、削除したSSDのデータを復旧できます。
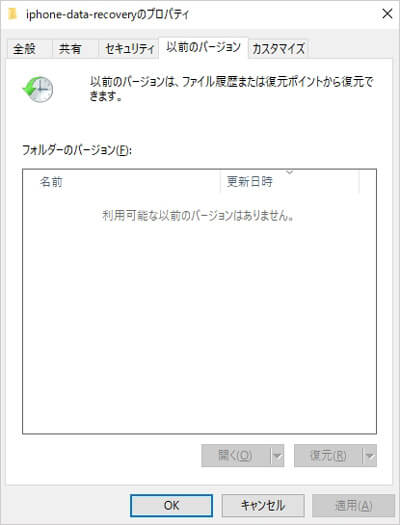
Mac OSの場合は、標準のパックアップ機能Time Machineを利用してSSDのデータを復旧できます。もし事前にパックアップがある場合、Time Machineからデータを復元できます。
システムバックアップを利用して、SSDのデータを復旧するには、必ずバックアップ機能を有効にしてください。さらに、システムのバージョンを最新の状態に保つようにしてください。そうしないと、復旧プロセス中に自動的にアップグレードされ、データが失われる可能性があります。もう1つの重要な点は、バックアップと復元を使用すると、現在のデータが上書きされる可能性があることです。
3、自分で復元できない?SSDのデータ復旧専門業者に依頼
SSDのデータ復旧専門業者は、データ復旧に特化した技術と豊富な経験を持っています。物理的な損傷や論理的な障害を高度な技術で修復することが可能です。また、業者は専用の機器やソフトウェアを持っており、一般のユーザーが使用できない高度な復旧手段を提供できます。
しかし、専門業者に依頼する場合、料金が高額になることがあります。特に難易度が高い復旧作業や急ぎの対応が必要な場合は、さらに費用がかかることがあります。復旧作業には時間がかかることがあります。急ぎのデータ復旧が必要な場合、時間の面で制約があるかもしれません。
また、どんなに専門的な業者でも、全てのデータを100%復旧できる保証はありません。データの損傷具合や状態によっては、一部または全てのデータが復旧できない場合があります。価格や過去の成功事例などをよく比較し、慎重にお選びください。
SSDデータの復旧率を向上させるポイント
SSDのデータ復旧率を向上させるためには、以下のポイントに注意する必要があります。SSDの特性を理解し、適切な対処を行うことが重要です。
新しいデータを追加しない:SSDデータが削除された後、完全に削除されない可能性があり、そのデータはまだデータベースに保存されています。ただし、この時点では、元々データが保存されていた場所に書き込むことができます。新しいファイルを追加すると、以前のデータが簡単に上書きされ、復元できなくなります。
信頼性が高い復旧ソフト/サービスを選ぶ: データ復旧には多くの不確実性があります。したがって、データのセキュリティと復元率を確保したい場合は、さまざまな面で比較し、信頼できる復旧ソフト/サービスを見つける必要があります。この記事で紹介したAiseesoft データ 復元ソフトは優れています。
TRIMを無効: SSDはTRIMという機能を使用して、未使用のブロックを効率的に管理します。TRIMが有効な状態でデータを削除すると、そのデータは物理的にドライブ上から削除され、復旧が非常に困難になります。TRIMが有効になっている場合、データ復旧の成功率は低くなることがあります。
定期的なバックアップ: SSDの書き込み回数の制限があるので、突然、使用不能によるデータ損失を防ぐため、重要なデータを他の外部ストレージデバイスにパックアップほうがいいです。
USB復元に関するよくある質問
質問 1:SSDを認識しなくなった時の対処法は?
答え 1:SSDを認識しなくなった時、まずハードウェア接続を確認します。また、デバイスドライバを更新してみることができます。そのほか、BIOS設定をチェックする、セーフモードで起動することもしてみることができます。
答え 2:SSDをフォーマットするとデータ復元できる?
答え 2:SSDをフォーマットすると、通常の方法でデータ復元は難しくなります。フォーマット後、データが上書きされることがあり、特にTRIMコマンドが有効な場合はデータが完全に消去されるため、復元がほぼ不可能になります。もし、TRIMコマンドが無効場合、Aiseesoft データ 復元を復元してみることができます。
質問 3:SSDとHDDの違う?
答え 3:SSDとHDDは、どちらもデータストレージのデバイスですが、それぞれの技術と性能にはいくつかの重要な違いがあります。HDDのデータの読み書き速度はSSDよりも遅いです。HDDの消費電力がSSDより高いです。動作音の方、SSDがより静かです。HDD GB単位あたりの価格がSSDよりも低くです。
まとめ
本文では、SSDの消えた原因、SSDデータの復旧方法や復旧率を向上させるポイントを紹介いたします。もし、倫理障害でSSDデータが消えたなら、Aiseesoft データ 復元を使用することができます。このソフトは、SSD復元のほかHDD復元もできます。1つのソフトで複数のニーズに対応できます。しかし、物理的な傷害がある場合、データ復旧専門業者に依頼する方がいいです。自分の状況に応じて適切なSSD復旧方法を選択しましょう!