PC画面を録画、キャプチャする方法について
PCで動画などを見るとき、面白いシーンがあれば、録画やキャプチャしたいです。どうしたらいいでしょうかと聞かれました。そのきっかけに、下記のPC画面を録画、キャプチャする方法を紹介いたします。
「パソコンの画面をキャプチャ録画するソフトを教えて下さい。パソコンの操作方法などを説明する動画を作成するためにパソコン画面を録画するソフトを探しています。自分でも調べてみたのですが、音声設定などが難しくて諦めてしまいました。簡単にパソコン画面をキャプチャ録画するソフトを教えて下さい。よろしくお願いします。」

PC画面を録画
「PC画面録画について。私は、趣味で絵を描いているのですが、録画したいなと思い、質問しました。そこで、調べてみたのですがよくわかりませんでした。パソコンはWindows7です。Windowsに対応する画面 録画 フリーソフトをよろしくお願いします。」ヤフー知恵袋でパソコン 画面 録画 ソフトを求める人は多いですね。
いつの間にか、PC 画面 録画 フリーソフト、パソコン画面 録画 フリーソフトなど多くのソフトが出てきます。では、PCの画面を録画するには、一体どんなソフトが信頼できますか。録画品質、時間のことを考えた上に、今日は、優れるPC画面を録画するソフトを皆さんと共有しましょう。
この画面 録画 PCはPC画面 録画 フリーソフトより高画質の録画を実現でき、パソコン全画面だけでなく、マウスドラッグで指定した矩形領域内の動作風景を簡単に録画できます。
録画、キャプチャする手順
このPC 画面 録画は音声も録画できます。例えば、デスクトップ画面を録画する時、システム音、マイク音を選択してレコードできます。システム音とマイク音を一緒にしたり、システム音のみ、或いは、マイク音のみを録画したりすることができます。 下記の操作説明によって、PC画面を録画する方法を一緒に見ましょう。
ステップ 1PC画面録画ソフトを無料ダウンロード、インストールしてから、実行してください。
ステップ 2インターフェースにて範囲を選択コラムから、全画面、自定義の2つの録画モードを選択できます。パソコンの画面を録画するなら、全画面をお勧めします。または、自分で必要な範囲だけを選択しても結構です。
ステップ 3設定が終わったら、「REC」をクリックしてPC画面を録画し始めます。
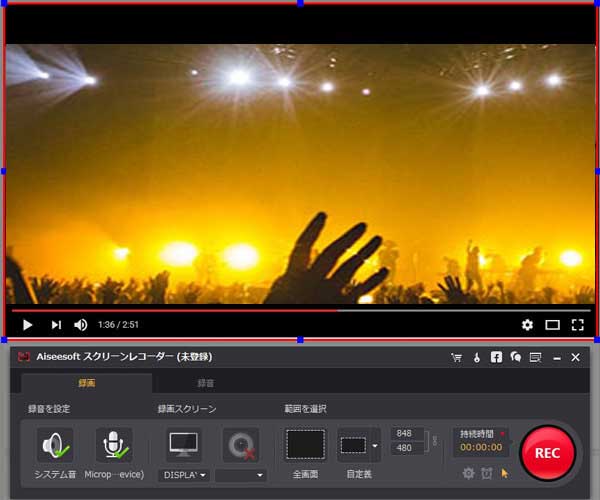
PC画面を録画
以上でPC画面の録画が終わったら、録画終了アイコンをクリックしてください。後は、「ビデオを保存」を確認して、録画された動画を見つけられます。WMV、MP4の2つの出力形式をサポートしますので、必要に応じて、環境設定の設定オプションには設定できます。
以上で、PC画面を録画して保存する方法です。このパソコン画面録画はWindows7、Windows8、Windows10などに対応でき、多くのニーズを応えられます。
iPhone 画面を録画したいなら、iPhone 画面を録画をお勧めします。
