無料かつ無劣化!PC録音のフリーソフト7選
パソコン用の録音ソフトを探していますか。このページには、おすすめのPC 音声 録音ソフトをご紹介いたします。では、パソコンで録音したいなら、この文章を読んでください。
パソコンのラジオ、音楽、ビデオチャットの会話などを録音して保存したい時、ネットでは多くの録音ソフトは利用可能ですよね。しかし、PC音声を無料で録音可能ながらも、使いやすい録音ソフトはそんなに多くないようです。その場合、どちらを使用すればいいかに迷っている人も多いです。その為、本文はネット上にあるPC録音のフリーソフトから、評判のいいソフトを7つ厳選してご紹介します。中にも無料かつ無劣化で録音可能なソフトもありますよ。ご参照になれば幸いです。

PC用の録音ソフト
無料かつ無劣化!Aiseesoft スクリーンレコーダー
まずおすすめしたいのはAiseesoft スクリーンレコーダーという専門的な録画・録音ソフトです。このソフトの録音機能は高音質で音楽、ラジオ、音声通話などを録音できます。録音したファイルはMP3、WMA、AAC、M4Aとして保存されます。また、パソコン自体の音声をレコードできるだけでなく、マイク音をオンにすることで、ほかの音声を追加することもできます。
種類:無料版と有料版両方あり
動作環境:Windows 11/10/8/7/Vista/ XP(SP2以降)、Mac OS X 10.7 それ以上
出力形式:MP4、WMV、MOV、AVI、TS、F4Vの動画形式とMP3、WMA、AAC、M4Aの音声形式とPNG、JPG、JPEG、BMP、GIF、TIFFの画像形式
記録範囲:マイク音・システム音を別々或は同時に録音及び、全画面・特定画面・マウス周辺画面の録画、ゲーム録画、デバイス録画
メリット
- 最新加速技術と動画処理技術を活用し、PC音声・動画を気軽にスムーズかつ高品質で、記録・保存することが可能です。
- 録画する前に録画したい音声(システム音、マイク音)を自由に設定可能です。
- 使い勝手のよい「録画履歴」機能により、記録した音声・動画を気軽に管理・共有したりすることも可能です。
- 開始時間と停止時間を設定して時間通りに録画してくれる予約機能を搭載。
- スクリーンショット撮影、画面録画、スマホ画面ミラーリング、録画時の編集など実用的な付属機能をいっぱい搭載!
- 対応可能な形式が豊富で、MP4、AVI、WMV、MOV、MP3、WMA、など汎用的出力形式をサポート
- インターフェースが直感で、動作も軽く、カスタマイズ設定も可能で、利用体験は素敵!
 デメリット
デメリット
- 試用版では、保存動画の長さに制限があり、3分間の動画しか保存できません。
- 無料版では、動画・音声をクリップする機能、マイクのノイズキャンセル・強化機能は利用できません。
PCで音声を録音する方法:
ステップ 1録音機能を選択
この録音ソフトをダウンロード、起動して、インターフェースから「音声レコーダー」という録音機能を選択します。
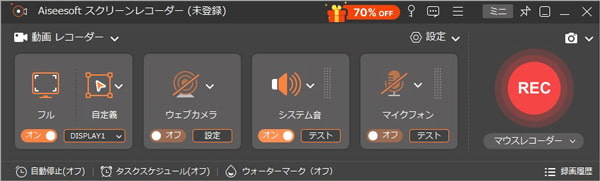
録音ソフト - 録音機能を選択
ステップ 2録音を開始
おニーズに応じて、システム音とマイク音を設定して、「REC」ボタンをクリックすれば、パソコンでの録音を開始できます。
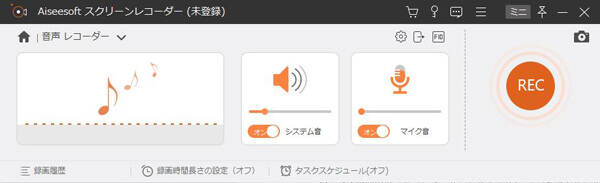
録音ソフト - 録音を開始
録音中、設定ボタンをクリックして、マイク音とシステム音の音量を自由に調整できます。
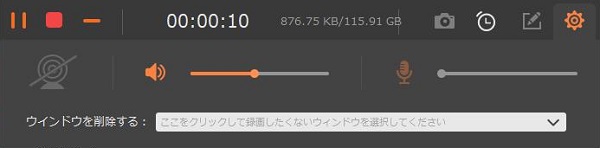
録音ソフト - 音量を調整
ステップ 3録音を終了
中止ボタンをクリックすることだけで、録音を終了できます。その後、録音した音声ファイルを再生してチェックできます。
音声録音以外、スクリーンレコーダーソフトでYouTube、Dailymotion、Metacafe、Vimeo、ニコニコなどのオンライン動画を保存したり、ゲーム実況を録画したり、スクリーンショットを撮ったりすることも気軽にできます。
PC録音ソフト - Audacity
Audacityというソフトもパソコンで録音できます。PC上の音声の録音は言うまでもなく、マイクなどの外部接続機器による録音にも対応できます。実は、このソフトは録音ソフトというより、むしろオーディオエディタです。音声の切り出し、リバーブ、ノイズ除去、周音程/テンポの変更、フェードイン/アウトなど、多くの音声編集機能を備えています。録音したファイルを編集したい場合、このソフトを強くお勧めします。
種類:フリーソフト
録音可能な項目:システム音声とマイク音声を別々に、或は同時に録音可能
出力形式:WAV 、M4A
動作環境:Windows VistaからWindows 10
メリット
- 不要な場面のカット、フェードイン / アウト効果付加、ノイズ除去、ピッチ(音程)やテンポの変更など多彩な機能を搭載します。
- 音声ファイルの内容を視覚的に表現したグラフ(波形 / スペクトラム)を見ながら、実際にデータの編集を行うことができます。
- 別途「ffmpeg」を導入することで、各種動画の音声や M4A / AC3 なども処理できるようになります。
 デメリット
デメリット
- 「ffmpeg」の導入が複雑で、パソコン苦手な方には不親切かもしれません。
- MP3やAACファイルへの対応には別途設定が必要となります。
操作手順:
1.Audacityを実行してから、上部のメニューバーでマイクのようなアイコンをクリックし、コンピュータスピーカーを選択して録音のソースを設定します。
2.赤いボタンをクリックして音声録音を開始します。また、ツールバーの停止ボタンを押せば録音を完了できます。
3.「ファイル」、「出力」>「MP3として出力」を順にクリックして、録音をローカルに保存できます。
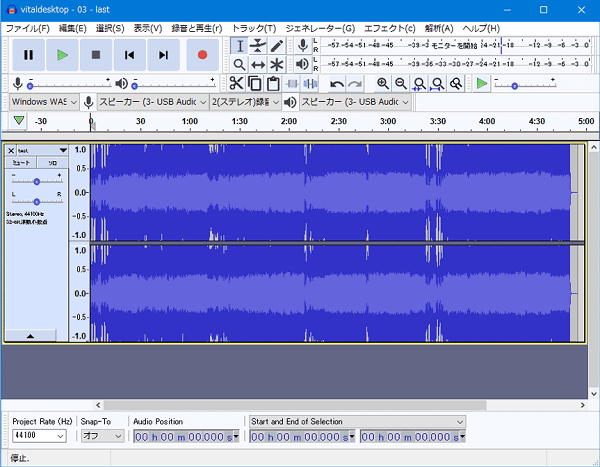
録音ソフト - Audacity
PC録音ソフト - WaveClipper
WaveClipperは多くの編集機能があって、見た目がシンプルで使いやすい録音ソフトです。パソコン上で鳴っている音と録音デバイスから入力された音をWAVE、M4A形式で録音して保存できます。再生速度/ピッチ/音量の調整、エコー/リバーブ/コーラス/フランジャーなどのエフェクト効果付加、各種バンドパスフィルタの適用、外部ファイルの合成/挿入/連結など、多くの機能があります。
種類:無料版と有料版両方あり
録音可能な項目:様々な録音デバイスやパソコン上で流れる音声
出力形式:WAV 、M4A
動作環境:Windows VistaからWindows 10
メリット
- シンプルながらも豊富な編集機能を備えており、録音した音声に様々な加工処理を施せます。
- 各種録音デバイスやパソコン上で流れる音をWAV / M4A 形式の音声ファイルとして録音できます。
- 音量や再生速度の調整、ピッチ制御、ボーカル除去やエコー、フェードイン、フェードアウト、イコライザなどの搭載機能が充実しています。
 デメリット
デメリット
- Windowsにしか対応できず、Macパソコンでは利用できません。Windows XPでも利用可能な旧バージョンです。
- インターフェースが複雑で、設定も煩わしく、初心者にも扱いづらいかもしれません。
操作手順:
1.WaveClipperをインストールして実行してから、メニューバー上の「ファイル」から「新規録音」を選択します。
2.「名前を付けて保存」をクリックして、録音の保存先・名前を設定します。
3.すると、表示される画面で「録音開始」ボタンをクリックして、録音し始めます。
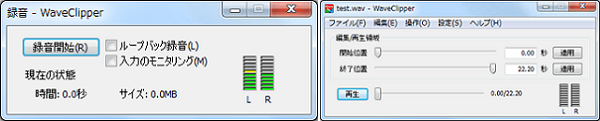
録音ソフト - WaveClipper
PC録音ソフト - Apowersoft 音声録音フリーツール
Apowersoft 音声録音フリーツールはApowersoft社が公開しているPC 音声 録音 フリーソフトです。パソコン本体の音声とマイクから入力された音声を録音して、WAVE、MP3、WMA、AAC、OGG形式で保存できます。使い方はシンプルで、録音の開始/一時停止/停止をホットキーで行う機能、無音区間をスキップする機能、スケジュール録音などの録音機能も搭載されています。
種類:無料版と有料版両方あり
録音可能な項目:ストリーミング音楽サイト、ラジオ局、ゲームのバックミュージック、音声チャットなど
出力形式:MP3、WMA、AAC、FLAC、WAV、M4A、OGG
動作環境:Windows&MacのブラウザChrome、Firefox、Safari
メリット
- 完全無料で利用できながらも、無音区間のスキップや予約録音など実用性の高い録音機能を多彩に搭載します。
- システム音声とマイク音声を別々に、或は同時に録音できます。
- 録音時間に制限がなく、音質も自分で細かく設定できます。
 デメリット
デメリット
- 性能があまり高くなく、録音する際、何等かの原因でうまく機能しないとか、音声が入らない時があります。
- ソフトをインストールする際、ファイアウォールに危険性があるとされ、うまく進めない場合があります。
操作手順:
1.公式サイトにアクセスして、「録音開始」ボタンをクリックして起動ツールをダウンロードします。
2.システム音声かマイク音声を選択して、「開始」ボタンをクリックすれば録音を開始できます。
3.「停止」ボタンをクリックすることで、パソコンの録音を終了できます。

録音ソフト - Apowersoft 音声録音フリーツール
PC録音ソフト - ♪超録 - パソコン長時間録音機
♪超録 - パソコン長時間録音機は手軽で使いやすい録音ソフトです。パソコン上の音声や外部機器から入力された音声を、WAVE、WMA、MP3、OGG形式で録音して出力することができます。入力音声のボリュームをレベルメーター/波形でリアルタイムに表示する機能、ファイルの自動分割機能、タイマー録音などの機能があります。無料版と有料版があります。無料版なら、「連続録音時間90分まで」という制限があります。超録で録音不可能な対策はこの文章まで参照できます。
種類:無料版と有料版両方あり
録音可能な項目:システム音声とマイク音声
出力形式:WAV、WMA、MP3、OGG、M4A
動作環境:Windows VistaからWindows 10
メリット
- 入力音声の音量をレベルメーターや波形でリアルタイムかつ分かりやすく表示できます。
- 無料版でも、録音カット、録音タイマー、スケジュール録音など多彩な機能を利用できます。
- 動作が軽く、シンプルな操作でリアルタイムな長時間録音を誇っています。
 デメリット
デメリット
- 無料版では、一回の録音で生成可能なトラックは8つまで、連続録音時間は90分までにとどまっています。
- インターフェースが複雑で、デザインも見にくく、初心者には不親切かもしれません。
- このソフトのバージョンアップは既に終了となっています。
操作手順:
1.ソフトをダウンロード・インストールして実行します。
2.必要に応じて、録音タイマーとスケジュール録音を設定してから、記録したい音声を再生します。
3.「録音開始」ボタンをクリックして録音し始めます。また、「録音停止」ボタンを押せば録音を終了できます。
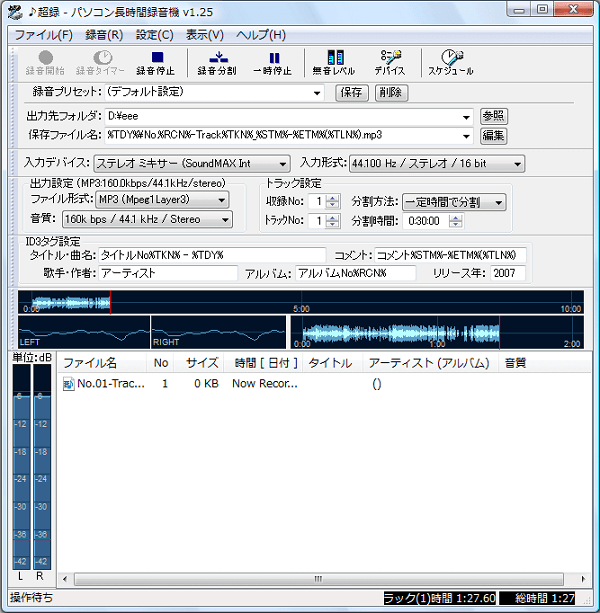
録音ソフト - ♪超録
PC録音ソフト - ぽけっとれこーだー
ぽけっとれこーだーは超シンプルな録音ソフトです。パソコン上で鳴っている音をWAV形式で録音して保存できます。メニューバー/ツールバー/ステータスバーのみという簡単なインターフェースがこのソフトの最大の特徴です。ホットキー、タイマー録音、コンパクトモードなどの機能も付いています。
種類:フリーソフト
録音可能な項目:システム音声とマイク音声
出力形式:WAV
動作環境:Windows98/Me/2000/XP/Vista/7
メリット
- 完全無料で利用できるほか、超シンプルで軽量な録音ソフトとして、初心者でも楽に使えます。
- 長時間のWAVを簡単に録音可能なのを一番大きな特徴とされています。
- ホットキー録音、タイマー録音、コンパクトモード、音質調整、音量調整など実用的機能を多く搭載します。
 デメリット
デメリット
- Windowsパソコンでしか利用できず、Macパソコンには対応できません。
- 対応可能な出力形式がとても少なく、WAV形式のみです。
操作手順:
1.ソフトをダウンロード・インストールして実行します。
2.メニューバー上の「ファイル」から「新規作成」を選択します。「設定」の「形式の選択」から、録音品質を必要に応じて選べます。
3.「開始」ボタンを押して録音し始めます。また、「停止」ボタンを押して、「ファイル」の「保存」タブで保存先を指定してから、録音作業を完成できます。

PC録音ソフト - MicMute
MicMuteもパソコン用の録音ソフトです。あらかじめ設定しておいたホットキーを押すだけで、マイクのON/OFFを即切り替えられるという特徴があります。指定しておいたキーを押している間だけ、マイクをONにする「プッシュ トゥ トーク」機能、現在のマイク状態を確認する機能、ON/OFF切り替えの際に通知を表示する機能も付いています。
種類:フリーソフト
録音可能な項目:システム音声とマイク音声
出力形式:MP3
動作環境:Windows 7/8/8.1/10
メリット
- ホットキーでマイク音声をミュート(消音)したい、開始したりできます。
- 完全無料で利用できながらも、消音の効果性が望ましいです。
- インターフェースが直感で、動作も軽く、誰もがシンプルに利用できます。
 デメリット
デメリット
- ダウンロードする際、「ファイルにウイルスまたは望ましくないソフトが含まれる」との表示があって、うまく進めない時があります。
- 日本語版がないので、英語苦手な方には困るかもしれません。
操作手順:
1.SourceForge.netにアクセスし、MicMuteをダウンロード・インストールして実行したら、「MicMute - Mic Off」という画面が表示されます。
2.そして、メニューバーの「Options」にある「Setup shortcut」でホットキーを設定します。
3.ホットキーを押して「MicMute」をオンにします。もう一度ホットキーを押せば「MicMute」をオフできます。
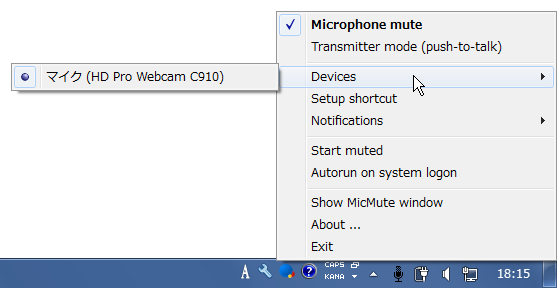
録音ソフト - MicMute
結論
以上、本文はネット上にあるPC録音のフリーソフトから、評判のいいソフトを7つ厳選してそれぞれのメリットやデメリット、使い方を詳しくご紹介しました。中にも完全無料で利用可能なフリーソフトもあれば、無料ダウンロード可能な専門的録音ソフトもあります。各ソフトはそれぞれの特徴があり、どちらかが一番優れたかは断言できません。今後はPC音声を録音したい時に、自分の状況に応じて上記から選択して録音しましょう。ご参照になれば幸いです。また、PC用の録音ソフトおすすめ7選、またはパソコンからiPhoneに音楽を入れる方法などのガイドもあります。興味があれば、ご参考ください。
録音についてのFAQ
質問1:iPhoneで録音したいです。使いやすいツールを教えてください。
答え1:実は、iPhone自体にはボイスメモ機能があります。iPhoneで録音したい場合、インストール不要なので、この機能が非常に便利です。また、ディクタフォンのようなiPhone 録音アプリも使用できます。
質問2:Androidスマホで音声を録音できるアプリがありますか。
答え2:簡単ボイスレコーダー、PCM 録音など、多くのAndroid用の録音アプリがあります。
質問3:録音したMP3ファイルのタグを編集したいです。どうすればいいですか。
答え3:Aiseesoft 動画変換 究極というソフトを使用できます。このソフトはタイトル、アーティスト、アルバム、作曲家、ジャンル、年、トラックなどを自由に編集できます。使い方はMP3タグを編集する方法までご参考ください。
