SDカードをバックアップする方法(わかりやすく解説)
Androidスマホ、デジタルカメラ、またはそのほかのデバイスにSDカードをよく使用します。一旦SDカードは不具合になり、データを紛失する可能性が高いです。SDカードのデータをよく保護するために、SDカードをバックアップするのは上策です。
SDカードはよくスマホ、デジタルカメラ、メディアープレーヤーなどのデバイスに使用されます。大量の音楽、写真、動画、ドキュメントなどのデータを保存するSDカードは破損したり、失われたり、水没したりするなら、データを永遠に消えるかもしれません。SDカードの大事なデータを保護するためにバックアップする必要があります。
SDカードをバックアップするには、データをパソコンにクローン、GooGleドライブにアップロードすることができます。ではこの文章には簡単、わかりやすい方法でSDカードをバックアップできる方法を紹介します。
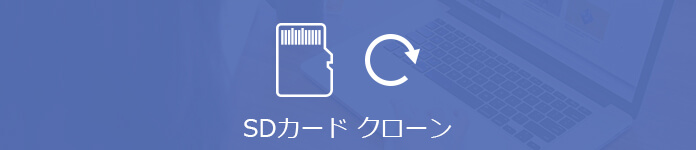
SDカード パソコン バックアップ
直接にSDカードをパソコンにバックアップ
SDカードのデータをパソコンにバックアップするなら、直接にSDカードのデータをパソコンにバックアップする方法はあります。直接にパソコンにクローンする時、パソコンのメモリスロットが必要になります。もしパソコンによってはメモリスロットがないなら、そ市販のカードリーダーを使用して下さい。では具体的な手順を説明します。
ステップ 1まずバックアップしたいSDカードをパソコンのメモリスロットに挿入します。パソコンはSDカードの情報を読み込む開始します。
ステップ 2タスクバーから「コンピューター」を開き、接続されたSDカードをクリックして、データを確認します。次にすべてのデータをコピーします。
ステップ 3保存先のフォルダを選択して、そしてコピーしたSDカードのすべてのデータを貼り付けます。
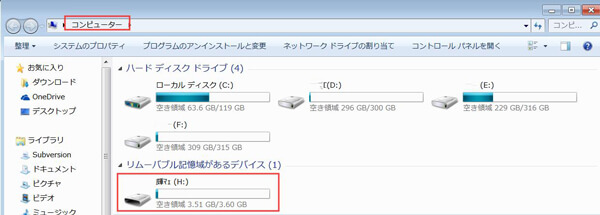
SDカード パソコン バックアップ
この以上のように、SDカードのすべてのデータをパソコンにバックアップできます。
SDカードをGoogleドライブにバックアップ - PCなしでもできる
SDカードをパソコンにバックアップする以外に、Googleドライブにアップロードしてバックアップすることができます。Googleドライブはクラウドストレージで、オンラインの仮想空間にデータを保存できるサービスを指します。無料に使用する時、保存されたデータの容量は上限があります。そしてデータをアップロードする時、ネット環境が必要です。Googleドライブのほかに「iCloud」「OneDrive」「Dropbox」などのオンラインサービスもあります。ここにはSDカードのデータをGoogleドライブにバックアップする方法を紹介します。
SDカードのデータをGoogleドライブにアップロードする前に、Googleアカウントを作成する必要があります。そしてニーズに応じてAndroidスマホとPC用のGoogleドライブアプリをダウンロードします。手順は簡単ですので、ここには手順を省略します。
SDカードをAndroidからGoogleドライイブにバックアップ
ステップ 1AndroidスマホのSDカードをバックアップする場合、Androidスマホを利用可能なネットワークに接続します。そしてAndroidデバイスでGoogleドライブを開き、Googleアカウントにログインします。Googleドライブのトップページの右下に表示される赤色のプラスアイコンをクリックし、「アップロード」ボタンを選択します。
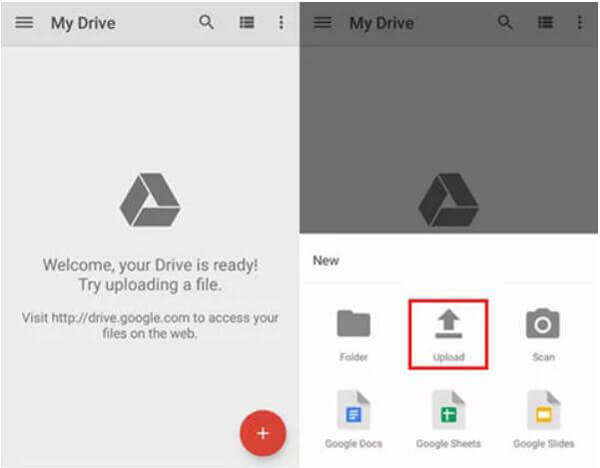
SD Googleドライイブ バックアップ
ステップ 2最後に[開く]ボタンをクリックしてバックアップしたいファイルを選択し、[完了]ボタンをクリックします。その後、これらのファイルはGoogleドライブにバックアップされます。
SDカードをPCからGoogleドライイブにバックアップ
ステップ 1まずSDカードをパソコンに接続します。それからPCでGoogle「バックアップと同期」をクリックすると、Googleドライブフォルダが自動的に表示されます。
ステップ 2 「マイコンピュータ」タブの左下にあるSDカードをクリックするか、SDカードから[フォルダを選択](をクリックし、フォルダをマウントします。次に、[OK]をクリックし、最終結果をお待ちください。
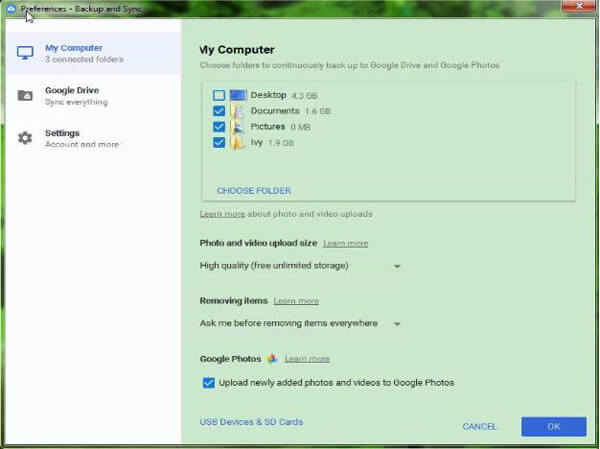
SD Googleドライイブ バックアップ
ステップ 3 [OK]をクリックし、最終結果をお待ちください。ファイルやフォルダが正常にアップロードされると、Webバージョンの[マイコンピュータ]タブの下部にそのファイルやフォルダが表示されます。
SDカードに見えないデータを検出してバックアップ
SDカードは不具合になり、一部のデータを見えなくなりますが、これらの消えたデータを見つかり、すべてのSDカードのデータをバックアップしたいならどうすればいいでしょうか?ご心配しなくてください。SDカードのデータを消えた時、もし上書きされませんなら、これらのデータを検出して復元できます。Aiseesoft データ復元ソフトはSDカード、SSDカード、HDD、パソコンなどのデバイスから消えたデータを復元することができます。復元したデータをパソコンにバックアップすることもできます。では早速SDカードの消えたデータを復元してバックアップする方法を見ましょう。
ステップ 1SDカードをバックアップする前に、下記のダウンロードボタンをクリックしてこのデータ復元ソフトをお使いのWindowsまたはMacパソコンにインストールして起動します。
ステップ 2SDカードをパソコンに挿入して、このソフトを自動的にSDカードを検出できます。SDカードはソフトの画面に表示されます。それからSDカードの前にチェックにして、復元したいデータ種類を選択してください。もしすべてのデータをバックアップしたいなら、すべてのデータ種類を選択しましょう。
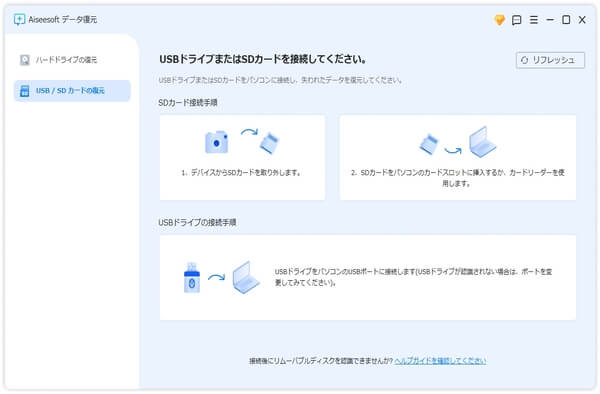
SDカードをスキャン
ステップ 3検出されたデータを下記の画面にリストします。復元したいSDカードのデータを見つかりして、またはすべての検出されたデータを選択して、「リカバリー」ボタンをクリックしてSDカードのデータをパソコンにバックアップ開始します。
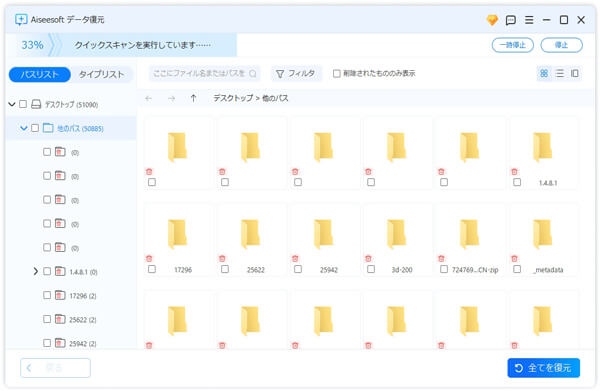
SDカードをバックアップ
以上はSDカードをバックアップする方法の紹介です。SDカードに他、日常生活にはiPhone、Androidデバイスにも多くの大事なデータを保存しています。もし連絡先、メール、ワードなどのデータを消えたら、仕事に大変な迷惑をかけます。だからiPhone連絡先をバックアップ、Androidスマホヲバックアップすることも重要です。