必見!Windows 10でUSBリカバリードライブを作成する方法
Windowsの実行中に、お使いのPCでエラーが発生したら、USBリカバリードライブがコンピューターをトラブルシューティングできます。下記では、Windows 10でUSB リカバリードライブを作成する方法をご紹介いたしますので、ご参考になれば何よりです。
お使いのWindowsパソコンにハードウエア障害などのエラーが発生した場合、リカバリー用のUSBドライブ(回復ドライブ)があれば、Windows 10を再インストール、起動することができます。今日は、Windowsの調子が悪くなり、故障が発生する前に、万が一の場合に助かるUSBリカバリードライブを作成する方法をご紹介いたしましょう。

リカバリーUSBドライブを作成
Windows 10でUSBリカバリードライブを作成
WindowsでUSB回復ドライブを作成するに必要なものは、USBメモリーだけです。でも、作成実行中にUSB上の既存するデータがすべて消去されますので、空白のUSBドライブを使ってください。
ステップ 116GB(せめて32GB)以上のUSBドライブを用意して、お使いのパソコンに接続します。パソコンの左下の「Windows」 アイコンをクリックして、「コントロールパネル」 >「回復」>「回復ドライブの作成」の順に選択します。あるいは、検索バーに「回復ドライブの作成」と検索して開きます。
ステップ 2回復ドライブを作成するウィザードが起動すると、「システム ファイルを回復ドライブにバックアップします。」にチェックを入れて、「次へ」をクリックします。
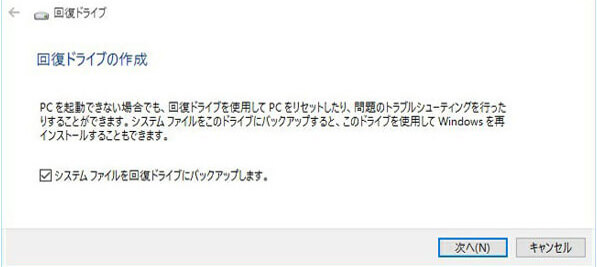
システムファイルをバックアップするように選択
ステップ 3ご利用のUSBドライブを選択し、「次へ」をクリックします。
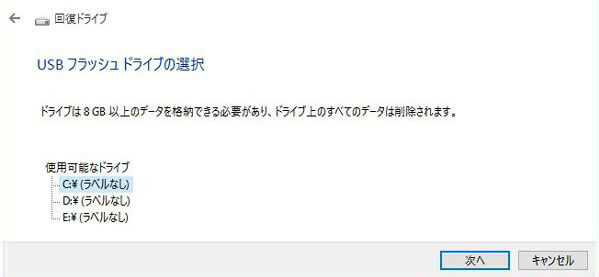
USBドライブを選択
ステップ 4「回復ドライブの作成」画面で「作成」をクリックすると、回復ドライブを作成し始めます。USBドライブ上のすべてのデータが削除されますので、ご注意ください。
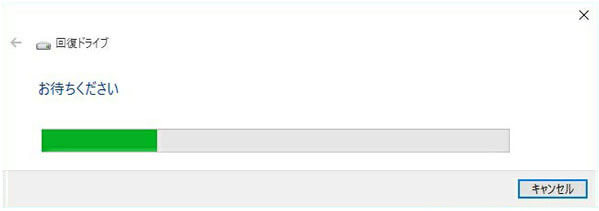
USBリカバリードライブを作成
最後、USBドライブの作成が終了後、「完了」ボタンをクリックして、USBメモリーを取り外し、ちゃんと保管していてください。
Windows 10 USB回復ドライブの使い方
USB回復ドライブを作成してから、Windowsでエラーが発生する場合、USB回復ドライブでWindowsを起動できます。
ステップ 1USBフラッシュドライブをパソコンに差し込みます。パソコンで回復ドライブからのシステム起動を行います。回復ドライブを起動するには、モデルによって方法が異なりますので、説明書を読んでください。「キーボード レイアウトの選択」画面が表示されれば、回復ドライブからの起動ができます。
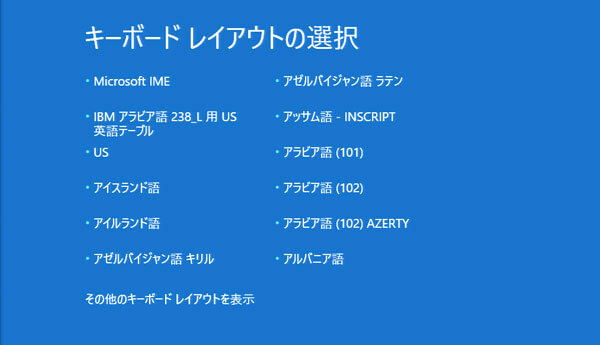
Windows 10 キーボード レイアウトの選択
ステップ 2次、「Microsoft IME」>「オプションの選択」 >「トラブルシューティング」>「ドライブから回復する」>「ドライブを完全にクリーンアップする」>「回復」の順に選択し、回復ドライブからWindowsパソコンのリカバリーを実行できます。
USB回復ドライブがあれば、Windowsを起動させ、以上の順に進み、「トラブルシューティング」画面から「詳細オプション」に入り、スタートアップ修復、コマンド プロンプト、システムの復元などを行えます。
USBリカバリードライブが作成できない時の対処法
で、USBリカバリードライブを作成しようと思っても、失敗したケースもありますね。ここでは、WindowsでUSB回復ドライブが作成できない時の対策をご紹介。
一番重要!PCをバックアップしておく
USB回復ドライブが作成できないと、Windowsパソコンの不具合によるデータ損失を防ぐために、まずは、PC上のデータをバックアップしておくべきだと思います。
Aiseesoft PC データ バックアップはPCのデスクトップ、HDDなどに保存されている画像、動画、音楽、Eメール、ドキュメントなど様々なデータをスキャンしてUSBメモリーや外付けHDDにバックアップすることができます。Windows 10のリカバリーUSBドライブが不明エラーで作成できない場合、まずは、このソフトを使ってパソコン上のデータを取り出してバックアップしてください。
その使い方は、ファイルタイプや保存先の選択>スキャン>バックアップするデータの選択>リカバリーの順次なので、初心者でもパソコンのデータをバックアップできます。
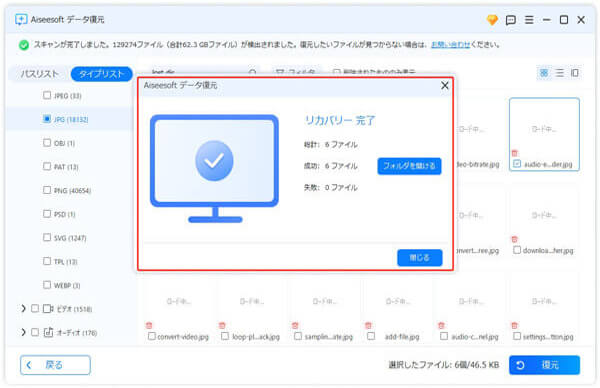
パソコンのデータを復元
このソフトは誤削除、誤操作でPC、USBメモリー、外付けHDDの消えたデータを復元することにも対応します。必要なら、USBメモリーデータ復元、削除フアイル 復元などのガイドをご参考ください。
他のUSBドライブを使用
USBフラッシュドライブに十分なスペースがなければ、回復ドライブの作成が失敗になるのは当然です。そのため、記憶容量の大きいUSBメモリーを使ってください。
システムファイルを修復
システムファイルが破損してしまうと、USB回復ドライブを作成できなくなります。そんな場合、Windows 10の検索バーに「cmd」と入力し、コマンドプロンプトを開き、「sfc/scannow」を入力して「Enter」キーを押すことで修復してみてください。

システムファイルを修復
Windows用のインストールメディアを作成
以上の対策を行ってから、リカバリーのUSBドライブが依然として作成できないと、エラーに陥るWindowsのインストールに助かるWindows用のインストールメディアを作成してください。よかったら、Microsoft公式サイトのWindows インストール メディア作成をご参考ください。