ブラウザが削除され、消去された時の復元方法
「パソコンの消去されたブラウザ履歴を復元する方法を教えてください。」パソコンのブラウザ履歴を誤って削除、消去してしまったら、その履歴を復元する気があるのに、方法がわからなくて、困っていますか。
皆さんが普段どのブラウザを利用していますか。今後引き続き利用するつもりだったのに、IE、Firefox、Google Chromeなどブラウザの閲覧ページをブックマークとして保存することが忘れていて、その履歴から復元することができますか。或いは、誤操作でパソコンのChromeの閲覧履歴、検索履歴などをすべて削除してしまったら、復元できないのでしょうか。

ブラウザ履歴復元
下記では、パソコンのインタネット履歴をブラウザで誤って削除、消去したら、失われた履歴を再び表示でき、見る方法をご案内いたしましょう。
DNSキャッシュ経由でブラウザ履歴を復元
ステップ 1スタートメニューの検索ボックスに「cmd」を入力してcmd.exeというウィンドウズを開きます。
ステップ 2コマンドプロンプトが開くのを待ち、黒いウィンドウズが表示されると、ipconfig/displaydnsを入力してから、「Enter」キーをヒットします。
ステップ 3最近の閲覧したすべてのウェブサイトが表示されます。ご希望の閲覧履歴を選択、確認してから復元すれば結構です。
システムの復元でブラウザ履歴を復元
Firefox、クローム履歴を復元するには、システムの復元を実行しても実現できます。システムの復元を実行する前に、開いているすべてのドキュメントを保存、プログラムを閉じます。
そして、Windows(Windows 7を例として話す)のスタートリストから「すべてのプログラム」->「アクセサリ」->「システムツール」->「システムの復元」の順次に従ってWindowsのシステムの復元というウィンドウズを開きます。「システムファイルと設定を復元します」というウィンドウズから案内に沿って、復元ポイントを選択、システムを復元ポイントの日付に復元することができます。復元後、ブラウザを実行すると、その復元日付以前のウェブサイト履歴が表示され、それらをブックマークとして保存すれば結構です。
データ復元ソフトでブラウザ履歴を復元
ブラウザの履歴を復元できるもう一つの方法はデータ復元ソフトを利用することです。Aiseesoft データ復元により、クラッシュ、誤削除、誤操作などでパソコン、ハードディスク、メモリカード、ゴミ箱などの写真、動画、音楽、ドキュメントなどのデータが消えたら、数クリックだけで復元することができます。例えば、SDカード復元、ゴミ箱復元。下記では、その使用方法をご紹介いたします。
ステップ 1ブラウザ履歴復元を無料ダウンロード、インストールして、実行します。
ステップ 2メインインタフェースでは、復元しようとするデータの種類と保存場所を選択してから、「スキャン」ボタンをクリックします。「ディープスキャン」というスキャンモードも提供してくれるので、必要なら、お試しください。ディープスキャンを使用中、時間がかかりますので、お待ち下さい。
ステップ 3スキャンが終わったら、すべてのデータがパーティションごとにツリー形式で表示され、相応したデータを選択して、「リカバリー」ボタンをクリックすればパソコンに復元されます。
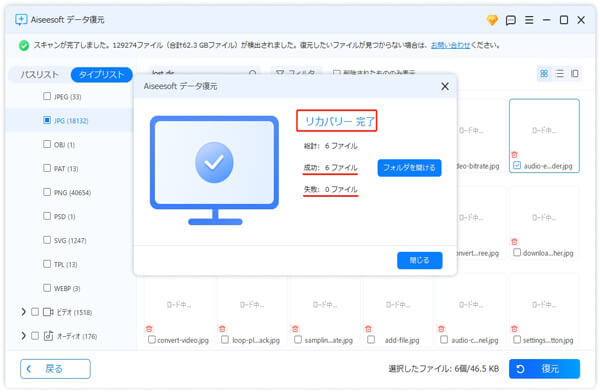
ブラウザ履歴を復元
以上のように、Google Chromeなどの履歴を復元する方法が想像以上簡単ですね。これから、Firefox、Chromeの履歴を保存しない、削除され、消去されても、心配する必要がなくなります。万が一を備えるために、普段使用するIE、Firefox、Google Chromeなどのブラウザを確認したり、きちんと保存したりして下さい。
以上で述べたのはPCのブラウザ履歴を復元する方法です。iPhone、iPad、iPodスマホのSafari履歴を復元したいなら、iPhone Safari履歴復元をご利用下さい。