「2025最新版」ゴミ箱から削除したファイルを復元する方法4選
パソコンから大事なファイルを誤って削除したなら、ゴミ箱の「元に戻す」機能を利用できます。しかし、ごみ箱が空になったり、長い時間が経つと自動的に削除されたりした場合はどうすればよいでしょうか?この記事では、ファイルゴミ箱から復元する方法とごみ箱から完全削除したファイルの復元する方法を紹介いたします。

ゴミ箱から復元できないのはなぜですか?
パソコンごみ箱の仕組みと言えば、ユーザーが削除したファイルを一時的に保管する場所です。パソコンでファイルを削除すると、実際にはハードドライブからすぐに削除されない、「ごみ箱」フォルダには入りして保存されます。これにより、誤って削除したファイルを復元できるようになります。
また、Windowsでゴミ箱の保存時間は、デフォルトでは30日間保持されます。ま自分のニーズに応じて設定することもできます。そのほか、保存時間はメモリにも影響されます。メモリが不足している場合、30日内容で古いファイルが失われる可能性があります。
しかし、場合によっては、データが完全に削除され、ゴミ箱から復元できなくなります。下記、主な状況をいくつか挙げます。
・「Shift + Delete」キーでファイルを削除した場合、ゴミ箱には入りません。
・ゴミ箱を空にした場合、通常、ファイルは完全に削除され、ゴミ箱からは復元できません。
・ゴミ箱には、一定の容量を超えた場合や一定の時間が経過した場合に、古いファイルが自動的に削除される設定できます。設定後、一部のファイルが自動的に削除される場合があります。
・ゴミ箱に保存できるファイルのサイズには制限があります。削除されたファイル/フォルダが大きすぎる場合、完全に削除され、復元できなくなります。
ごみ箱から削除ファイルの復元する方法4選
1、ごみ箱を空にした後完全削除したファイルの復元する方法
ファイルを削除した後ごみ箱に入ります。ごみ箱を空にした後、ある重要なファイルを復元したいなら、Aiseesoft データ 復元でを利用できます。このソフトはパソコンを徹底的にスキャンして、ごみ箱から完全削除したファイルを復元できます。
誤削除したフォイルのほか、初期化、パーティション故障、ウイルス感染など様々な状況で消えたたファイルの復元もサポートします。さらに、このソフトは特定のフォルダの復元がサポートしています。これを使って、ごみ箱フォルダのみスキャンでき、時間を節約できます。
ごみ箱から削除した写真、動画、音楽、Word、エクセルの復元など、主要なファイル形式を広くサポートしているため、多様なデータの復元が可能です。
ステップ 1「ゴミ箱を復元」機能を選択
上記の「無料ダウンロード」ダウンロードをクリックして、このゴミ箱復元できるソフトをパソコンにインストールします。ソフトを起動して、「ゴミ箱を復元」機能を選択します。
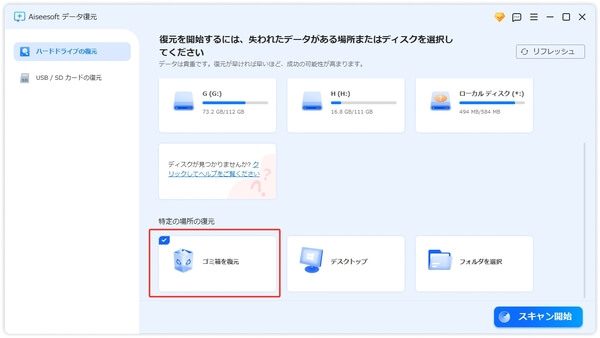
ステップ 2ゴミ箱をスキャン
右下の「スキャン開始」ボタンをクリックして、ゴミ箱のスキャンが開始できます。次の画面では、スキャンの進行状況とスキャンされたファイルが表示されます。
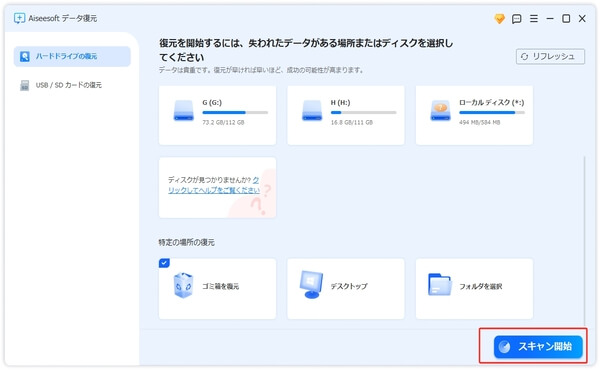
ステップ 3ゴミ箱を復元
ゴミ箱から削除したファイルを復元したいなら、「削除されたもののみ表示」をチェックすると、ファイルをより迅速に見つけることができます。左側の入力フィールドに復元したいゴミ箱ファイルの名前を入力することもできます。さらに、左側で復元できるファイルのタイプを選択して、ゴミ箱から削除したファイルを探すことができます。復元したいファイルを選択した後、「復元」ボタンをクリックして、ゴミ箱から削除したファイルを復元できます。
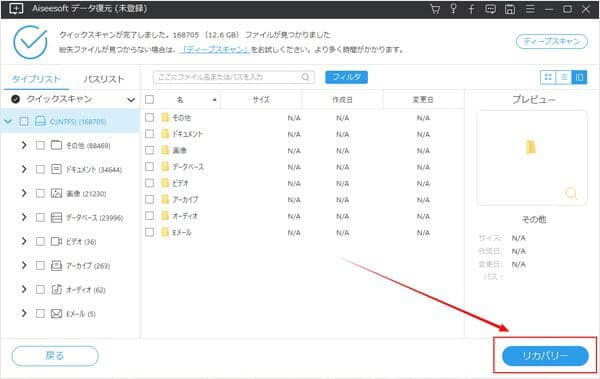
復元が完了すると、成功に復元されたファイルの数が表示されます。「フォルダを開ける」ボタンをクリックして、復元した後のゴミ箱ファイルが表示されます。
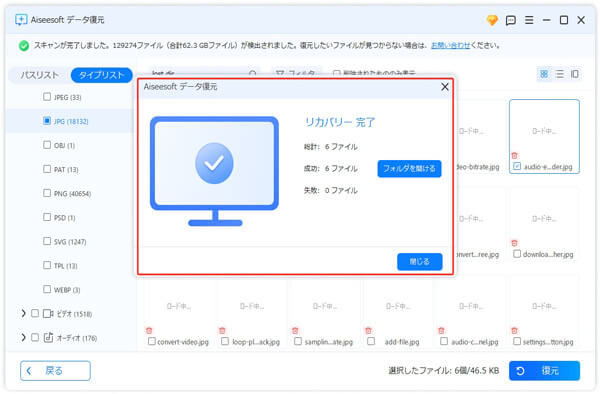
2、「元に戻す」機能を使ってゴミ箱からファイルの復元する方法
パソコンでファイルを削除した後、一般的にごみ箱に入ります。ごみ箱の「元に戻す」機能を使って、3ステップで誤って削除した写真ファイルなどの復元することができます。操作方法が簡単なので、誰でも使えます。間違ってファイルを削除したなら、まずごみ箱に探して復活してみることができましょう!
しかし、ファイルのサイトが大きすぎる、または「Shift」+「Delete」キーでファイルを削除した場合、ごみ箱には入りません。だから、ファイルを復元する前に、「ごみ箱」フォルダから復元したいファイルがあるかどうかを確認する必要があります。
ステップ 1 まず、パソコン上のごみ箱アイコンをダブルクリックして、ごみ箱を開きます。
ステップ 2 ごみ箱内で、復元したいファイルやフォルダを探します。ファイルが多い場合は、名前や日付で並び替えると探しやすくなります。
ステップ 3 ファイルやフォルダを見つけたら、右クリックして表示されるメニューから「元に戻す」を選択します。これにより、ごみ箱から削除されたファイルが元の場所に復元されます。
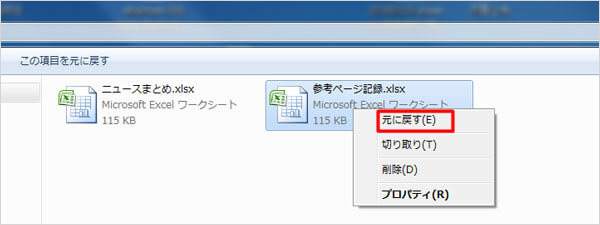
3、「ファイル履歴」機能でゴミ箱を復元する方法
「ファイル履歴」機能は、Windowsのバックアップ機能の一部で、ファイルの変更履歴を保存できます。「ファイル履歴」機能を有効にすると、自動的にファイルをバックアップすることができます。これを使って、Windowsごみ箱から完全に削除したデータを簡単に復元できます。
したがって、ファイルを削除する前に必ずこの機能を有効にしてください。この機能は自動的には有効にならないため、手動で有効にする必要があります。
ステップ 1 スタートメニューを開き、「設定」を選択して、「更新とセキュリティ」をクリックします。
ステップ 2 左側のメニューから「ファイルのバックアップ」を選びます。
ステップ 3 「ドライブを追加」をクリックして、表示された画面でバックアップを保存するドライブを選択します。これでファイル履歴が有効になります。
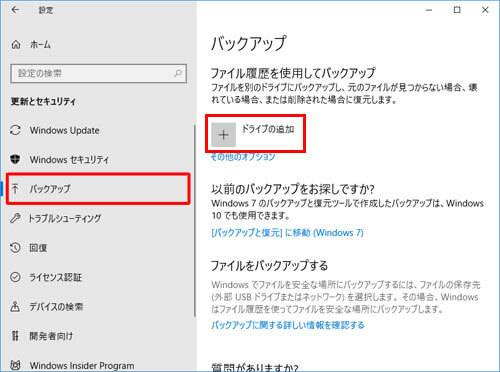
上記の方法で「ファイル履歴」機能を有効にすることができます。では、下記で「ファイル履歴」機能を利用して、ごみ箱から削除したファイルの復元する方法を紹介いたします。
ステップ 1 パソコンスタート横の検索バーで「コントロールパネル」を入力して開きます。
ステップ 2 中から「ファイル履歴」機能を選択します。
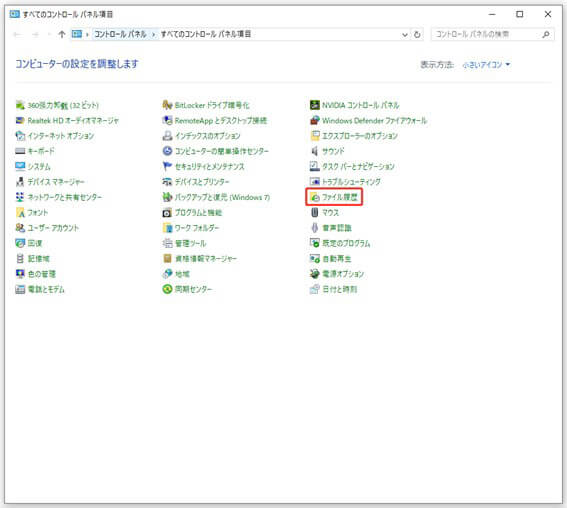
ステップ 3 左側のメニューで「個人用ファイルの復元」をクリックして、バックアップ済みのファイルが表示されます。この中で復元したいのごみ箱ファイルを確認できます。
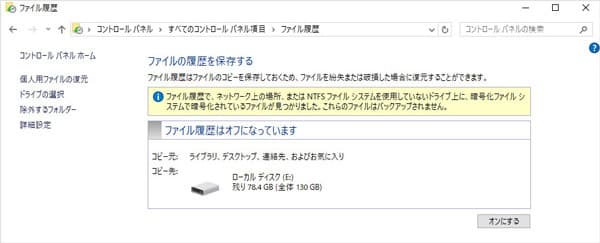
ステップ 4 復元したいファイルを選択した後、画面下部の復元ボタンをクリックして、ごみ箱から削除したファイルの復元が開始できます。選択したファイルやフォルダが元の場所に戻ります。
4、以前のバージョンから削除したゴミ箱ファイルの復元する方法
Windowsの「以前のバージョン」機能は、ファイルやフォルダの過去のバージョンを復元するために使用されます。特に誤ってファイルを削除したり、上書きしたりした場合に便利で、失われたエクセルデータの復元などできるようにサポートします。これを使ってWindowsごみ箱から削除したファイルも復元できます。
「以前のバージョン」を使用する前提は、ファイル履歴が有効になっている、またはシステムの復元やバックアップによって以前のバージョンが保存されている必要があります。
ステップ 1 パソコンから削除したファイルに保存しているフォルダを見つけ、右クリックします。
ステップ 2 表示されるさまざまなオプションから、「プロパティ」を選択します。
ステップ 3 次に、メニュー中の「以前のバージョン」タプをクリックし、復元可能なバージョンが表示されます。
ステップ 4 復元したいバージョンを選択して、「OK」をクリックします。これで、ごみ箱から削除したファイルを復元するできます。
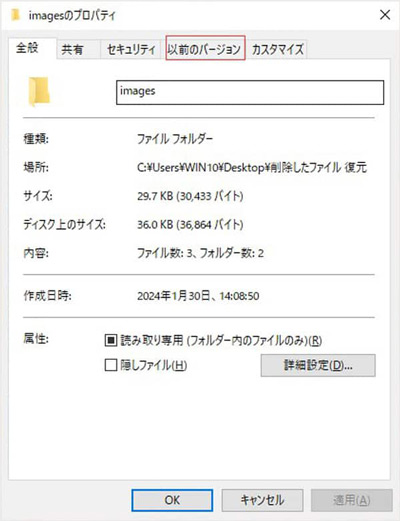
ゴミ箱のデータを復元する際の注意点
ゴミ箱のデータを復元する際には、いくつかの注意点があります。誤って削除してしまったファイルを復元することができる可能性はありますが、適切な手順を踏まないと復元できなくなることもあります。以下の点に注意してください。
1、早めに復元を試みる:時間が経つと、ごみ箱の容量制限や自動的な削除設定により、ファイルが完全に消去される可能性があります。だから、ファイルを誤ってごみ箱に入れた場合、可能な限り早く復元を試みることが重要です。
2、復元先を確認する:ごみ箱を使って復元した後のファイルは自動的に元の場合に戻ります。だから、復元する前に、復元先を確認する必要があります。そうしないと、復元されたファイルが見つかりません。
3、パソコンの電源を切らない:パソコンの電源を切るのはデバイスに負担をかけるため、故障が深刻な場合にはデータが上書きされたり消失したり可能性があります。データを上書きすると復元できなくなります。
4、システムの復元が使わない:ごみ箱からファイルを復元できないなら、「システムの復元」機能を利用しません。この機能は、パソコンの設定、OS、レジストリ、一部のソフトを以前の状態に復元できますが、ローカルフォルダ上のデータを復元できません。
ごみ箱復元に関するよくある質問
質問 1:iPhoneゴミ箱から完全削除したファイルの復元する方法?
答え 1:iPhoneゴミ箱から完全削除したファイルを復元するには、ファイルアプリを開いて、「ブラウズ」タブをタップします。「場所」で「最近削除した項目」をタップします。詳細ボタンをタップし、復元したいファイルを選択します。そのファイルを長押しして、「復元」をタップすることもできます。また、ここで復元したいファイルを見つけない場合、Aiseesoft iPhone データ 復元というiPhoneデータ復元ソフトを利用できます。
質問 2:Androidのゴミ箱から削除した写真や動画の復元する方法?
答え 2:AndroidデバイスでGoogle フォトアプリを開きます。下部の 「ライブラリ」、「ゴミ箱」をタップします。復元したい写真や動画を長押しし、「復元」ボタンをクリックします。また、ここで復元したいファイルを見つけない場合、Aiseesoft Android データ 復元というAndroid復元ソフトを利用できます。
質問 3:ソフトを使わずにごみ箱から削除したファイルを復元できる?
答え 3:ソフトを使わずにごみ箱から削除したファイルを復元できます。Windowsの標準機能「ファイル履歴」、「以前のバージョン」機能を利用できます。しかし、この二つ機能を利用するには、事前にパックアップする必要があります。
まとめ
本文では、パソコンのゴミ箱から削除したファイルの復元する方法を紹介いたします。。Windowsの標準機能「ファイル履歴」、「以前のバージョン」機能を利用して無料に復元できますが、事前にバックアップが無い場合は使用できません。さらに、現在のデータも上書きされる可能性があります。だから、Aiseesoft データ 復元もおすすします。このソフトは、デスクトップ消えたファイルの復元もできます。
しかし、どのようなソフトを使用しても、すべてのデータが100%復元可能なわけではないため、大切なファイルを失わないように定期的なバックアップを取ることが推奨されます。