ストレージを増加!Macの一時ファイルを削除する方法
Macは使用中に様々な一時ファイルやキャッシュを保存し続けます。tmpファイルが蓄積しすぎると、他のファイルを保存できなくなり、Macの動きも重くなりますので、定期的に一時ファイルファイルを削除する必要があります。この記事では、Macの一時ファイルが保存される場所、および一時ファイルの削除方法を説明いたします。

Mac 一時ファイル 削除
Macで一時フォルダが保存される場所
Macの一時ファイルの場所がわからない場合は、何もできません。 この問題を解決すると、一時的なファイルをMac端末に直接削除することができます。では、Macの一時ファイルが保存される場所についてご説明します。
ステップ 1ターミナルアプリケーションにアクセス
「Finder」ウィンドウを開き、左側のパネルで「アプリケーション」を選択します。 後で、「Utilities」アイコンをダブルクリックしてください。 また、画面の上部にある「移動」をクリックし、「ユーティリティ」を選択してターミナルアプリケーションを見つけることもできます。
ステップ 2 一時フォルダを見つける
ターミナルアプリケーションの検索フィールドに「open / tmp」と入力します。 引用符を入力する必要はないことに注意してください。 キーボードの「Enter」キーを押すと、一時フォルダに正常に移動できます。
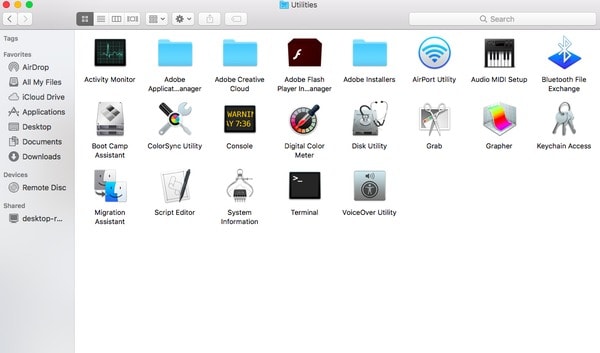
一時フォルダが保存される場所
Macの一時ファイルをすばやく削除する方法
Macのキャッシュを手動でクリアするのは面倒くさくて、誤って重要なファイルを削除する可能性もあります、。だから、ここで一時ファイルをすばやく削除できるソフトAiseesoft Mac Cleanerをおすすめします。このソフトはMac上のジャンクファイル、不要なファイル、迷惑メール、重複ファインダーなどを削除して、Macの空き容量を増やす事ができます。では、tmpファイルの削除手順を見ましょう。
ステップ 1ソフトをインストール
上記のダウンロードボタンをクリックすると、Aiseesoft Mac Cleanerを無料ダウンロード、インストールできます。ソフトを実行して、インタフェースの「クリーン」を選択します。
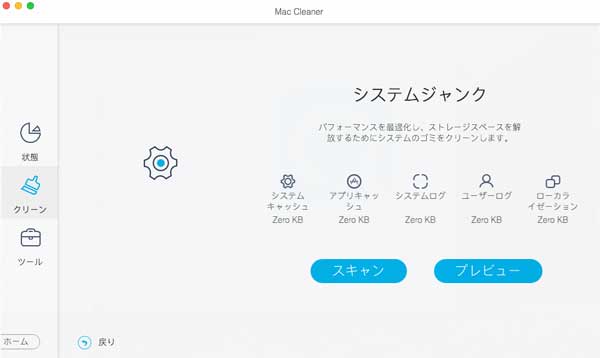
「クリーン」を選択
ステップ 2削除したいファイル種類の選択
ニーズに応じて表示された削除したいファイルカテゴリを選択してください。たとえば「システム ジャンク」、「写真ジャンク」、「大きい古いファイル」などを選択できます。
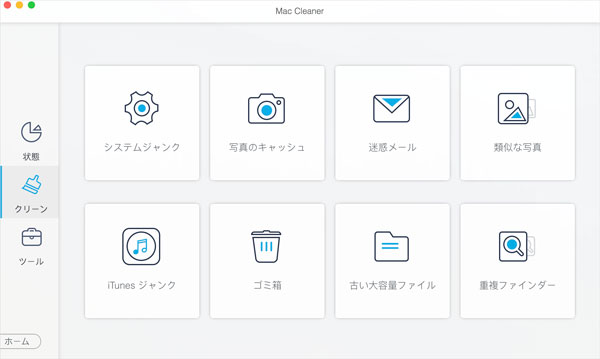
削除したいファイル種類の選択
ステップ 3一時ファイルを削除
そして、「スキャン」ボタンをクリックして、Macに溜まったtmpファイルをスキャンできます。スキャンが終ったら、「プレビュー」をタップして、一時ファイルをチェックした後、削除したいファイルを選択して「クリーン」をクリックして、一時ファイルを削除できます。
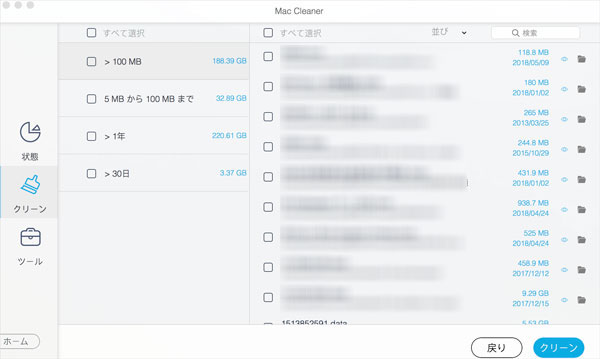
一時ファイルを削除
Mac 一時ファイル 削除に関するFAQ
質問 1:一時ファイルの種類は何ですか?
答え 1:一時ファイルの種類は主に四つがあります。1、ブラウザのCookie。2、古いシステムログ。3、アプリケーションのキャッシュ。4、書類の編集段階のバージョン。
質問 2:Macから一時ファイルを削除するメリットは何ですか?
答え 2:一時ファイルをMacに保存されている全てのデータと共に保管すると、他の用途で活用できるはずの容量が奪われてしまいます。 定期的に使用するアプリの数によっては、溜まってしまうことになり、その全てが徐々にご利用のMacの速度を低下させていきます。
質問 3:Macの一時ファイルを削除する時、重要なファイルをうっかり削除したらどうすればいいですか?
答え 3:Aiseesoft Mac データ 復元のようなプロな復元ツールを利用すれば、簡単にうっかり削除しファイルを復元できます。Aiseesoft Mac データ 復元の使用方法に興味があれば、Mac データ 復元までご覧ください。
結論
Macを高速化してパフォーマンスを向上させたい場合は、一時ファイル、ログファイル、キャッシュを削除することをお勧めします。手動で一時フォルダ削除すれば、必要なファイルが誤って削除され、システムの誤動作を引き起こす可能性があるため、初心者にはお勧めしません。万が一で重要なファイルを削除した場合には、データが上書きされる前に、Aiseesoft Mac データ 復元を利用すれば復元できます。