無劣化でGoPro HEVC動画を変換する方法
GoProを使って、高画質のHEVC動画を撮りました。YouTubeやTwitterなどのSNSサイトへアップする時、拡張子やコーデックの非互換性、ファイルの容量が大きすぎるなどのため、正常にアップできないことがあります。ここで、GoPro HEVC動画を変換する方法をご説明いたします。
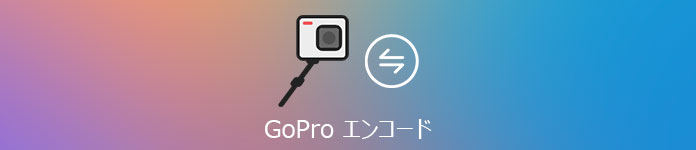
GoPro エンコード
HEVCを対応!動画変換 究極
コンピューターで Windows 10 / macOS High Sierra 以降が実行されていない場合、HEVC ファイルは再生すらできません。Aiseesoft 動画変換 究極は動画変換などの機能を備える強力な動画変換ソフトで、GoPro HEVC動画を簡単に変換できます。更に品質を損なうことなく高品質のビデオを高速で変換します。では、GoPro HEVC動画を変換する手順をご紹介いたします。
ステップ 1下のダウンロードボタンをクリックして、Aiseesoft 動画変換 究極をインストールします。
ステップ 2Aiseesoft 動画変換 究極を開き、画面の中央に「+」をクリックしてファイルを追加するか、或いは直接に「+」までドラックします。また、左上にある「ファイルを追加」ボタンをクリックして、変換したい動画を選択して、ソフトにロードします。
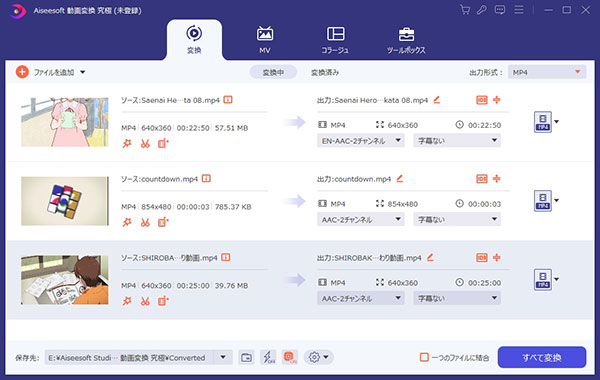
ファイルを追加
ステップ 3動画をロードした後、右上の「出力形式」そばのプールダウンボタンをクリックして、表示される形式からアップできるフォーマットを選択します。スムーズに再生したい場合、GoPro 4K HEVC / H.265ビデオを高品質で互換性の高いH264に変換することをお勧めします。
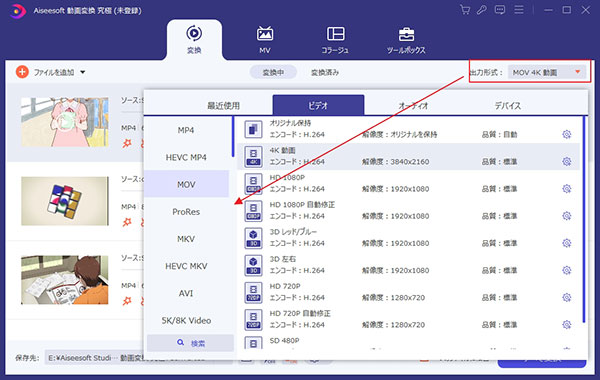
出力形式を選択
ステップ 4保存先を設置し、「すべて変換」ボタンをクリックして、動画を変換開始します。
動画変換の操作はとても簡単でしょう。もし動画変換が必要なら、このAiseesoft 動画変換 究極を利用してみてください。
GoPro HEVC動画を編集する方法
Aiseesoft 動画変換 究極は動画を変換する以外、多彩な動画編集機能が付いています。これから、詳細にGoPro HEVC動画を編集する方法をご紹介いたします。
ステップ 1動画を編集
動画を変換する前に、「編集」ボタン(魔法の杖のアイコン)ボタンをクリックして、動画の編集ができます。
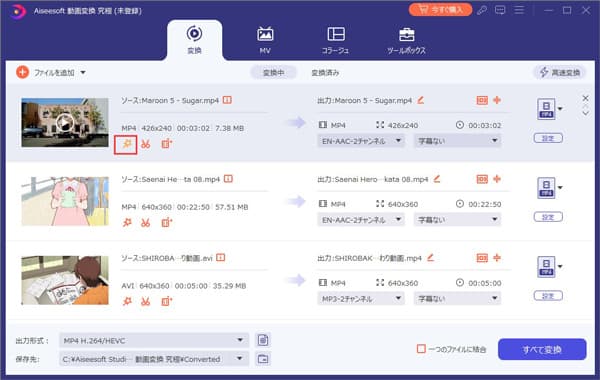
「編集」ボタンをクリック
回転/クロップ機能:動画を様々の角度で回転します。また、クロップ範囲を設定し、アスペクト比とズームモードを変更して、ビデオをクロップできます。
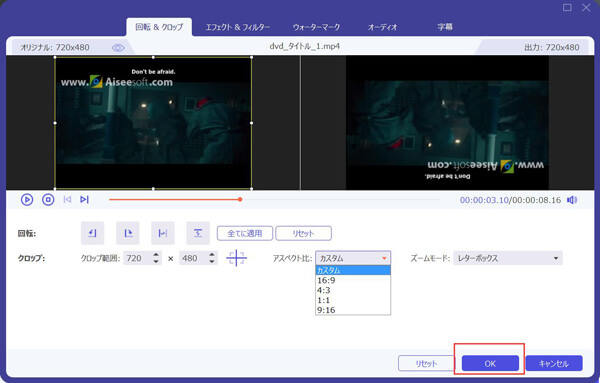
回転/クロップ機能
エフェクトとフィルター機能:コントラスト、輝度、色相などを簡単に調整し、必要に応じてインターレース解除を選択できます。また、フィルターを選択して動画を美しくすることができます。
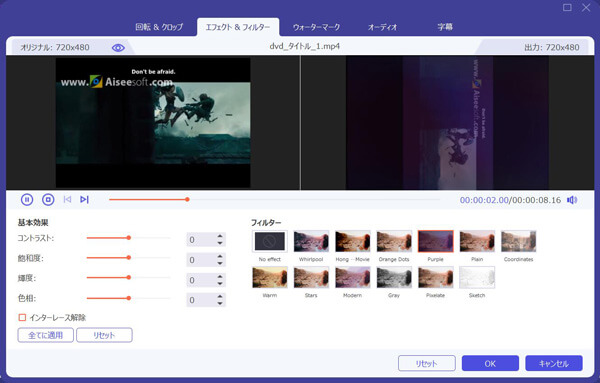
エフェクトとフィルター機能
ウォーターマークを追加する機能:動画にテキストまたはイメージ形式のウォーターマークを追加します。テキストのフォント、色を選択して、ウォーターマークの位置、透明度を調整できます。
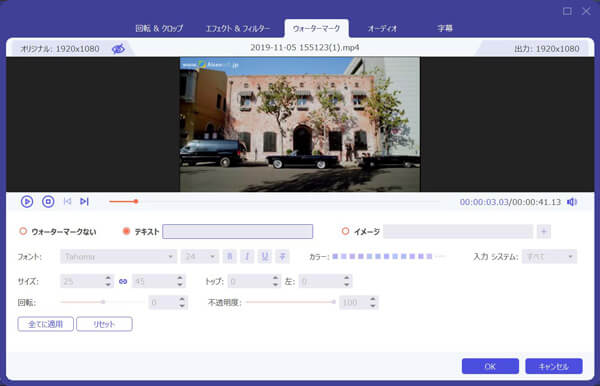
ウォーターマークを追加する機能
オーディオトラック/字幕を追加:オンラインからダウンロード面白い字幕、オーディオトラックを自分の動画ファイルに追加できます。
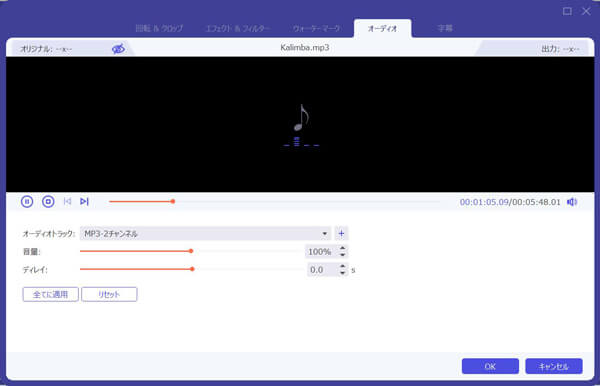
オーディオトラック/字幕を追加
最後に、すべての編集を確認した後、「OK」ボタンをクリックします。
ステップ 2動画をカット
「カット」ボタン(鋏のアイコン)をクリックすると、開始時間と終了時間を選択します。カットした後、「保存」ボタンをクリックします。
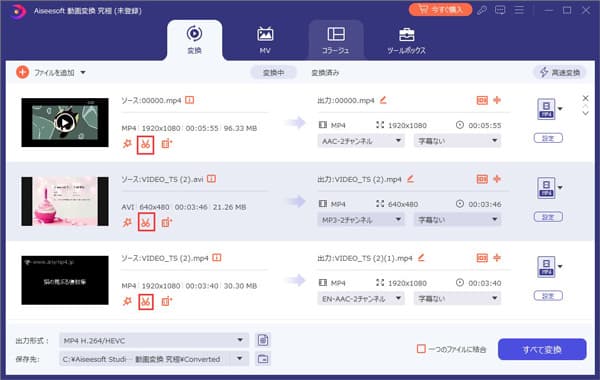
動画をカット
ステップ 3動画を保存
右上の「出力形式」、保存先を設置し、「すべて変換」ボタンをクリックして、動画を変換開始します。
Aiseesoft 動画変換 究極はDVDのリッピングやMVの作成もできます。このソフトを使用して、素晴らしい作品を作りましょう。
結論
本文はGoPro HEVC動画のエンコードと編集方法を説明しました。GoPro HEVC動画の再生に困るなら、 GoProの動画をパソコンで再生する方法、スマホで動画が再生できない時の動画形式変換を手軽にご参照ください。
よくある質問(FAQ)
質問 1:GoPro HEVC動画が再生できない場合、動画を変換する以外、GoProで撮った映像を再生できる方法はありますか?
答え 1:お持ちのパソコンは再生するにあたって最低要件を満たせない場合、再生機器を替える以外、4Kや2.7K、Protune等の設定をオフにして、低解像度で動画を撮影します。動画の解像度を低くすることで、パソコンにかかる負担が減り、動画の再生もうまく進むことができます。
質問 2:モバイルでは HEVC にどのような制限がありますか?
答え 2: 事前にシーンをプレビューすることはできますが、撮影を開始するとすぐに、ライブ ビューを見ることはできません。モバイル デバイスが HEVC をサポートしていても、GoPro アプリを経由して SD カード上の HEVC 映像を再生することはできません。4K 4:3 再生をサポートしている Android または iOS のバージョンはありません。
質問 3:どんなスマホやパソコンだったらHEVCを再生することができますか?
答え 3: HEVC は、Qualcomm Snapdragon 820 シリーズ (または同等品) 以降のプロセッサーを使用している Android 5.0+ 、Apple A10 以降のプロセッサーを使用している iOS 11 デバイスでサポートされています。
コンピューターでWindows 10 / macOS High Sierra以降が実行されていない場合、HEVCファイルを再生できません。一般に、2016年以前に製造されたコンピューターはHEVCファイルを適切に処理できない場合があります。