Windows 10向けのDVD 書き込み、焼くソフト おすすめ
最新のWindows 10にアップデートした後で、手元の動画をDVDに書き込み、焼くには、どうすれば良いですか。Windows 10向けのDVD 書き込み・作成ソフトと言えば、おすすめがありますか。下記では、幾つかのWin 10 DVD 書き込み ソフトを厳選してご紹介いたしましょう。
自分のスマホやデジカメで撮影した動画をパソコンに落とし、DVDに書き込み、焼きたいと思わないですか。そんな時、どんなDVD焼くソフトを使えば良いですか。最新のウィンドウズ 10にも対応するDVD 書き込み・作成ソフトなら、おすすめがありますか。下記では、Windows 10を含み、パソコンで動画をDVDに書き込み、焼き方を提供してくれるソフトを厳選して、皆さんにご紹介いたしますので、お役に少しでも立てれば何よりです。

DVD 書き込み ソフト
Windows 10 DVD 書き込み ソフト
Aiseesoft Burnova
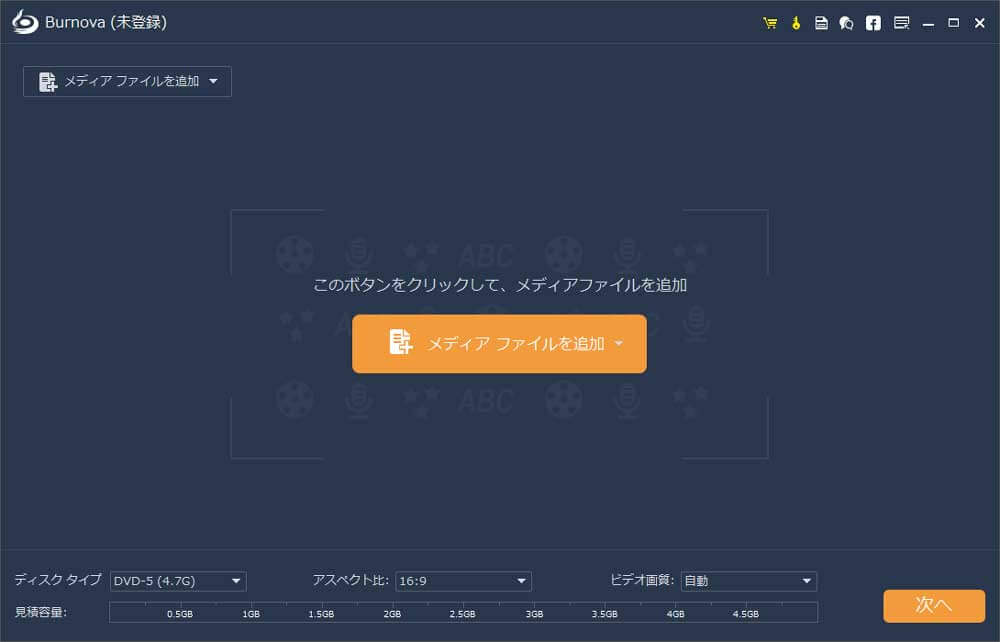
Win DVD 書き込み
まずは、自分の愛用するAiseesoft Burnovaをおすすめ。
このWindows 10 DVD 作成ソフトはMP4、FLV、WMV、MOV、M4V、AVIなど様々な動画ファイルをDVDディスク、Blu-rayディスクに書き込み、焼くことができ、そして、動画をDVD・BDフォルダ、ISOイメージファイルとして保存することもできます。
それに、多彩なメニューテンプレートで個性的なDVDメニュー画面を作成、回転・反転、カット、クロップ、調整、ウォータマークなどの編集機能でソース動画の効果を最適化、字幕や音声の多重化、チャプター設定などの便利機能も付いています。このDVD 作成はWindows 10だけでなく、Windows 8.1/8/7/XP/Vistaなどにも対応、Mac版もあり、汎用性が高いです。
BurnAware Free
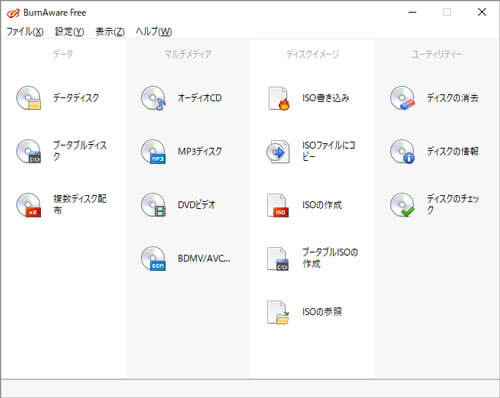
BurnAware Free
BurnAware FreeはWindows XP/Vista/7/8/8.1/10向けのDVDライディングソフトで、WindowsでCD、DVD、Blu-rayディスクを作成することができます。それに、オーディオCDの作成、ISO書き込み・作成、ディスク消去、ディスクベリファイといった便利機能もたくさん備わっております。
このライディングフリーソフトはステップ・バイ・ステップのガイドを提供してくれるので、使い方が分かりやすいですが、英語表記のインタフェースなので、英語に苦手な方なら、日本語化にしなければならないです。
ImgBurn
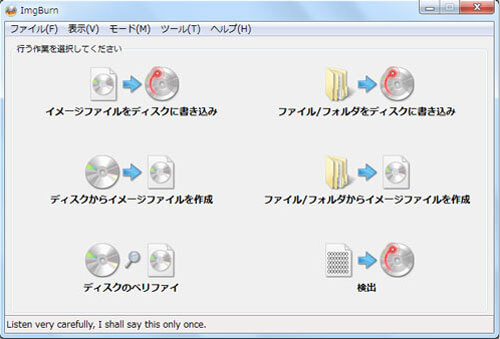
ImgBurn
ImgBurnはWindows 10/8/7/XP対応のDVD書き込み・作成フリーソフトです。
特に、データディスク、BDディスク、音楽CDなどの作成、ファイルをISO化にする、ディスクからISOファイルを作成することにも対応しますので、超多機能なWindows ライディングソフトと言っても結構です。他に、このWindows 10 DVD 書き込み フリーソフトにより、DVD、Blu-rayなどを書き込んだ後で書き込み内容のベリファイ、ディスクの消去、ディスクROM 化などの便利機能も提供してくれるので、すごく便利です。
Active@ ISO Burner
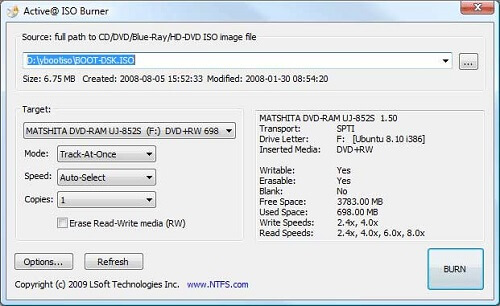
Active@ ISO Burner
Active@ ISO BurnerはISOイメージファイルをCD-R、DVD-R、DVD+R、CD-RW、DVD-RW、DL DVD+RW、HD DVD、Blu-rayなどに書き込み、焼くことができる、Windows 10/8/7などに対応するライディングソフトです。
特に、ディスクへの書き込みが終わったら、元のISOファイルと差異があるかを検証したり、ディスクを排出したりすることもできて、便利さが感じさせられます。
DVD Flick
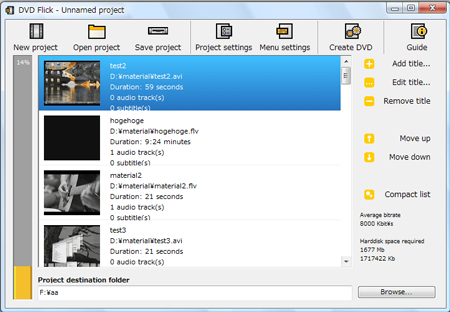
DVD Flick
DVD FlickはWindows 10/8/7/XP向けのもう一つのDVD焼くソフトです。このWindows 10 DVD 作成により、AVI、TS、WMV、MP4、MKV、M4V等多くの動画をDVDデータに変換可能です。他に、メニュー画面を作成、チャプター設定、動画からISOイメージファイルに変換、DVDライディングなどの多機能も内蔵しています。
Windows 10で動画からDVDに書き込み、作成する方法
ここでは、自分がずっと利用してきたAiseesoft Windows 10 DVD 書き込みでDVDを作成する方法を皆さんにご案内。
ステップ 1Windows 10 DVD 作成を無料ダウンロード、インストールします。
ステップ 2一枚の空白のDVDディスクをパソコンに挿入、Windows 10でDVDに書き込み、焼きたい動画を用意します。
ステップ 3Win 10 DVD 書き込みを立ち上げ、ディスクタイプを「DVDディスク」にして、「メディアファイルを追加」をクリックして動画ファイルを追加できます。
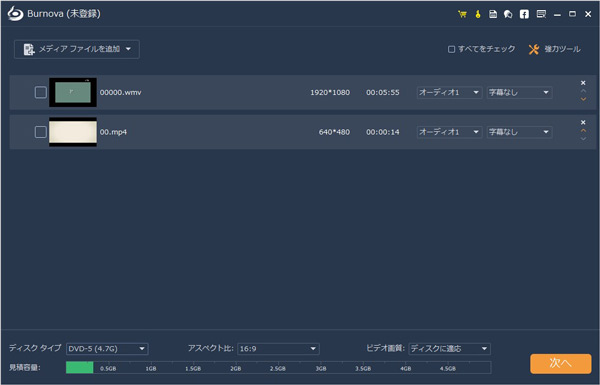
動画を追加
ステップ 4「次へ」ボタンをクリックして、DVDメニュー作成画面に入ります。メニューテンプレートを選択、バックグラウンドミュージックやオープニングを追加、バックグラウンドを変えることで個性的なDVDメニュー画面を作れます。
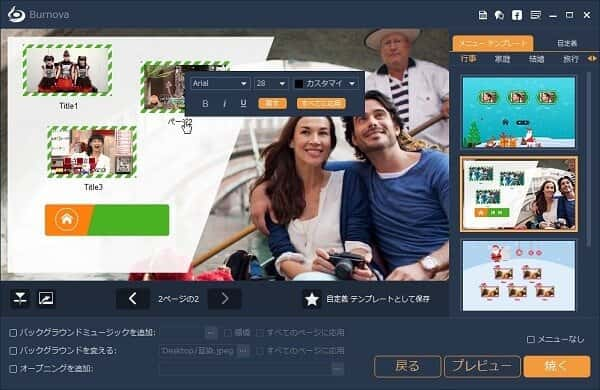
DVDメニュー画面の作成
ステップ 5「焼く」ボタンをクリックして、保存先や再生モードなどを設定してから、「開始」ボタンにチェックを入れてWindows 10で動画からDVDを作成することが始まります。
ちなみに、動画ファイルの表示バーの横にある「オーディオ」->「オーディオを追加&編集」をクリックすることでオーディオや字幕を追加、編集できます。動画ファイルにチェックを入れ、右上隅の「強力ツール」->「ビデオツール」->「ビデオ編集」を選択してから、動画に対する編集を行えます。
以上の紹介したDVD焼くソフトのほか、DVDFab DVD 作成とか、Vidmore DVD 作成とかなどのものがあります。この中にBurnovaでWindows DVD 焼くによって、Blu-rayディスクを作成することもできるので、必要なら、MP4 ブルーレイ 焼くというガイドをご参考下さい。