MacでHDDが認識しない場合の解決方法 まとめ
外付けHDDをMacに接続して、ファイル、写真、ビデオなどのデータを転送したいですが、Macで外付けHDDを認識しないです。外付けHDDの認識エラーを解決するため、どうすればいいですか。このページではMacで外付けHDDを認識しない場合の解決方法を詳しく紹介します。
Macで外付けHDDが認識しなくなりました。強制マウントする方法を教えていただけませんんか?
HDDが認識しなくなって困っています。ある日突然MacでHDDが認識しないようになりました。ディスクユーティリティーでは、HDDが認識されているようですがが・・デスクトップにもファインダーにも出てこないということです。
外付けHDDをMacに繋いで、大事なデータを保存することはよくあります。でも、上記のように、お使いの外付けHDDが突然にMacに認識されないと、どうやって修復すればいいですか。ご心配なく、下記の内容ではMacでHDDが認識しないエラーの具体的の対処法を紹介致します。

Mac HDD 認識しない
Macが外付けHDDを認識しない時の応急処置
外付けHDDがMacで認識されないときは、Macを再起動したり、外付けHDDをMacに再び接続したりすると、問題解決に役に立つかもしれません。ではこれらの応急処置を紹介しましょう。
1.Macを再起動する:アップルメニューから「Appleマーク」をクリックして、「再起動」を選択します。それから外付けHDDを再接続してみてください。
2.外付けHDDのケーブルを変更する:HDDのケーブル自体が壊れる可能性がありますので、外付けHDDのケーブルを変更してみてください。
3.USB接続と接点不良をチェック:USBコネクタがしっかり差し込まれているかチェックしましょう。そして接点不良の可能性がありますので、別のUSBケーブルに交換してみてください。
4.電源ランプが点灯していない場合は、電源コンセントやアダプターを一度抜き差しして奥まで差し込んでみましょう。
上記の方法はMacでHDDを認識しないときの簡単な対処方法で、MacでHDDを認識しない問題を解決できるかもしれません。
Macが外付けHDDを認識しない時の確認
外付けHDDがMacで認識しない場合、上記の応急対処の以外に、お使いのMacの状態を確認する必要もあります。ではMacが外付けHDDを認識しない時の確認する幾つかの方法を説明しましょう。
Finderの設定を確認
HDDがディスクユーティリティではマウントされているのにデスクトップにもファインダーにも出てこないということがよくありますので、この問題を解決しますよう、下記の確認手順に従ってFinderから設定変更しましょう。
ステップ 1お使いのMacのデスクトップ上部のメニューから「Finder」をクリックします。そして表示されたメニューの中から「環境設定」を選択しましょう。
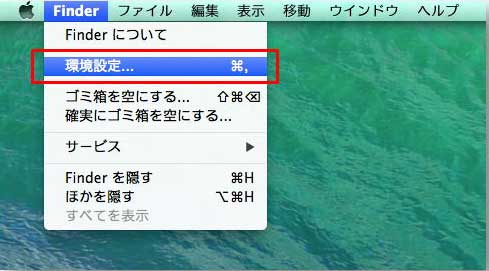
Finderの設定
ステップ 2「Finder環境設定」画面が表示されますなら、「外部ディスク」にチェックを入れるとデスクトップ上のマウントされた外付けHDDが表示されるようになります。
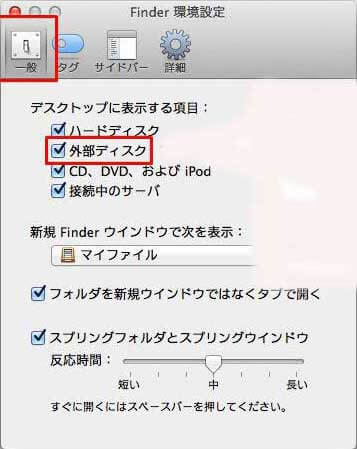
ステップ 3デスクトップの外付けHDDのアイコンを確認します。
もしMacのデスクトップにもHDDのアイコンが表示されないなら、Macを再起動してみてください。
ディスクユーティリティを確認
ディスクユーティリティを確認するのはHDDが正常にマウントされるかのを確認することです。
ステップ 1Macのデスクトップの上部メニューバーから、「移動」をクリックします。
ステップ 2メニューから、「ユーティリティ」をクリックします。
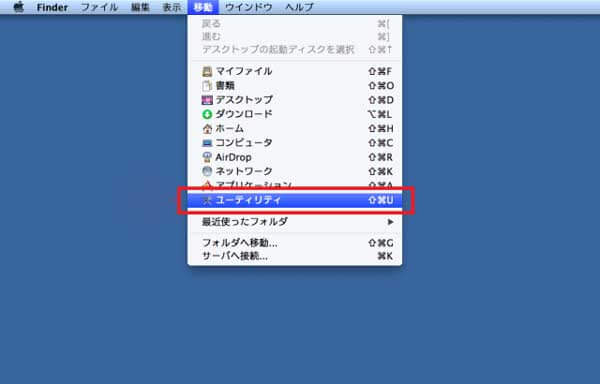
ユーティリティの設定
ステップ 3「ユーティリティ」が表示されるので、「ディスクユーティリティ」を選択します。
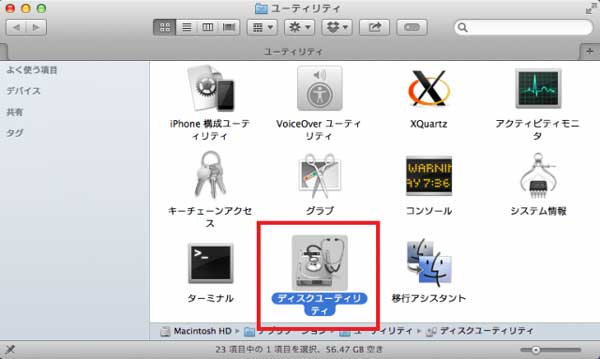
ディスクユーティリティを選択
ステップ 4Macに接続されているHDDの一覧が表示されます。HDDの名前が表示されていなければHDD自体が認識されていません。
ボリューム名が記載されていなかったり、グレーアウトしている場合は何らかの原因で正常にボリュームがマウントできなかったという事です。
ボリューム名がグレーアウトしている場合は、そのボリューム名を選択して上部メニューの「マウント」をクリックすることでマウントできます。
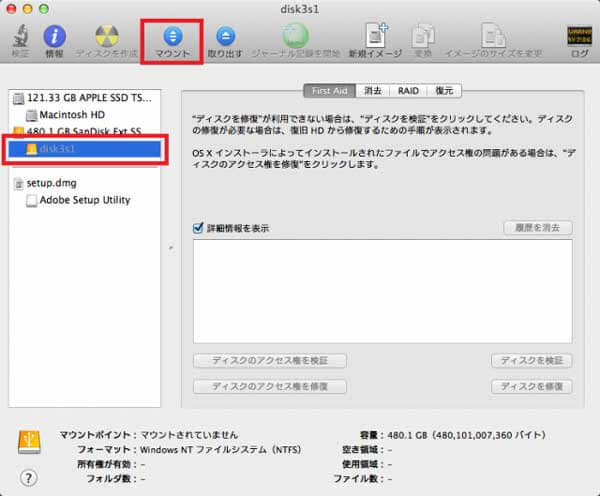
ディスクユーティリティをマウント
上記紹介のファインダーとディスクユーティリティについてですが、Finderとディスクユーティリティとも外付けHDDの表示がない場合は、その外付けHDDが全くMacに認識できず物理障害がある可能性が高いと判断できます。こんな場合は、専門なHDD修理屋さんに依頼したほうがいいでしょう。
それに対し、Finderで表示されないが、ディスクユーティリティで表示されている場合は、論理障害になります。外付けHDDが論理障害でMacに認識されない場合は、本文を読み続けてください。
First Aidで簡易修復を実行
上記の操作で外付けHDDが依然としてマウントできない場合は「First Aid」の簡易検証ツールを使ってみましょう。
前述のディスクユーティリティから、認識できないHDDを選択します。それから画面右側にFirst Aidのメニューが表示されるので、「ディスクのアクセス権を検証」、「ディスクのアクセス権を修復」をクリックし、簡易修復を実行しましょう。
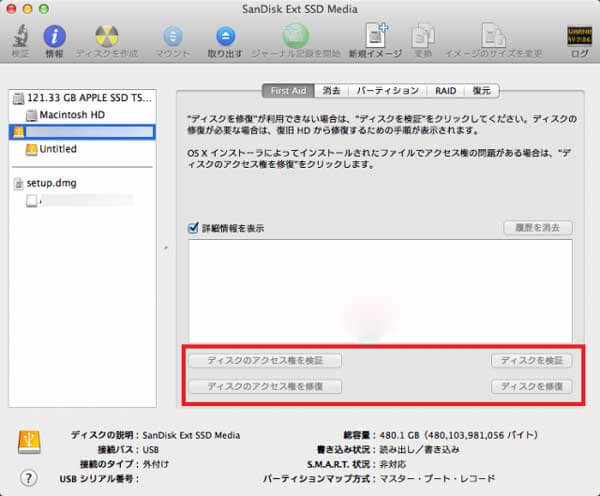
First Aidで簡易修復
Macが外付けHDDを認識しない時のデータ救出
Macが外付けHDDを認識しない時、データを救出したいなら、Aiseesoft データ 復元をお勧めします。この専門的なデータ復元ソフトにより、ハードディスク、外付けハードディスクがRAWになった時、数クリックだけでハードディスクをスキャンして必要とされるデータを復旧してくれます。では、操作手順を見ましょう。
ステップ 1ソフトをダウンロード
下記のダウンロードボタンをクリックして、このデータ復元ソフトを無料ダウンロード、インストールして、実行します。Windows版とMac版両方もあります。
ステップ 2復元したいデータの種類と保存場所を選択
メインインタフェースでは、復元しようとするファイルの種類にチェックを入れ、そして、そのファイルの保存場所であるハードディスクを選択します。
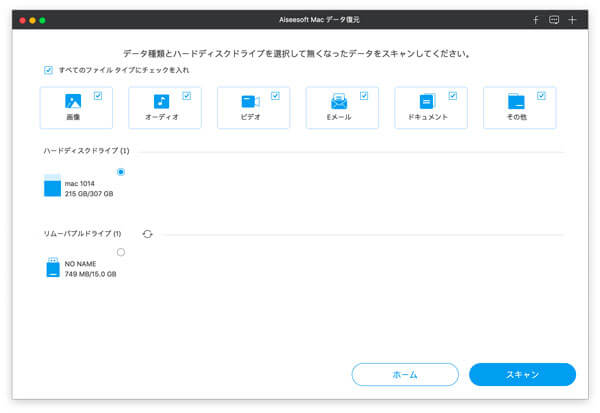
ファイルのタイプ、保存先を選択
ステップ 3データをスキャン
次に、「スキャン」ボタンをクリックして、失われたデータを見つけるためのスキャンを行えます。「ディープスキャン」というモードも搭載しているので、必要なら、ご利用下さい。
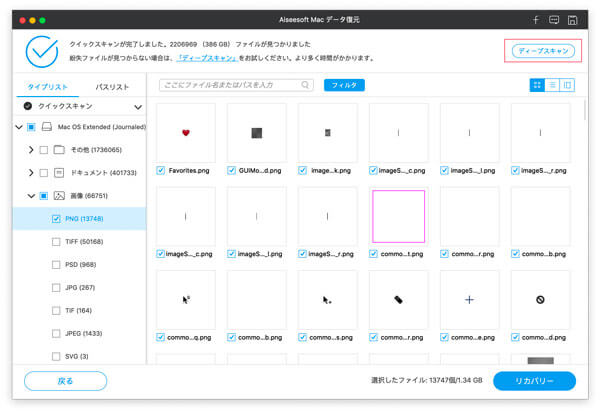
スキャンを実行
ステップ 4HDDのデータを復旧
スキャン終了してから、「リカバリー」ボタンをクリックすることで、しばらくしてデータがパソコンに復元されます。特定なデータだけを見つけたいなら、「フィルタ」機能でより速く検索できます。それに、復元する前に、「プレビュー」機能でデータの中身を確認できるので、正確に必要とされるデータを復元できます。
まとめ
上記はMacで外付けHDDを認識しないときの幾つかの解決方法であります。そして認識できないHDDを修復するとき、HDDに保存したデータを紛失する可能性がありますので、Mac データ 復元ソフトを薦めます。このソフトでMacの外付けHDDがフォーマットされたり、RawになったHDDのデータを簡単に復元できます。この記事はあなたに役に立てれば何よりです。