削除したフォルダを復元する方法【Windows/Mac】
パソコンに保存していたフォルダが消えたり、削除されたりすると、どう復元すれば良いでしょうか。本文では、消したフォルダを復元する方法を六つご紹介いたしますので、フォルダの復元が必要なら、ご参考ください。
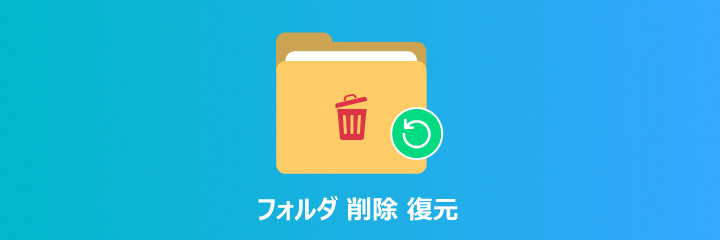
復旧率が高い!復元ソフトで削除したフォルダを復元する
Aiseesoft データ 復元はWindowsとMacの両方に対応した、パソコンから削除されたフォルダや動画、画像、音声など様々なデータを復元してくれるソフトウェアなので、パソコンのフォルダが消えたら、ぜひお試しください。
![]() 特徴
特徴
- 動画や音声、画像、メール、エクセル、フォルダ、Wordなどの復元に対応
- ハードディスクのクラッシュ、パーティションのフォーマット、RAWハードドライブ、パソコンクラッシュなどの原因で消えたデータを復元
- ゴミ箱を空にしても、スキャンで削除したデータを復元可
- HDD/外付けHDD、USBメモリ、デジタルカメラ、SDカードなどからデータを簡単に復元
- クイックスキャンとディープスキャンが可能で、素早く消えたデータを見つけてくれる
- 高い復旧率および100%の安全性で消えたデータを復旧
では、このフォルダ復元ソフトを無料ダウンロード・インストールして、パソコンから消えた・削除したフォルダを復元する方法をご紹介いたしましょう。
ステップ 1消えたフォルダの保存場所を選択
このフォルダ復元のメイン画面では、消えたり、削除されたりするフォルダの保存場所である内蔵ディスクドライブを選択します。
ステップ 2フォルダを見つけるためのスキャンをする
次に、「スキャン開始」ボタンをクリックして、消えたフォルダを見つけるためのクイックスキャンを始めます。クイックスキャンが終わったら、自動的にディープスキャンに切り替わりますので、終わるまでお待ちください。
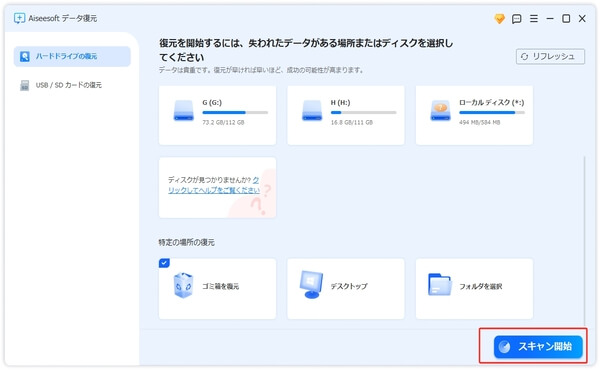
ステップ 3消えたフォルダを復元
スキャンが終わったら、復元したいフォルダを見つけて、「復元」ボタンをクリックすることでパソコンから削除してしまったりするフォルダを復元することができます。
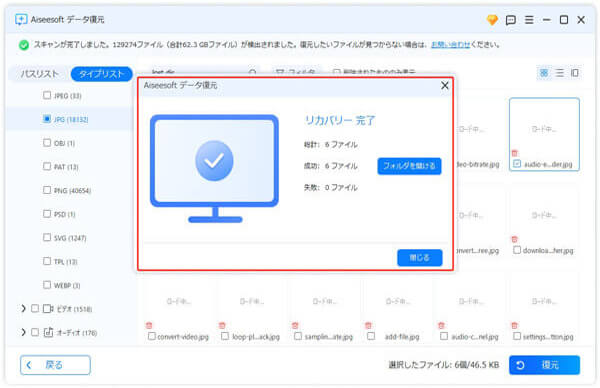
この削除したフォルダを復元できるソフトは一見で分かりやすいインタフェース付きなので、初心者でも簡単に消えたフォルダを復元することができるでしょう。特に、Windowsをアップデートしたりするときに自動作成した「Windows.old」フォルダを復元することにも対応できます。
このデータ復元では、消えたフォルダを復元するだけでなく、フォルダから削除したWordやエクセルなどを復元することもできて、汎用性が高いです。
ゴミ箱から削除したフォルダを復元する方法
パソコンでは、ファイルやフォルダなどを削除した場合、完全に消えたわけではなく、一応ゴミ箱に移動しただけです。そこで、大事なフォルダをうっかりして削除してしまったら、まずは、ゴミ箱をチェックして、ゴミ箱からフォルダを復元してみてください。
ステップ 1パソコンのディスクトップにあるごみ箱アイコンをダブルクリックして、ごみ箱を開きます。
ステップ 2ゴミ箱を開いてから、復元したいフォルダを見つけてみてください。
ステップ 3見つけたフォルダを右クリックして、「元に戻す」をクリックして、ゴミ箱からフォルダを復元することができます。
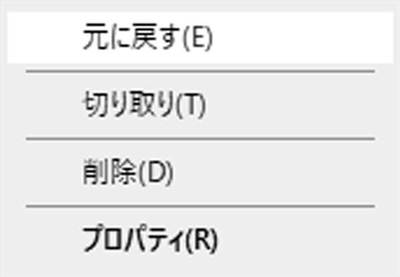
以上は、Windowsのゴミ箱から消えたフォルダを復元する方法です。Macの場合、Macゴミ箱から削除したデータを復元する方法までご参考ください。
以前のバージョン機能で削除したフォルダを復元する方法
Windowsパソコンから削除したフォルダを復元するには、「以前のバージョン」という標準機能を使うことができます。
ステップ 1パソコンでは、削除され、消えたフォルダを格納するために使ったフォルダに移動します。
ステップ 2そのフォルダ名を右クリックして、「プロパティ」をクリックして、「以前のバージョン」タブを開きます。そして、復元可能なバージョンがあるかご確認ください。良かったら、復元したいバージョンを選択して、「復元」ボタンをクリックして、以前のバージョン機能で削除したフォルダを復元してみてください。
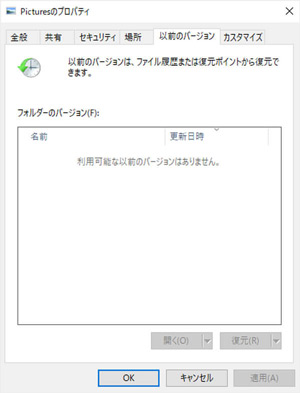
「ファイル履歴」機能で削除したフォルダを復元する方法
ファイル履歴は、Windows 機能の一つで、個人のファイルやフォルダを損失や破損から保護することができます。「ファイル履歴」機能を有効にすれば、自動的にバックアップされます。下記では、 「ファイル履歴」機能で削除したフォルダを復元する方法をご紹介いたします。
ステップ 1「ファイル履歴」を開く
パソコンのスタートメニューを開き、「Windows ツール」⇔「コントロールパネル」⇔「ファイル履歴を使用してファイルのバックアップ コピーを保存する」を選択して、「ファイル履歴」画面に入ります。
ちなみに、コントロールパネルは「大きいアイコン」または「小さいアイコン」で表示された場合は、「ファイル履歴」アイコンを見つけてクリックしてください。
ステップ 2ファイル履歴で消えたフォルダを復元
ファイル履歴画面では、左側にある「個人用ファイルの復元」をクリックすると、ファイルやフォルダがバックアップした日時ごとに表示されます。復元したいフォルダを見つけて、下部の真ん中にある復元アイコンをクリックして復元してみてください。
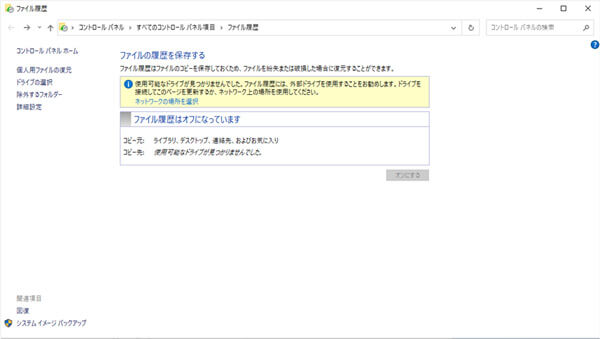
システムの復元機能で削除したフォルダを復元する
システムの復元とは、Windowsで利用可能な機能の一つであり、PCを以前の時点に戻して復元ポイントを作成することで削除したファイルやフォルダを復元することができます。しかし、フォルダが削除前に、復元ポイントを作成する必要があります。
ステップ 1システムの復元を有効にする
パソコンの「スタート」⇔「設定」⇔「システム」の順にクリックして、システム画面をスクロールして、「バージョン情報」をクリックします。そして、「関連リンク」オプションにある「システムの保護」を選択します。すると、「システムのプロパティ」画面が表示され、「システムの保護」タブを開いて、利用するドライブを選択して、「構成(O)...」をクリックします。次に表示される「システム保護対象(ドライブ名)」では、「システムの保護を有効にする」を選択して「OK」します。
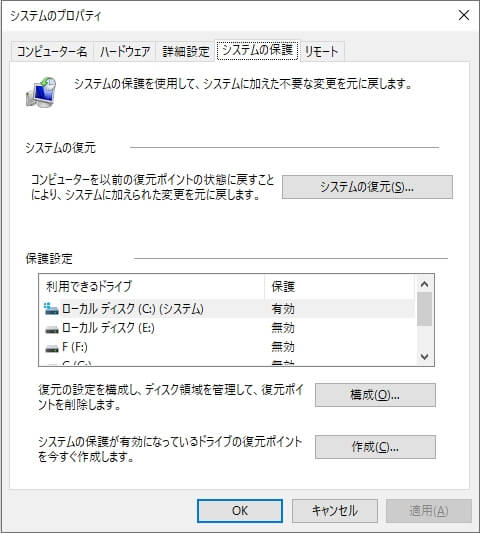
ステップ 2復元ポイントを作成
パソコンの検索ボックスで「復元ポイントの作成」を検索して、検査結果にある「システムの保護」タブに移動します。表示される画面にある「作成」ボタンをクリックして続行します。そして、復元ポイントを識別するための説明を編集して進んで、復元ポイントをすぐ作成します。
ステップ 3システムの復元で削除したフォルダを復元
パソコンの検索ボックスで「復元ポイントの作成」を検索して、「システムのプロパティ」ウィンドウに移動して、「システムの保護」タブを開きます。そして、「システムの復元」をクリックして、「システムファイルと設定の復元」画面⇔「システムの復元」画面が表示されたら、作成した復元ポイントを選択して、「次へ」ボタンをクリックして、復元ポイントを確認して、復元ポイントから削除したフォルダを復元できます。
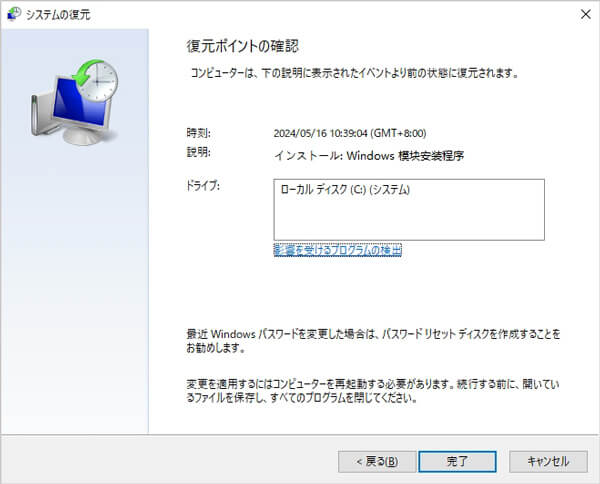
Time Machineで削除したフォルダを復元する方法
Time Machine(タイムマシン)とは、macOSに標準搭載されているバックアップツールです。Time Machine(タイムマシン)を使って、Mac上のファイルのバックアップを作成していれば、削除され、消したフォルダを復元することができます。
ステップ 1Launchpad経由でTime Machineを開いて、ドロップダウンメニューから「Time Machine に入る」ボタンをクリックします。
ステップ 2すると、下図が表示されるようになります。右側では、Macからフォルダが削除された日付を選択できます。そして、左側のウィンドウで対応する時点でMacタイムマシンのバックアップから復元したいフォルダを見つけて、「復元」をクリックすることでTime Machineで削除したフォルダを復元できます。
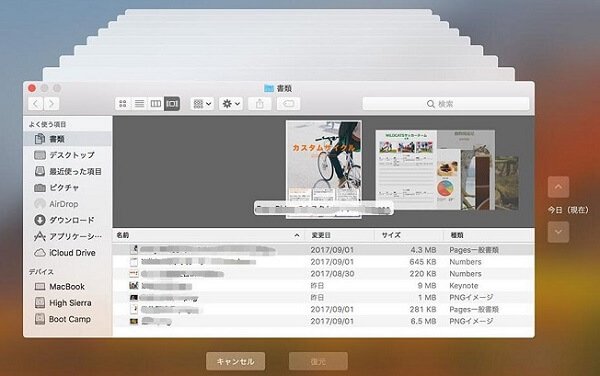
Time Machine(タイムマシン)では、Macデータをバックアップして復元するだけでなく、MacからMacにデータを移行したりすることもできますので、必要なら、Macタイムマシンバックアップ・データ復元までご参考ください。
まとめ
以上は、WindowsとMacで削除したフォルダを復元する方法のまとめです。今後、うっかりしてあるフォルダを削除してしまったら、慌てないで、上記のフォルダ削除復元方法をお試しください。