Macを軽くする!Macを初期化する方法
「重くなってきたからクリーンインストールをして動作を軽くしたい」と考えて、Macを初期化しようと思っている方がいるでしょう。このページには、Macを初期化する前の準備、具体的な手順、さらにMacが重い時のほかの対処法をみんなにご紹介いたします。
Macで仕事をしている時、動作が遅くなったと感じることはないでしょうか。例えば、アプリケーションが固まったり、文字入力やマウスポインタの動きにタイムラグが発生したりすることなどがあるとき、様々な方法を試したが、改善できません。こんな場合、Macの初期化を試したほうがいいと思います。しかし、事前の準備をしておかない、或いは初期化の方法が分からないなら、失敗する可能性も存在します。では、順調にMacを初期化できるように、下記の内容をちゃんと読んでください。

Mac 初期化
注意!Macを初期化する前の準備
Macを初期状態に戻したいなら、事前に準備しておく事項がいくつかあります。大きく分けて、データのバックアップと各種のサインアウトという二つの作業が必要です。
データをバックアップ
実は、MacにはTime Machineという標準のバックアップ機能があります。この機能を使用すると、App、音楽、写真、メール、書類、システムファイルなど、すべてのMacデータファイルをバックアップできます。
1.アップルメニュー>「システム環境設定…」>Time Machineをクリックして、出たTime Machineで「Time Machineをメニューバーに表示」にチェックを入れます。
2.メニューバーのTime Machineアイコンをクリックして、「今すぐバックアップを作成」を選択します。

データをバックアップ
iTunesからサインアウト
iTunesとの連携を解除することは簡単です。下記の画面のように、iTunesを起動して、「アカウント」の「サインアウト」をクリックすれば結構です。
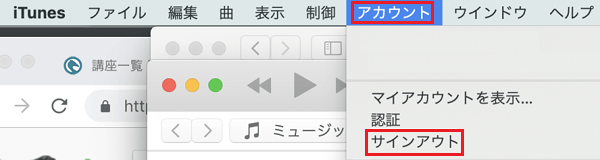
iTunesからサインアウト
iCloudをサインアウト
iCloudを解除するには、アップルメニューの「システム環境設定…」からiCloudをクリックしてiCloudに入って、左下側の「サインアウト」ボタンをタップしてください。「Macを探す」が有効になっている場合、チェックを外してください。
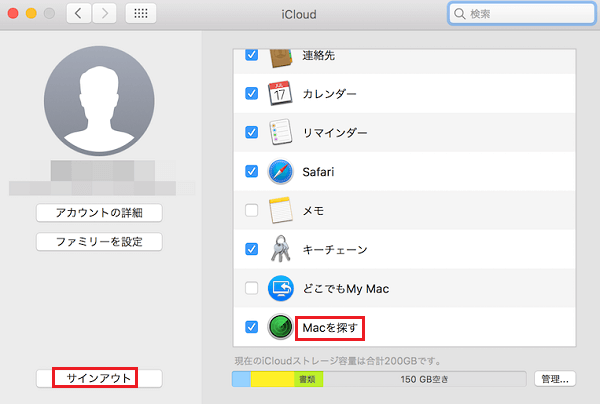
iCloudをサインアウト
iMessageをサインアウト
「iMessage」を起動して、「メッセージ」の「環境設定」を開いてから、「iMessage」を選択して、「サインアウト」をクリックすると、iMessageをサインアウトできます。
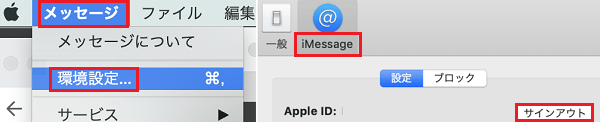
iMessageをサインアウト
Macを初期化する手順
すべての準備をした後、Macを初期化できます。また、この過程で、電源ケーブルとインターネットの接続を確保してください。
ステップ 1リカバリモードでMacを起動
Macをシステム終了して、リカバリモードで再起動します。macOSによって、リンゴマークが表示されるまで「command + R」/「option + command + R」/「shift + option + command + R」を長押しすると、リカバリモードに入ることができます。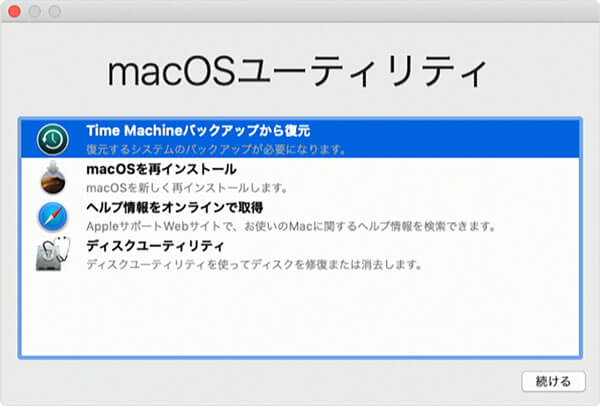
リカバリモードでMacを起動
ステップ 2ディスクユーティリティでディスクを消去
1.出た「macOSユーティリティ」ウィンドウで「ディスクユーティリティ」を選択して、初期化したいHDDを選んで、上部のタブにある「消去」をクリックしてください。「”Macintosh HD”を消去しますか?」というライアログが表示されると、「消去」をクリックします。ディスク内のデータの削除が完了したら、「完了」ボタンをタップすれば結構です。
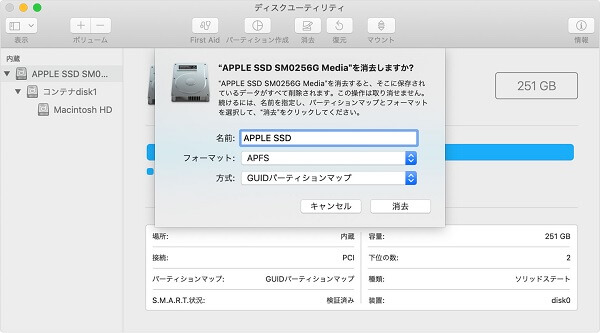
初期化したいHDDを削除
2. ストレージ消去が完了したら、「ディスクユーティリティ」の「ディスクユーティリティを終了」をクリックします。
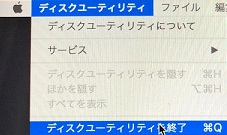
ステップ 3macOSユーティリティでmacOSを再インストール
「macOSユーティリティ」ウィンドウに戻ったら、「macOSを再インストール」を選択して、「続ける」をクリックすれば、ストレージにmacOSの再インストールができます。再インストール完了後、macOSの初期セットアップを行うこともできます。
Macが重い時の対処法まとめ
実は、Macが重くなるとき、クリーンインストールのほか、様々な対処法も試せます。
1.Macを使用する時に問題があったら、最初に試すべきは再起動という方法です。
2.Macのデータを整理して、デスクトップ(或いはほかのところ)に置く不要なファイル/フォルダー/アプリを削除し、ゴミ箱を空にします。または、メモリ解放アプリを使ってシステム整理を行ってMacの負荷を減らします。
3.「システム環境設定」>「アクセシビリティ」>「ディスプレイ」の順に開いて、「視差効果を減らす」、「透明度を下げる」をオンにすれば、Macの動作を軽くすることができます。
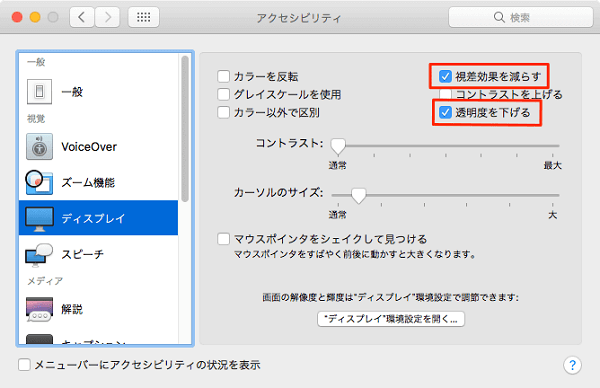
「視差効果を減らす」と「透明度を下げる」
4.Dockのアニメーション表示はMacの動作を重くする可能性があるので、「システム環境設定」から「Dock」を開いて、「起動中のアプリケーションをアニメーションで表示」のチェックを外してみてください。
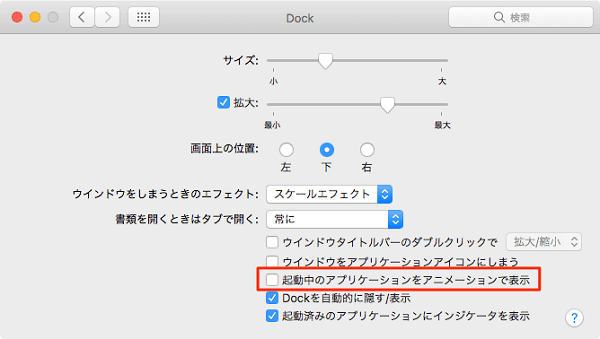
Dockの設定
5.Bluetooth機能を開いたら、Macへの負担も大きくなるので、使う必要がないなら、Bluetooth機能をオフにしてください。
6.Time MachineでMacデータのバックアップする時、Macの起動・動作はどうしても重くなってしまいます。だから、Time Machineの自動バックアップを停止させましょう。
7.使っていない項目を通知センターから削除するなら、バックグランドで待機しているアプリケーションが減るため、CPUおよびメモリ領域を確保してMacを軽くできます。
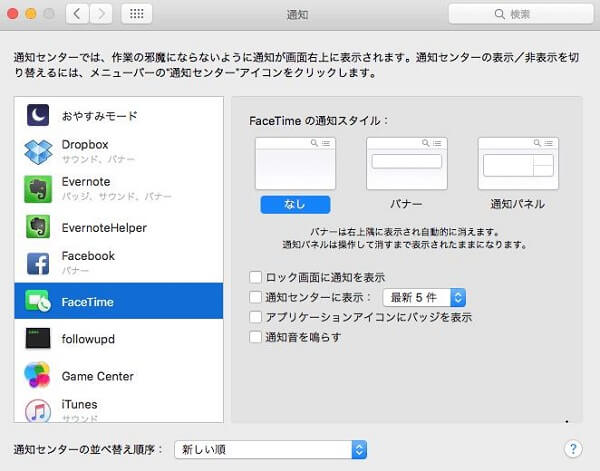
項目を通知センターから削除
結論
万が一、お使いのMacが重くなったら、上記の方法に従うと、気軽にMacを初期化して軽くできます。しかし、事前に十分な準備をしておくことを必ず忘れないでください。また、もし、Macを初期化する過程で大事なデータを失ったら、Mac データ復元ソフトでMac 初期化 復元しましょう。その他、Macを初期化する前に、上記の紹介したほかの対処法でMacの重い状況を改善できるかもしれないので、よろしければ、ぜひ試してみてください。
