2025最新!iPhone画面を録画する方法
iOS 11以降iPhoneでは、画面録画機能が備えています。これを使って、他のアプリ不要でゲーム実況などの画面を動画として録画できます。これに対して、iOS 11以前のユーザー画面録画したいなら、どうすればいいでしょうか?本文では、iOS 11以降とも、iOS 11以前ともiPhoneの画面を録画できる方法をご紹介致します。iPhoneの画面録画に悩んでいるユーザーはぜひご覧ください!

iPhone 画面 録画
iPhoneの標準機能を使って画面を録画する
iOS 11以降iPhoneでは「画面録画」機能が備えているので、iPhone自体で画面を録画できます。これを使って、iPhoneでライブ配信録画、ゲーム録画、通話画面録画などことができます。何ソフトのダウンロードする必要がない、iPhoneの画面を上スワイプすると表示される「コントロールセンター」から行います。初心者でもすぐに使えます。具体的な操作方法は下記のようです。興味があれば、ご参考することができます。
ステップ 1ココントロールセンターを開く
iPhoneで録画したい画面を開き、下から上にスワイプして、コントロールセンターを開きます。
ステップ 2iPhoneの画面録画機能を選択
そして、下図の示しているように、コントロールセンター中から「録画」ボタンをタップすると、3 秒のカウントダウンが開始されます。
ステップ 3iPhoneの画面を録画する
iPhoneの画面を録画際に、右上で赤いステータスバーが表示されます。録画を停止するには、コントロールセンターを開いて録音ボタンを再びタップするか、画面上端の赤いステータスバーをタップし、「停止」をタップします。すると、録画した動画ファイルはカメラロールに保存されたという提示が出てきます。
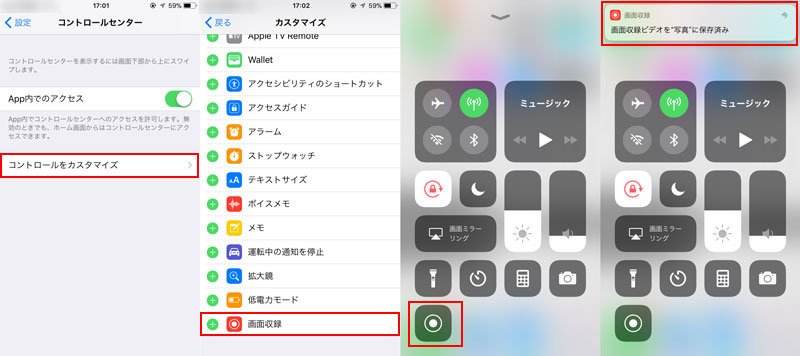
iPhone画面録画
iPhoneで画面録画できない?他の録画ソフトをおすすめ
iPhoneで画面録画するには、iPhoneの容量やバッテリーなど要因の影響を受けて画面録画できない場合があります。また、「画面収録」機能がお気に入りですが、iOS 11にアップデータすればデバイスが重くなることを心配するiOS 11以前のシステムのユーザーも多いでしょう!これに基づいて、ここでは使いやすいiPhone録画ソフトをおすすめします。Aiseesoft スクリーンレコーダーは専門的録画ソフトとして、「スマホ録画」機能があります。これを使って、WindowsパソコンでiPhone画面を録画できます。時間制限なしに画面を録画することがサポートできますので、一緒にしてみましょう!
 おすすめ点
おすすめ点
- iPhone画面をパソコンにミラーリングして録画できます。画面がより大きくなり、録画中に動画を楽しむことができます。
- iPhone再生音とマイク音のいずれかまたは両方を録音可能です。
- 録画した後のiPhone動画中にはウォータマークがないので、自由に共有することができます。
- iPhone画面を録画できだけでなく、Androidスマホの画面も録画できます。
ステップ 1録画ソフトをダウンロード
まず、公式サイトから最新版の録画ソフトをダウンロードします。或は、下記のダウンロードボタンをクリックします。ソフトをインストールしてソフトを実行します。
ステップ 2「スマホ録画」を選択
ソフトのホーム画面から「スマホ録画」を選択します。すると、「iOS録画」や「Android録画」の選択できる画面が表示されます。「iOS録画」を選択します。
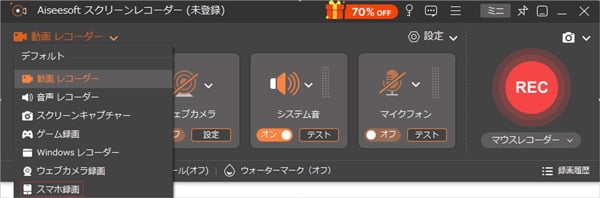
「スマホ録画」を選択
ステップ 3iPhone画面をPCにミラーリング
iPhone画面をPCにミラーリングするには、iPhoneとパソコンを接続する必要があります。iPhoneとパソコンを同じWiFiに接続接続するだけでいいのです。iPhoneの方で、コントロールセンターから「画面ミラーリング」ボタンをクリックします。表示された画面から「Aiseesoft スクリーンレコーダー」を選択します。
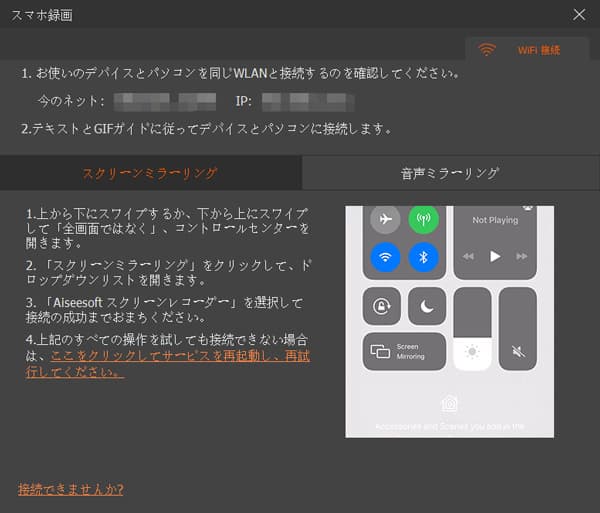
iPhone画面をPCにミラーリング
ステップ 4iPhone画面録画を開始
ソフトの画面下で、解像度、録画時間、録画内容などを自由に設定します。最後、「録画」ボタンをクリックして、iPhone画面の録画が開始できます。また、録画を終わりたいなら、停止ボタンをクリックします。
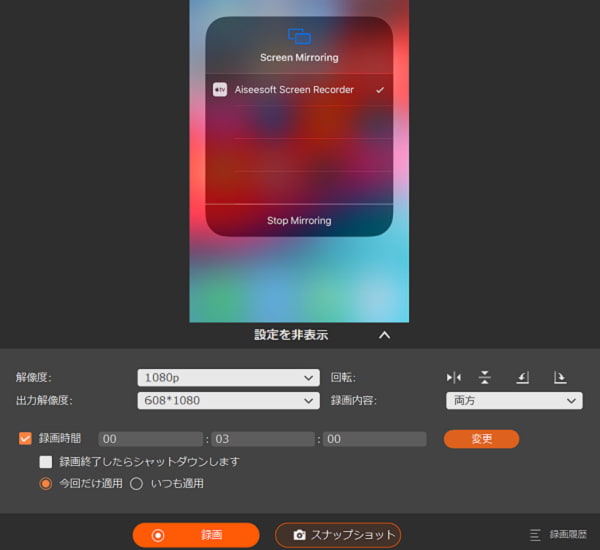
録画したiPhone画面を保存
iPhoneの画面録画に関するFAQ
質問 1:iPhoneで画面録画できない原因は?
答え 1:iPhoneで画面録画できない原因は主に三つがあります。まずは、iPhoneの空き容量が不十分になると、録画した動画ファイルが保存できなくなる可能性があります。また、iPhoneの録画機能とミラーリング機能は同時に使うことはできませんなので、iPhoneのミラーリングをしている際に、画面録画できません。最後、他のツールの録画を許可しないソフトがあります。このようなアプリを実行している間は、iPhone録画機能を開くことができません。
質問 2:iPhoneで画面録画時に音がずれてしまった場合はどうすればいい?
答え 2:iPhone単体で画面の録画をできるようになった「iOS11」の画面収録機能(録画機能)が、ときおり映像と音声が合わない、iPhone画面録画 音ずれが起きてしまうことがあるようだ。iPhone 画面 録画音ずれが起きるのは、たいていCPUやメモリに負担がかかっているときです。つまり、録画中にアプリを起動したり切り替えたりしない、使わないアプリを終了する、自動アップロード、自動ダウンロード、省電力モードなどをオフにして、あるいはiPhoneを再起動してみて、iPhone 画面 録画音ずれの問題が解決されるはずです。
質問 3:iPhoneで画面録画時に音声入らない場合はどうすればいい?
答え 3:iPhoneの画面録画機能では、iOSデバイス内部の音声は自動で取り込まれますが、マナーモードにすれば内部音声をオフにすることができます。また、コントロールセンターから「録画」ボタンを長押し、「マイクオーディオ」をオンにすることにより、自分の声や周囲の音などの外部音声をレコードすることができます。「マイクオーディオ」が赤色になっていればマイクがオンで、色なしであればマイクはオフの状態で、初期設定ではマイクオフになっています。
質問 4:他のiPhoneで画面録画できるアプリがある?
答え 4:iPhoneで画面録画できるアプリがたくさんあります。例えば、「iRec」、「DU Recorder」、「FaceCam HD」などです。自分の都合に応じて選択できます。
質問 5:iPhoneで録画した動画を保存、余計な部分をカットしたりする方法は?
答え 5:iPhoneで録画した動画はカメラロールに保存され、再生はもちろん、ユーザーはお必要に応じて、先頭または尻尾の余計な部分をカットしたりできます。録画したビデオを表示し、右上にある「編集」ボタンをタップします。編集画面の下に動画をコマのように表示したフレームが表示されるので、左右のゲージを動かしてトリミングできます。動画の表示画面をクロップ、効果などを調整したいなら、専門的なiPhone動画編集ソフトが必要でしょう。
結論
以上で、iOS 11でiPhone画面を録画する方法、また、パソコンからiPhone画面をミラーリングして録画する方法についてのご紹介でした。お役に立てれば幸せです。また、iPhoneで画面録画ができない時の原因と対処法についてはFAQで紹介しています。もっと詳しく知りたければ、どうぞその文章を参照してください。
