超簡単!PC画面とWebカメラを同時に録画する方法
PC 画面と自分を同時に録画してオンライン授業の教材、ゲームプレイ動画、解説動画などを作成したい場合、どうすればいいでしょうか。ウェブカメラを用意する以外、PC 画面とウェブカメラを同時に録画できる画面録画ソフトが必要となります。ここで、簡単に PC 画面と Web カメラを同時に録画するソフトをご紹介いたします。

画面録画 カメラ録画 同時
簡単に PC 画面とカメラを同時に録画する方法
Aiseesoft スクリーンレコーダーは優秀な動画・音声・ゲーム・カメラ録画の画面キャプチャソフトとして、PC画面とPC音声を録画、録音できるだけではなく、PC 画面と Web カメラの画面を同時に録画して保存することもできます。Windows・Mac パソコンに対応していて、操作がとても簡単です。では、このソフトを利用して、簡単に PC 画面とカメラを同時に録画する手順をご説明いたします。
ステップ 1Aiseesoft スクリーンレコーダーをインストール
下のダウンロードボタンをクリックして、Aiseesoft スクリーンレコーダーをインストールします。
ステップ 2動画 レコーダー
ソフトを実行したら、メインインタフェース画面から「動画 レコーダー」ボタンをクリックします。
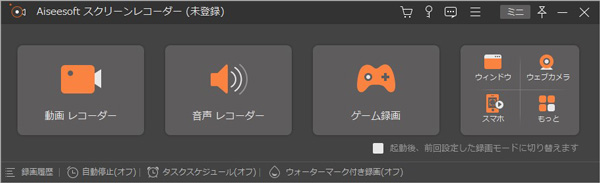
動画 レコーダー
ステップ 3画面を録画
ウェブカメラを有効にして、録画したい画面を開きます。ウェブカメラをオンすると、パソコン画面の右下側に小さなウィンドウが表示され、ウェブカメラが撮影している内容を確認できます。カメラの撮影角度を調整してから、お必要に応じてシステム音とマイク音をオンにします。録画範囲と音声を設定し、「REC」ボタンをクリックして録画モードに入り、三秒後録画が始まります。
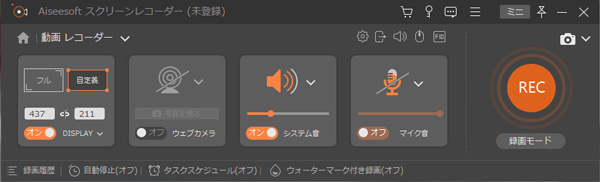
画面を録画
ステップ 4ビデオを保存
録画を終了したいなら、赤の「録画終了」ボタンをクリックします。最後にプレビューした後、「ビデオを保存」ボタンをクリックしてパソコンに保存します。
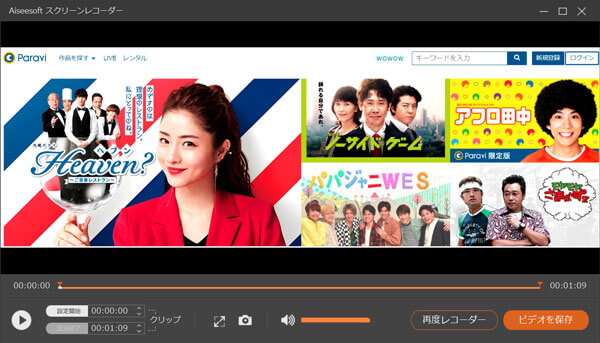
ビデオを保存
Aiseesoft スクリーンレコーダーを利用すれば、誰でも簡単にパソコンの画面を録画できます。このソフトは音声だけを録音することもできます。気軽にオンライン音楽、ラジオ、音声通話など、各種の音声を収録可能です。必要があるなら、リスラジを録音する方法をご参考ください。
無料で画面とカメラを同時に録画する方法
Aiseesoft フリー動画録画は、Windows と Mac パソコンのブラウザで PC の動画、画面をキャプチャーできる完全無料の録画ツールです。launcher.exe ファイルをダウンロードする必要がありますが、ダウンロードとインストールにはウイルスがありません。また、使用中に広告もないので、安全に利用できます。ここから、Aiseesoft フリー動画録画で PC 画面とカメラを同時に録画する手順をご紹介いたします。
ステップ 1ランチャーをダウンロード
「録画スタート」をクリックして、ランチャーをダウンロード、PC にインストールします。
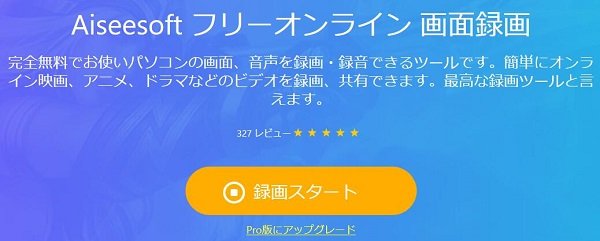
ランチャーをダウンロード
ステップ 2画面を録画
ポップアップされたインターフェースで、おニーズに応じて録画範囲を設定し、カメラ、スピーカとマイク音を「開く」に設定します。そして、「REC」をクリックして録画を開始します。ここで、PC 画面とカメラを同時に録画することを確認できます。
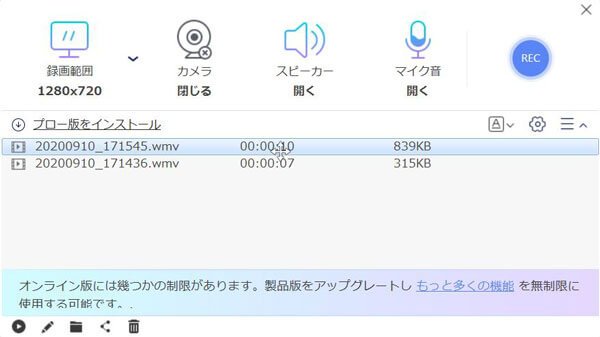
画面を録画
ステップ 3録画を終了
「録画終了」をクリックすれば、録画を終了できます。その後、「録画履歴」で録画したものをプレビューできます。
Aiseesoft フリー動画録画は、HD ビデオや 4K ビデオを含むあらゆるビデオやオーディオをレコードできます。さらに、設定でビデオの出力品質を調整することもできます。
結論
本文は簡単に PC 画面と Web カメラを同時に録画する方法を紹介しました。Web カメラは、インターネットを介して、撮影した映像を他のデバイスに送ることができます。リアルタイムで映像を送信するため、対面と同じように表情を確認しながらコミュニケーションを取ることが出来ます。現在では、Web カメラの使用場面が多くなりました。例えば、オンライン会議、ビデオ通話、オンライン授業など。PC 画面を録画・録音するなら、以上で紹介された画面録画ソフトがお役に立てると思います。
よくある質問(FAQ)
質問 1: Windows パソコンの画面を録画するフリーソフトはありますか。
答え 1: Windows 10 の場合、標準録画機能で画面を録画できます。また、Windows 10 のゲームバー機能で画面を録画できない時に利用できる無料の Windows 10 画面録画ソフトもいろいろあります。具体的には Windows 10 画面を録画する方法までご参照ください。
質問 2: Windows で画面録画をする時に内部音声のみ録音できますか。
答え 2: Aiseesoft スクリーンレコーダーはシステム音とマイク音を分けて録音することができます。システム音だけをオンにすれば、高音質にパソコンで流れたシステム音声を保存できます。
質問 3: 録画した動画を編集する方法を教えてください。
答え 3: Aiseesoft 動画変換 究極に強力な動画編集機能が内蔵されています。簡単に録画した動画を回転・クロップ・カット、字幕・オーディオトラックを調整することができます。編集方法について、AVI動画を編集する方法を参考になれると思います。
