【2025年最新】Windows10画面を録画する方法6選
技術の進歩に伴い、PC画面録画ソフトを使って、指導資料やプレゼンテーション、教育用ビデオの作成、さらにはライブ配信の録画などが簡単に行えるようになっています。
しかしその一方で、Windowsの画面を手軽に録画する方法がわからず、悩んでいる方もいます。
この記事では、Windows10標準録画機能の使用方法と録画できない場合他の簡単に使えるWindows10画面録画ソフトと方法を紹介いたします。

Windows10の標準機能で画面を録画する方法
Windows10には、追加ソフトをインストールしなくても使える標準の画面録画機能「Game DVR(ゲームバー)」が搭載されています。この機能は、もともとゲームプレイの録画用に開発されたもので、最大4時間まで、60fpsの高画質でWindowsg画面録画可能です。
デスクトップ全体や任意範囲の録画には対応し、ゲーム以外のアプリ画面も録画できるため、テレワークやプレゼン資料の作成などにも活用されています。
アプリウィンドウ単位での録画に対応できるほか、簡単なカット編集機能も備えています。
Windows10やWindows11のユーザーにとって、無料で使える便利な画面録画ツールとして多く利用されています。
ステップ 1:録画したいウィンドウを開くままに、「Windows」 +「G」キーを押します。
ステップ 2:て、「ゲームバーを開きますか?」と言うメッセージが表示されたら、「はい、これをゲームとして記憶します。」にチェックを入れると、ゲームバーが表示されます。
ステップ 3:そして、Game DVRゲームバーのメイン画面に「●」ボタンをクリックすれば、録画を開始できます。
ステップ 4:「■」ボタンをクリックすれば、Windows10画面の録画を停止できます。

以上はゲームバーを利用してWindows画面を録画する手順です。実はショートカットキーを押すだけですぐにWindows 10の画面録画を録画することもできます。よく使用されるショートカットキーを次に示します。
| 操作パネルを開く | キーボードの「Windows」+「G」を同時に押して、操作パネルを開きます。 |
| 録画の開始/停止 | キーボードの「Windows」+「Alt」+「R」を同時に押して、録画の開始/停止します。 |
| 範囲を指定して録画 | キーボードの「Windows」+「Shift」+「S」を同時に押して、範囲を指定して録画します。 |
| ウインドを指定録画 | キーボードの「Alt」+「Print」を同時に押して、クリップボードにコピーされ張り付けできる状態になります。 |
| 全画面をキャプチャ | キーボードの「Shift」+「Print」を同時に押して、クリップボードにコピーされ張り付けできる状態になります。 |
Windows10で画面録画できるソフトと方法5選
Windows標準機能のゲームバーは便利ですが、機能は少ないというデメリットもあります。次、ほかの専門的なWindows画面録画ソフトをいくつかお勧めします。
1、Aiseesoft スクリーンレコーダーでWindows10画面を録画する
気軽にWindows10画面を録画するには、Aiseesoft スクリーンレコーダーを一番おすすめします。このソフトは、Windows 11、Windows 10、Windows 8.1、Windows 8、Windows 7などバージョンをサポートできます。
このソフトはWindowsでオンライン動画、ゲーム実況、 WEBオンライン会議などの録画だけでなく、音楽、通話、ラジオなどの音声の録音、およびスクリーンショットを撮ることも簡単にできます。
Windowsの内部音声のみ録画できますか、内部音と外部音共に録画することもできます。または、HDビデオエンコード技術を採用して高画質、高音質でWindowsの画面を録画して保存することができます。
シンプルなインタフェース画面があり、初心者でも簡単にWindows画面録画を実現できます。
 Aiseesoft スクリーンレコーダー
Aiseesoft スクリーンレコーダー
- ログ・ウォーターマークなしでWindows10画面を録画できます
- 1080p画面を簡単に高画質録画できます。
- 予約録画、ウェブカメラ録画、スクリーンショット、スマホミラーリングなどの実用機能を利用できます。
- お好きなように録画範囲を設定可能です。
- 録画する中に描きツールを利用して画面に注釈を付けます。
- 録画したWindows画面動画は、MP4、WMV、MOV、AVIなどの形式としてパソコンに保存することができます。
- 日本語、英語、フランス語、ドイツ語の多言語に対応
ステップ 1:録画機能を選択
このAiseesoft スクリーンレコーダーソフトをダウンロードして実行します。Windows画面を録画するには、ホーム画面に「動画レコーダー」という録画機能を選択します。音声だけを録音したいなら、「音声レコーダー」を選択します。
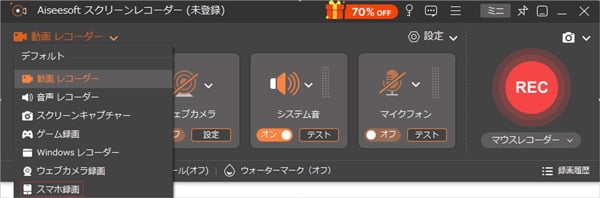
ステップ 2:録画、録音モードを選択
録画したいWindows10画面が開き、ニーズによって、全画面録画するか、特定のエリアだけ録画するかを選択します。または、Windows10画面録画の内部音声のみ記録したいなら、マイク音をオフにすることができます。
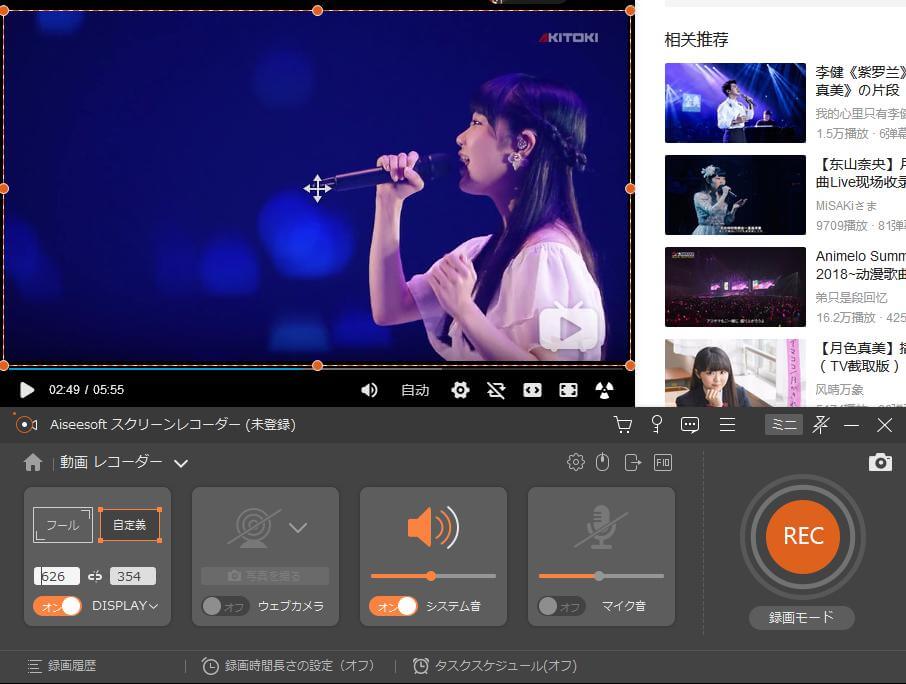
ステップ 3:Windows10画面録画
「REC」ボタンをクリックすれば、Windows10画面の録画を開始できます。「停止」ボタンでWindows録画を終了できます。すると、録画結果をプレビュー、編集できる画面が表示されます。録画された動画ファイルは、事前に設定したフォルダに自動的に保存されます。設定している場合は、それがデフォルトのフォルダに保存されます。
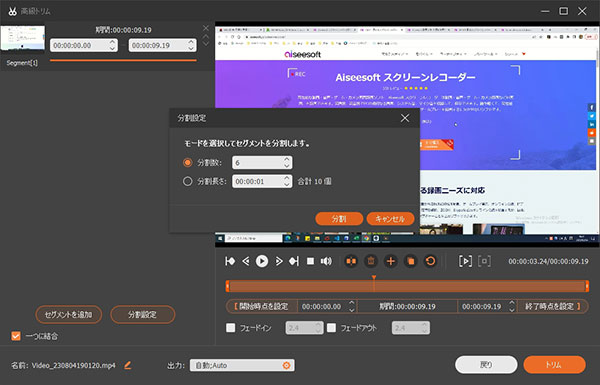
2、BandicamでWindows10画面を録画する
Bandicamは有名の録画ソフトで、画面録画モード、ゲーム録画モード、デバイス録画モードの3つのモードがあって、自由にWindows10パソコンの画面を録画できます。
リアルタイム描画、Webカメラ録画、テキストオーバーレイ、予約録画、マイク音声の録音、クリック効果追加、クロマキー合成などの機能も備えています。動画録画中にPCで静止画面をキャプチャすることもできます。豊富な機能がありますが、ゲーム録画モードや外部デバイス録画モードは初心者に難しいです。
しかし、使用するには、Bandicam録画できないような不具合もあります。または、録画した後の動画にBandicamのロゴが入ります。
ステップ 1:BandicamをWindows パソコンにダウンロードして実行しましょう。Windowsの画面を録画するには、「指定した領域」「録画範囲の選択」「フルスクリーン」や「マウス周辺」の四つのオプションから選択できます。
ステップ 2:次に録画可能なディスプレイが表示され、「REC」ボタンをクリックすると録画開始できます。録画する中に、画面にリアルタイムにテキストなどを挿入できます。
ステップ 3:再度「REC」ボタンをクリックして、Windows10の画面録画を停止します。
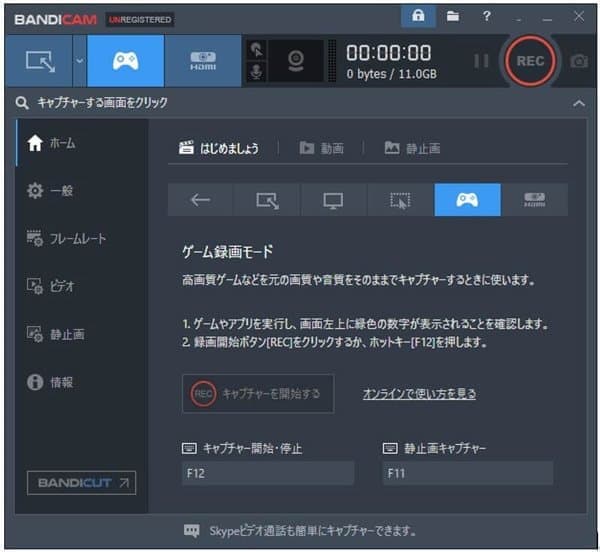
3、OBS StudioでWindows10画面を録画する
OBS Studioを利用して無料でWindows10画面を録画することができます。画面キャプチャ、ウィンドウキャプチャ、Webカメラ、マイク、ゲームキャプチャ、画像・テキストなどを自由に組み合わせ可能で、ゲーム実況、プレゼンテーション、オンライン授業、YouTubeなどライブ配信録画など、さまざまな用途で利用されています。
最大60fpsで高画質Windows画面録画できますが、過度の負荷がかかり、パソコンがフリーズして録画に失敗する可能性があります。タイムリーなコンテンツを録画する場合はお勧めしません。
ステップ 1:公式サイトからOBS Studioをダウンロードしてインストールします。
ステップ 2:起動後、「設定」→「出力」で録画品質や保存形式を選択します。
ステップ 3:ソースボックス下部の「+」をクリックして、画面キャプチャの設定できます。
ステップ 4:右下の「録画開始」ボタンをクリックして、Windows10画面が開始できます。「録画停止」ボタンを使用して終了、指定フォルダに録画した動画が保存されます。
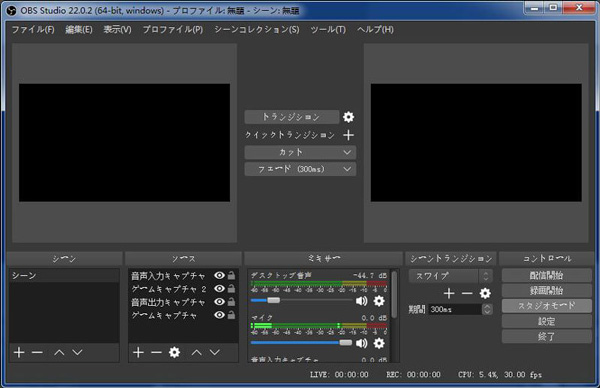
4、AG-デスクトップレコーダーでWindows10画面を録画する
AG-デスクトップレコーダーはシンプルでありながらも高性能なWindows10画面を録画できるフリーソフトです。ソフトが軽量で、低スペックPCでも比較的スムーズに録画可能です。
デスクトップ全画面録画や範囲指定録画ができ、録画時間、録画サイズ、録画開始時間、録画停止時間を指定できます。Windows10画面をAVI、WMV、MP4、AGM形式の動画ファイルとして録画、保存できます。
ただし、設定項目が多く、専門用語が多いため、初心者にはやや難しいです。長時間録画する時、録画失敗するエラー発生することがあります。
ステップ 1:AG-デスクトップレコーダーをダウンロードします。ZIPファイルを解凍し、AGDRec.exeを起動するだけでインストール不要で使用できます。
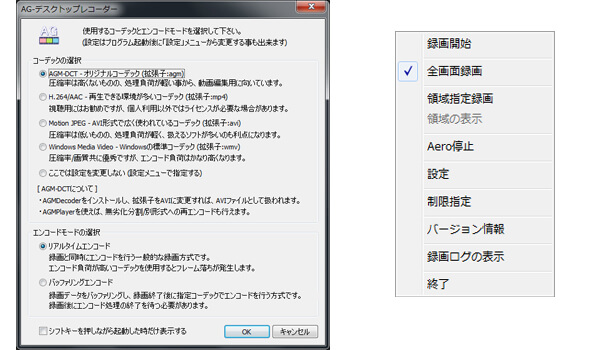
ステップ 2:次に、タスクトレイにAGデスクトップレコーダーのアイコンが表示されます。右クリックして、「設定」を選択します。
ステップ 3:出力形式、マイク音声やPC内部音声の録音、録画範囲などを設定してから、「録画開始」ボタンをクリックします。
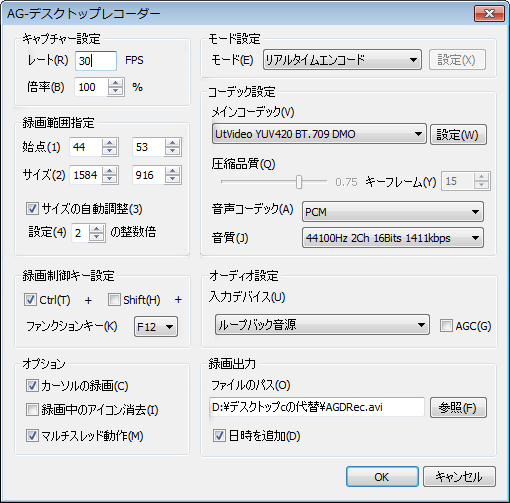
ステップ 4:Windows10画面録画を動画ファイルとして保存するには、「停止」ボタンで録画を終了できます。
5、ShareXでWindows10画面を録画する
ShareXは、Windows画面録画、スクリーンショット、GIF作成、画像編集、ファイル共有など多機能を備えた完全無料の画面キャプチャソフトです。
このソフトは、 PCで静止画面をキャプチャできるだけでなく、動画のキャプチャにも対応します。Windows10画面全体、指定した範囲の画面を録画して保存できます。
ただし、ライブ配信を録画できない、動画のトリミングやエフェクト追加など編集機能もあります。
これは主に、短時間の動画を録画したい人向けに設計され、長時間の録画することができません。
ステップ 1:公式サイトからShareXをダウンロードしてインストールします。
ステップ 2:初回起動時は「FFmpeg」が自動でダウンロードされます。これは、動画録画に必要なものです。メニューの「タスク設定」>「画面録画」から録画形式やコーデックを設定できます。
ステップ 3:メイン画面左側の「キャプチャ」>「画面録画」を選択し、録画したい範囲を設定できます。
ステップ 4:「録画開始」ボタンをクリックして、Windows10画面を録画できます。終了時にファイルが自動保存されます。
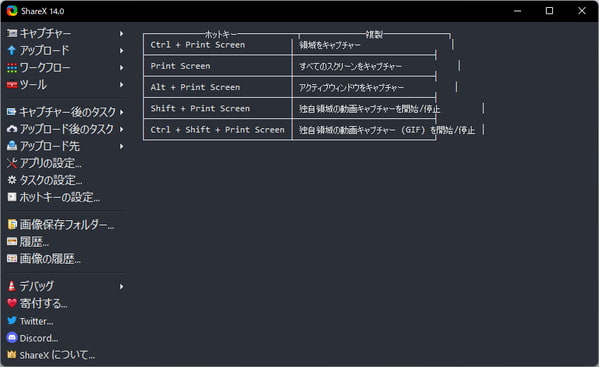
補足:Windows10の標準機能で画面を録画できない原因は?
録画ができない場合、主に次のような原因が考えられます。
一つ、録画のハードウェア要件を満たしていないこと。
二つ、ゲームバーの機能が無効になっていること。
三つ、ゲームをフルスクリーンモードで起動していること。
四つ、ゲーム側でWindowsキーが無効化されていること。
五つ、Xbox Game Barのアプリケーション・設定に問題が起きていること。
六つ、Media Feature Packがインストールされていないこと。
七つ、Game DVRのポリシー、レジストリに問題があること。
八つ、ストレージの空き容量が不足していることです。
まとめ
本文では、Windowsの標準機能ゲームバーの使い方や5つ無料でWindows10画面録画できるソフトを紹介いたします。特に、Aiseesoft スクリーンレコーダーは様々な機能があり、使いやすいので、Windows10画面を録画したいなら、ぜひ試してみてください。
