スマホからパソコンに写真、画像を送る方法 3選
現在、スマートフォンで、いつの間にか、赤ちゃんの成長、子供の運動会など大切な一瞬を記録する写真、画像がどんどん増えてきて、お使いのスマホには空き容量が足りなくなるんです。で、そのスペースを解放するために、スマホからパソコンに写真を送りたい人が多いです。スマホの写真をパソコンへ入れる方法が分からないと、ずいぶん困らせますね。今日は、スマホの写真、画像をパソコンに移す方法をご紹介致しましょう!
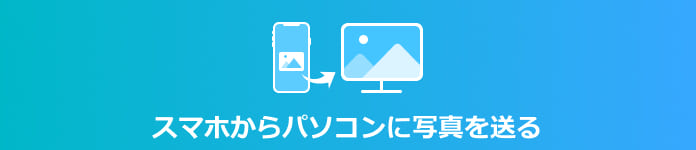
スマホからパソコンに写真を送る
USBケーブルでiPhone/Android写真をパソコンに送る
スマホからパソコンに写真を移動したいなら、もっと簡単な方法はUSBケーブルを利用することです。USBケーブルは主に「Type-A」「Type-C」「Lightning」「Micro USB」など四つ種類があります。スマホとパソコンのコンセントの状況に合わせて適切なUSBケーブルを選択してください。
Androidスマホからパソコンに写真を送る方法
スマホから写真をパソコンに取り込むには、USB経由で行うのは一番便利な方法です。スマホからPCに写真を転送する手順は、下記ご説明しましょう!
ステップ 1まずは、お使いのスマホをPCに接続します。すると、デバイスがメモリーカードのように認識されます。
ステップ 2次、マイコンピュータからスマホを見つけて開きます。Androidスマホの写真、画像が「Camera」「Picture」「DCIM」というフォルダーに保存されていることが多いので、これらのフォルダを開いてスマホの写真、画像をコピーしてパソコンに移動すれば結構です。
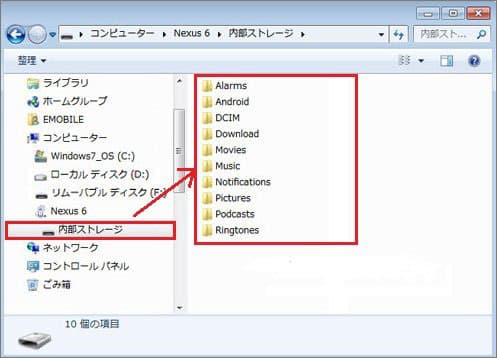
スマホの写真をパソコンに移す
Androidの大きな特徴の一つはSDカードへの対応なので、スマホの写真をパソコンに送る方法として、もう一つがあります。つまり、AndroidデータをSDカードに転送できるので、写真をスマホからSDカードに入れることでパソコンに取り込むことができます。例えば、Xperiaなら、「設定」>「ストレージ」>「SDカードへデータ転送」>「画像」にチェックを入れ、「転送」をクリックすれば写真をSDカードに移動させられます。その後、カードリーダー経由でSDカードの写真、画像をPCに転送すれば実現できます。
iPhoneスマホからパソコンに写真を送る方法
一般的にはiPhone上のデータを直接的にパソコンに転送できないが、写真とビデオが例外です。まず、USBケーブルを経由して、お使いのiPhoneをパソコンに接続します。
Windows 7お使いの場合:スクリーンの左下から「スタート」ボタンをクリックし、「コンピューター」を選択します。
Windows 8/10/11お使いの場合:スクリーンの左下から「スタート」ボタンを右クリックして、「エクスプローラー」を選択します。
そして、iPhoneのアイコンを右クリックし「画像とビデオのインポート」を選択します。しばらくお待ちしたら、「読み込み」を選択して、写真の取り込みが始まるます。終わってからフォルダが開き、ユーザーはiPhone 写真を完全にパソコンに移行したかどうかを確認できます。
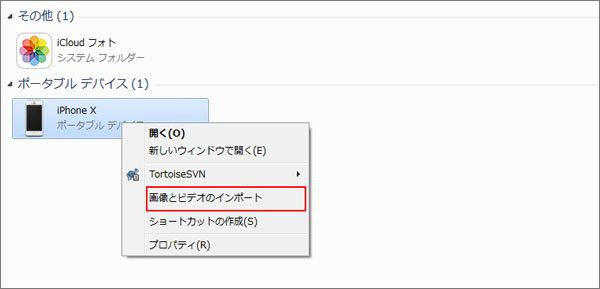
iPhone 写真をパソコンに
ファイル転送ソフトでスマホからパソコンに写真を送る
Aiseesoft MobieSyncはiOS同士、Android同士、AndroidとiOS間でデータを移行、転送することができます。また、AndroidやiPhoneからパソコンにデータ転送もサポートします。これを使って、簡単にスマホ写真をパソコン送ることができます。逆に、パソコンからスマホに写真を転送することもできます。また、写真のほか、音楽、ビデオ、連絡先、メッセージなどのデータの移行に対応しています。豊富な機能があるので、データ転送したい方、ぜびご試用してください!
ステップ 1AndroidとiPhoneをPCに接続
ソフトを起動して、付属するUSBケーブルを介してAndroidスマホとiPhoneをお使いのPCに接続します。すると、ソフトは自動的にデバイスのことが検出できます。
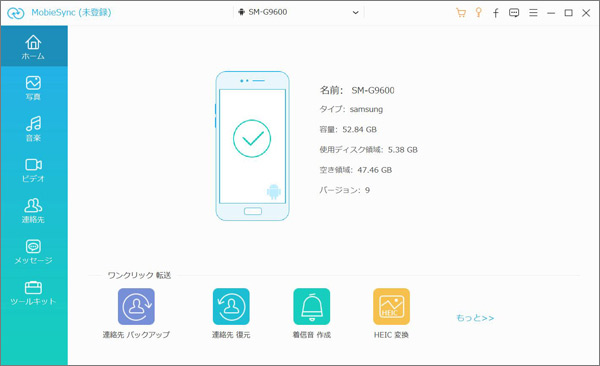
AndroidとiPhoneをPCに接続
ステップ 2スマホから移動したい写真を選択
左側から「写真」タブをクリックすると、デバイス上の写真データを読み込めます。パソコンに移行したい写真を選択します。
ステップ 3スマホからパソコンに写真を送る
すべての移動したい写真を選択した後、上のメニューバーにある「PCへ転送」ボタンをクリックして、スマホ中の写真をパソコンに保存することができます。
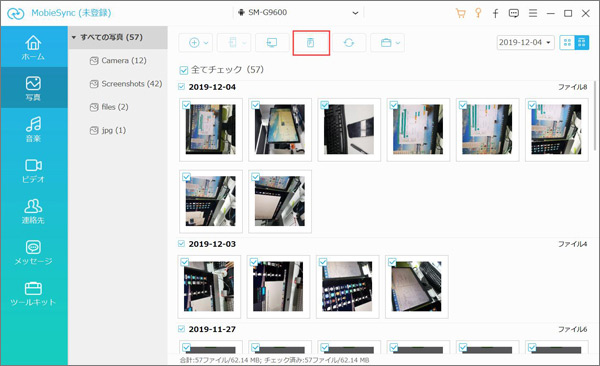
スマホからパソコンに写真を送る
クラウドアプリでスマホからパソコンに写真を送る
最後に取り上げるのは、クラウドアプリを使う方法です。見方によっては、iCloudバックアップから復元のように、クラウドアプリで写真移動はデータを逐一やり取りするより手軽かもしれません。クラウドアプリを使って、スマホからパソコンに写真を送るには「データを転送している」わけではなく、「オンラインのクラウドストレージに写真を保存し、そこにスマホやPCでアクセスして閲覧・保存している」形です。
普段から写真アプリとして、クラウドアプリを利用している人も多いのではないでしょうか。Googleフォト、Amazon Photos、iCloud Photosなどがそれにあたります。
というのも、普段からクラウドアプリで写真を保存していれば、データを送受信する手間なく、PCでも写真を見ることができます。さらに、PC上で編集した写真をそのままアプリ上に保存すれば、編集後の写真をすぐにスマホで確認することもできます。写真をスマホでもPCでも見られるようにしたい人、日常的にPCで写真を編集したい人には、クラウドアプリがお薦めします。
よくあるご質問(FAQ)
質問 1:スマホ写真をパソコンに送るにはどのような方法がありますか?
答え 1:上記のご紹介したソフトやケーブルなどを使用して写真を転送できます。また、iTunes/iCloudなどクラウドアプリを利用して写真同期することもできます。自分のニュースに応じて選択できます。
質問 2:Lineでスマホからパソコンに写真を移行できますか?
答え 2:LineなどのSNSでスマホからパソコンに写真を移行できます。自分のスマホで撮った写真をお使いのパソコンにすぐに転送する可能です。同時に複数の写真を移行するのは、「アルバムマーク」をタップし、「アルバム作成」と進み、追加したい写真を選び、「選択」をタップしてアルバム作成します。
質問 3:iTunesを使ってiPhone写真が同期できない原因は何でしょうか?
答え 3:同期できない原因は様々存在しておりますが、よく考えられる原因は以下です。一つ、「iCloud写真」がオンになっていること。二つ、接続しているパソコンを「信頼しない」に設定してしまったこと。三つ、「iPod Photo Cache」というフォルダが生成されていること。四つ、iTunesとiPhoneのiOSバージョンが合っていないこと。
質問 4:iPhoneの写真をPCに送る方法は?
答え 4:iPhoneの写真をPCに送りたいなら、USBメモリを経由して、iPhoneから写真をPC端末に送ることができます。また、iPhone対応のUSBメモリがない場合、iPhoneデータ転送ソフトを利用することができます。
質問 5:カメラで撮った写真をパソコンに送るには?
答え 5:カメラで撮った写真をパソコンに送りたいなら、Aiseesoft FoneTransというソフトを利用することができます。具体的には、デジカメで撮影した動画をiPhoneに転送する方法にご参加することができます。
まとめ
以上で紹介したのはスマホからPCに写真、画像を取り込む方法です。Aiseesoft MobieSyncを使って、iPhoneの写真をパソコンに保存できだけでなく、Androidから写真をパソコンに送ることもできます。必要があれば、ぜびご試用ください。