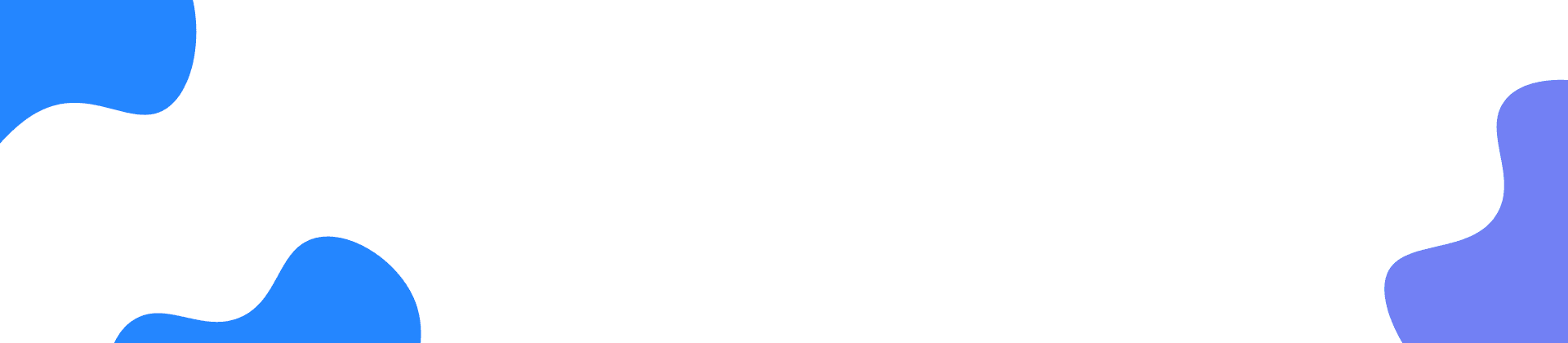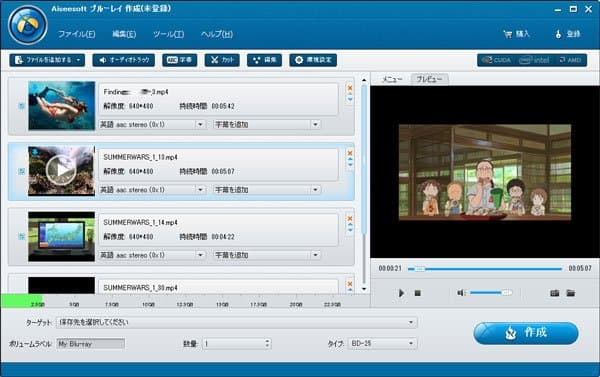ブルーレイ 作成を起動、登録する
1.ダウンロード&インストール
上記のダウンロードボタンまたは製品ページまでブルーレイ 作成ソフトをダウンロードできます。そして、保存した「.exe」ファイルをダブルクリックして画面のガイドに従ってインストールしましょう。
2.起動&登録
メインインタフェースの右上にある「登録」ボタンをクリックするかヘルプメニューで「登録」オプションを選択して、登録ウィンドウが開かれます。その後、以下の二つの必要内容だけを入力して、「登録」ボタンをクリックしすれば登録が完成します。製品版を購入するには、「購入」ボタンをクリックしたり、または直接に製品の購入ページで購入できます。
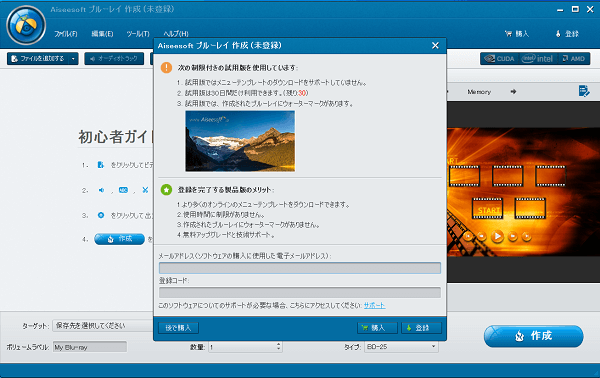
動画をブルーレイに焼く
ステップ 3
ビデオファイルを確認し、「オーディオトラック」または「字幕」をクリックします。 「オーディオ」の下の「追加」アイコンをタップし、出力オーディオとして有効なオーディオトラックを選択します。バーをドラッグして設定を調整できます。
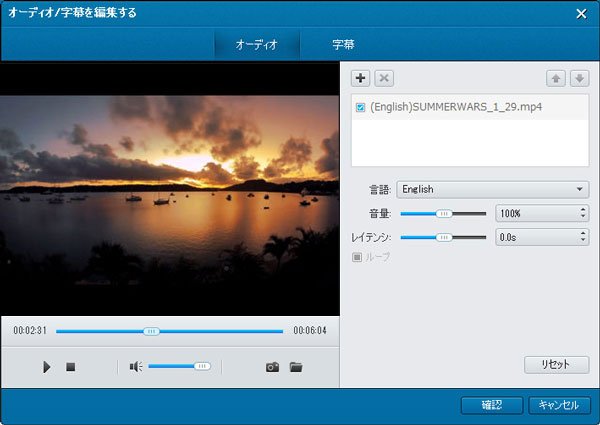
ステップ 4
「カット」:ビデオを確認し、「カット」をクリックします。開始時間と終了時間が設定できます。取りたい部分だけ取れます。
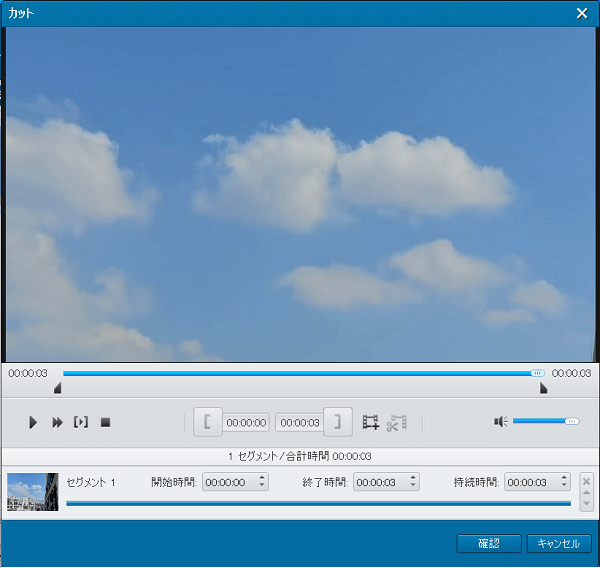 「編集」:[編集]をクリックします。ポップアップウィンドウで、「クロップ」、「効果」、「ウォーターマーク」などの機能を試してください。
「編集」:[編集]をクリックします。ポップアップウィンドウで、「クロップ」、「効果」、「ウォーターマーク」などの機能を試してください。
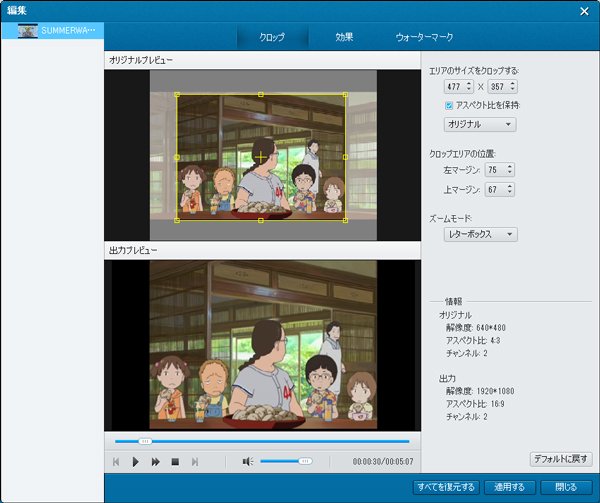
ブルーレイ メニューを作成する
メニューパネルの右上隅にある編集ボタンをクリックして、「メニューを編集する」ウィンドウを開きます。
ダイアログの左上にあるドロップダウンボタンをクリックして、メニュー、フレーム、ボタン、およびテキストと四つの項目があります。
1.「メニュー」
下図の示しているように、メニューダイアログの左側の欄に様々なメニューテンプレートがあり、お客様のニーズに満たすことができます。お好きなものをダブルクリックして、それは右のプレビューエリアに表示されます。
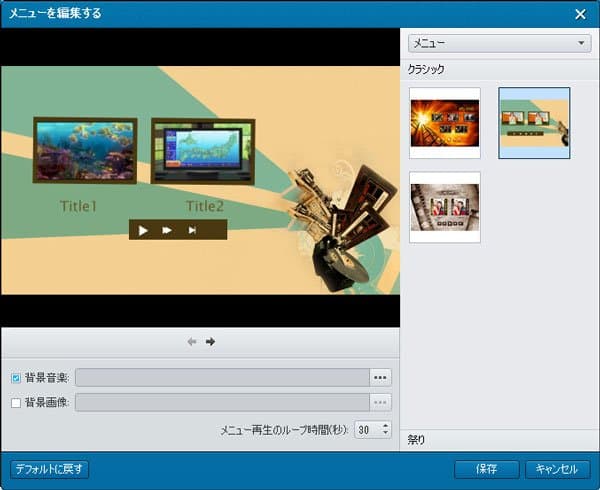
2.「フレーム」
ブルーレイ メニューにフレームの異なるスタイルを選択することができます。プレビューエリアで一つのフレームをクリックし、次に左部分のテンプレートからの一つをダブルクリックして、効果が右側のプレビューエリアに表示することができます。
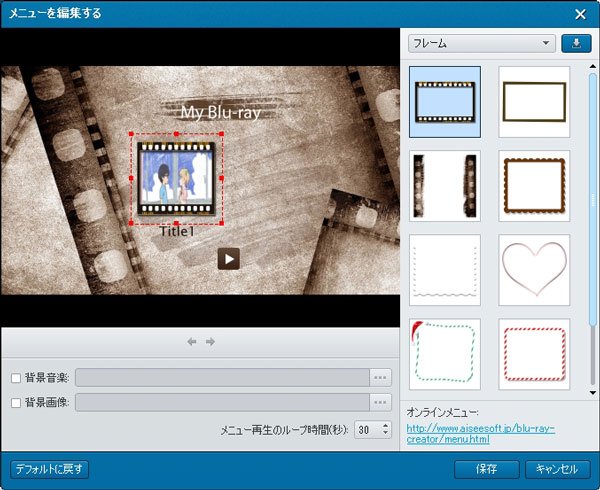
3.「ボタン」
ブルーレイ メニューに各種のボタンからいずれかを選択できます。プレビューエリアで一つのボタンをクリックして、次に、テンプレートからお好きなボタンをダブルクリックして、効果は右のプレビューエリアに表示します。
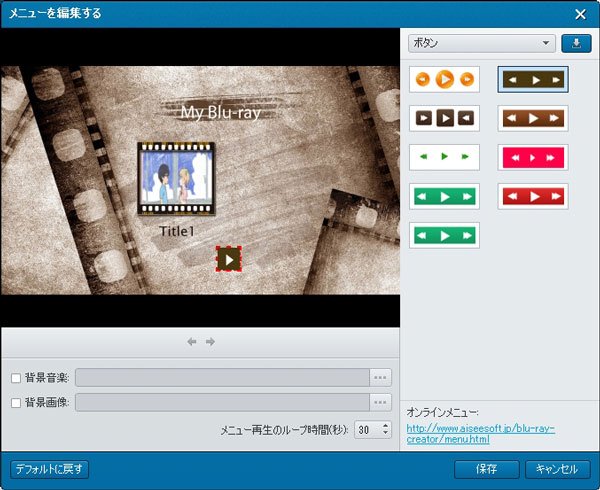
4.「テキスト」
また、メニューにタイトルを設定することもできます。
プレビューエリアで一つのタイトルを選択し、テキストコンテンツの横にあるテキストボックスにテキストを入力して、タイトル名を変更します。
フォント をクリックして、フォントのウィンドウを開いてテキストのフォントを編集します。そして、色ウィンドウを開き、フォントの色を選択します。
5.「背景音楽」
バックグラウンドミュージックのオプションをチェックして、バックグラウンドミュージックフィールドの横にある「参照」ボタンをクリックし、メニューの背景音楽としてお好きな音楽を選択します。
6.「背景画像」
背景画像のオプションをチェックして、背景画像フィールドの横にある「参照」ボタンをクリックし、メニューの背景画像としてお好きな画像を選択します。
7.「メニュー再生のループ時間」
0 から 99 秒にメニューの再生ループの持続時間を設定することができます。アップとダウンアローをクリックするか、直接に数値を入力します。