【2025最新】画面キャプチャーソフト6選|無料・高品質
日常生活の中でビデオを見てアニメや映画の好きなシーンを写真として保存したりしたい時とき、或は会議をレコードするときに画面キャプチャー用のソフトが欠かせないです。この度、画面キャプチャーソフトを簡単にご紹介いたします。
「簡単にできる画面をキャプチャーするソフトを教えてください!」
「PCの画面キャプチャーソフトで 時間制限なく画面を映像として録画できるフリーソフトなんてありますでしょうか? 」

画面キャプチャー
など画面キャプチャーソフトに関する質問が多くなります。この度、画面キャプチャーフリーソフトを簡単にご紹介いたします。
NO.1 Apowerful
ApowersoftはPC画面録画フリーソフトです。このサイト型動画キャプチャーソフトはJava不要で動作できます。初めてこのソフトを利用する場合、起動用ツールのインストールが必要です。
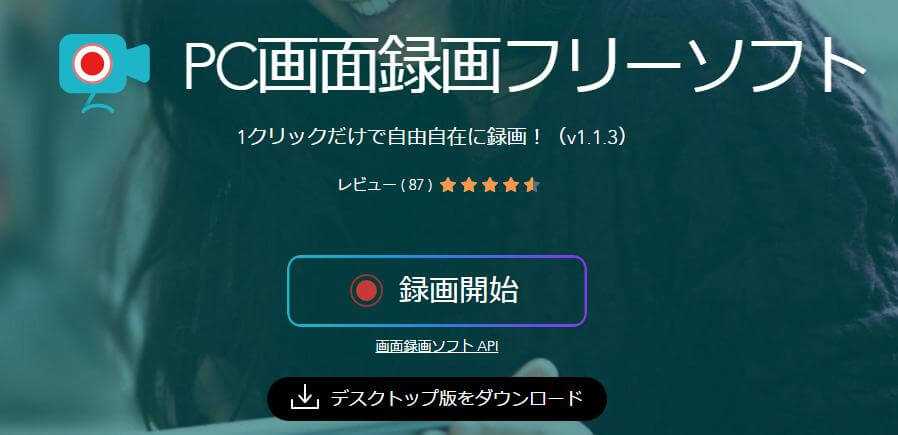
Apowersoft
しかし、オンライン録画するとき、ページクラッシュ、ネット接続の速度、ファイルのサイズ、プライバシーの披露などの欠点もあります。
NO.2 Bandicam
Bandicamは、WindowsのPCの画面とPCから聞こえてくる音を高品質でキャプチャーできる高性能動画キャプチャーソフトです。インテル、NVIDIA、AMDのハードウェアアクセラレーション(H.264エンコーダー)機能を利用し、CPUの負荷を減らしながら、元の画質や音質の劣化を最小限におさえ、高品質、高圧縮、高速でキャプチャーします。
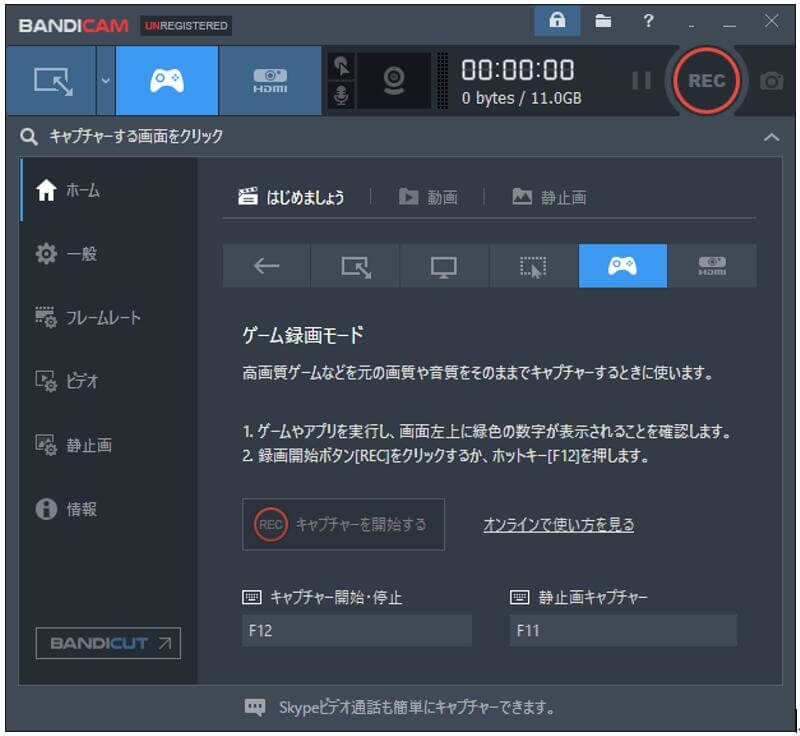
Bandicam
1.録画完了のビデオは容量が小さいです。
2.ハードディスクの容量が十分であれば、24時間で長時間ビデオを録画することができます。
3.ハードウェアアクセラレーションとHDビデオの高速録画によって高圧縮を実現できます。CFR機能をサポートし、Sony VegasやAdobe Premiereなどのビデオ編集ソフトウェアと互換性があります。
NO.3 oCam
oCamはPCの画面上の動作や操作を動画として記録できるソフトです。マイク音声を含めた録画もできるので、音声での解説を入れた動画を簡単に作ることができます。
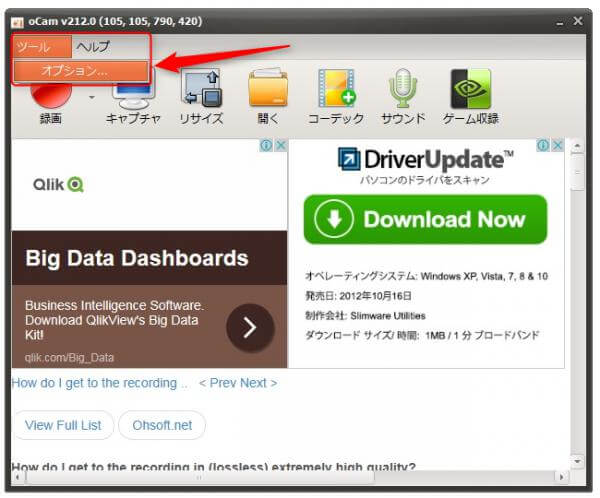
oCam
1.oCamはMKV、FLV、WMV、MOV、TS、VOBでも保存できます。解像度の設定では8Kも選択できます。
2.そのソフトは初心者でもすぐに使えてとても使いやすいです。ところが、操作画面上に広告が表示され、ブラウザーのホームのURLが強制的に変更されるという不足があります。
NO.4 アマレココ
AmaRecCo(アマレココ)はamaman氏が開発しているデスクトップキャプチャーソフトです。AMVという独自のコーデックを使用しており、低負荷で高画質な録画が可能になっている。

アマレココ
1.デスクトップ上の動作を、AVI 形式の動画ファイルとしてキャプチャーできます。
2.録画及びスクリーンショットの取得に関する品質設定や保存設定、または外部コーデックを使用する際の変換設定等の機能も有しています。
NO.5 Renee Screen Recorder
Renee Screen Recorderはプロや初心者を問わず最適な画面録画ソフトです。テキストや画像入りの動画をキャプチャーできるソフトです。

Renee Screen Recorder
1.フルスクリーン、任意の範囲、ウェブカメラに対して録画できます。
2.flv、mp4(H264、MPEG4)、avi(H264、MPEG4、XVID)、wmv、jpg、bmp、pngフォーマットで保存できます。
3.透かしを入れることやマウスクリック効果があります。
NO.6 Aiseesoft スクリーンレコーダー
Aiseesoft スクリーンレコーダーは動画・音声・ゲーム・カメラ録画などのビデオをキャプチャーできる画面キャプチャーソフトです。オンラインビデオをキャプチャー、ゲームレイーを録画・共有、ウェブカメラ録画、動画ガイドを作成するという基本機能を備えます。また、録画する途中で、矢印、テキストのような編集機能を気軽に使えます。
ステップ 1スクリーンレコーダーをインストール
このソフトは公式サイトでダウンロード、インストールできます。そして、Win版とMac版に分けれますので、自分の要望に応じて選択できます。
ステップ 2機能を選択
インストール完了後、動画レコーダー、音声レコーダー、スクリーンキャプチャー三つ機能のアイコンがインタフェースに示されます。名称の通り、動画レコーダーはオンライン動画、生放送、ゲームなどを録画することができます。音声レコーダーは会議の記録や音楽など対応できます。スクリーンキャプチャーは好きな画面、仕事用のファイルなど場合には活用できます。
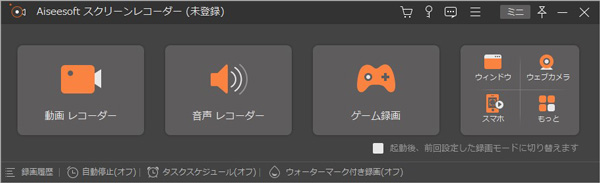
動画レコーダーを選択
ステップ 3設定を準備する
キャプチャーしたい動画のサイズにより、録画用の枠を調整します。また、音量の高低の調整、システム音或はマイク音の選択も必要です。
ステップ 4録画を行う
最後は、「REC」をクリックすれば録画が始めます。録画する途中で、矢印、線、数字、ブラシを使って動画を編集します。また、スクリーンショット、録画の長さを定義することができます。
ステップ 5ビデオを保存
録画が終わると、保存先を設定しなければなりません。デフォート設定はデスクトップに保存することです。もちろん、お好みに保存先を変えることもできます。
以上はおすすめの画面キャプチャーソフトです。もし、Bandicam、アマレココにかんすることをもっと知りたいなら、Bandicam 録画できないやアマレココ 代わりまでご参考ください。また、ゲーム、体育ビデオを録画する場合は、LoL 録画を閲覧できます。
