【2025最新】完全削除したiPhone写真を復元する方法
iPhoneの中には、たくさんの写真が保存されているでしょう!うっかりして重要な写真を削除したり、不具合で突然写真を消えた場合、どうすればいいでしょうか?
インターネットで「iPhone 写真 復元」を検索してみれば、様々な写真の復元方法の書かれる記事が出てきます。本文では、それらの方法をまとめて、iPhone「最近削除した項目」から写真を復元する方法、iTunesバックアップファイル、iCloudバックアップファイルから写真を復元する方法、及びデータがバックアップされていない時に専門的なiPhoneデータ復元ソフトを利用して消去したiPhone写真を復元する方法を詳しく説明いたします。

iPhoneから完全に削除した写真は復元可能ですか?
削除した写真は復元できますか?答えは「はい」、可能です!ただし、復元できるかどうかは、削除後の時間、デバイスの使用状況、そして選択する復元方法によって異なります。
近年、特にiPhoneユーザーの間で、誤って削除したり、システムの不具合、操作ミスなどが原因で写真のデータが失われるケースが増えています。Appleの「最近削除した項目」機能を使えば、削除後30日以内は写真を復元できますが、それを過ぎると完全に削除されてしまいます。
この場合、パックアップがある場合、iCloudやiTunesパックアップから復元できます。パックアップない場合、Aiseesoft iPhone データ復元という専門的な復元ソフトを利用することができます。具体的な復元方法は、この記事の方法2を参照してください。
業界のデータから見ると、技術の進歩により写真復元の成功率は高まっています。ただし、目前100%の復元を保証できるツールはありません。iPhone写真削除後に新しいデータで上書きされている場合、成功率が低くなります。つまり、iPhoneから写真を削除された後、できるだけ早くの対応が肝心です。
iPhoneから削除した写真を復元する方法の早見表
iPhone写真消えたの状況に応じて、違う復元する方法があります。ここでは、対応する処理方法をより速い見つけられるように、各方法の特徴を簡単に紹介します。
| 「最近削除した項目」 | iPhone復元ソフト(パックアップなし) | iTunesパックアップ(初期化なし) | iTunesパックアップ(初期化必要) | iCloudパックアップ | iCloud.com | Googleフォト | |
| 制限条件 | 削除した後の30日以内 | なし | 事前にバックアップ | 事前にバックアップ | 事前にバックアップ | 前にiCloud写真をオンにした | 事前にバックアップ |
| 動作環境 | iPhoneだけ | Windows/Mac | Windows/Mac | Windows/Mac | iPhone | ブラウザ | ブラウザ |
| 写真だけ復元 | はい | はい | はい | いいえ | いいえ | はい | はい |
| 写真のプレビュー機能 | はい | はい | はい | いいえ | いいえ | はい | はい |
| 初期化必要 | なし | なし | なし | 必要 | 必要 | なし | なし |
| データ損失の恐れ | なし | なし | なし | 必要 | 必要 | なし | なし |
iPhoneから完全に削除した写真の復元する方法【7選】
方法1:「最近削除した項目」機能から削除したiPhone写真を復元する
操作の不注意でiPhone上の写真を削除してしまったことがよく発生します。このような問題を解決するために、Apple社がiOS 8及びiOS 8以上のiOSバージョンに最近で削除された写真を復元できる「最近削除した項目」機能を追加しました。これで間違って削除した写真を「最近削除した項目」から簡単に復元できます。
注:「最近削除した項目」は30日以内に削除されたiPhone 写真を復元できますが、30日を超えると、写真復元が不可能になります。また、初期化、iOSアップグレードなどiPhoneに不具合が発生して写真が消えったら、「最近削除した項目」から写真復元の可能性が非常に低いです。
ステップ 1まずiPhoneで写真アプリをタップして、「アルバム」に入ります。
ステップ 2その下にある「最近削除した項目」をタップし、30日以内に削除された写真が表示されます。最近削除した項目では復元したい写真を選択、「復元」ボタンをタップして、削除されたiPhone 写真が復元できます。
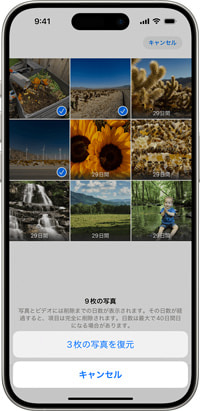
それに、「最近削除した項目」から完全削除したiPhone写真を復元できません。この場合、以下のiTunesバックアップ、iCloudバックアップ、専門的な復元ソフトを利用して消去したiPhone写真を復元の方法を試してみてください!
方法2:iPhone自体から完全削除した写真を復元する「パックアップなし」
iPhoneの「最近削除した項目」機能から完全に削除した写真を復元できない場合、使いやすいのデータ復元ソフトAiseesoft iPhone データ復元をおすすめします。
このソフトは、バックアップがなくても、iOS 18を含むいかなるiPhone デバイスから削除した写真を復元できます。それを利用すれば、3ステップでiPhone写真を復元でき、複雑な設定もいらないので、初心者でも簡単に操作できます。また、写真のほか、完全削除した動画の復元、メモ、電話帳、メッセージ、カレンダー、ボイスメモ、通話履歴などファイルの復元もできます。
![]() 特徴
特徴
- 最新のiOS 18とiPhone 17がサポートします。
- 使用方法が簡単なので、初心者でも使えます。
- バックアップがなくても消した写真が復元できます。
- iPhone写真を復元する際に、iPhone既存データの上書されなりません。
- iPhone写真を復元する前に、写真をプレビューできるので、復元したいの部分写真ファイルだけ復元できます。
- iPhone自体から紛失した写真を復元できだけでなく、iCloudから写真を復元、iTunesバックアップから写真復元する3つの復元モードが利用されます。
それでは、iPhoneから削除された写真や失われた写真を復元するための方法について紹介します。
ステップ 1iPhoneをパソコンに接続
このiPhoneデータ復元ソフトをダウンロードして実行してください。USBケーブル経由でiPhoneをパソコンに接続します。デバイスの使用環境はiOS 7以降なら、初めてこのソフトでiPhoneと接続する場合、デバイスでこのコンピューターとの接続を信頼する必要があります。これから、ソフトを起動して、「iOSデバイスから復元」モードを選択してください。
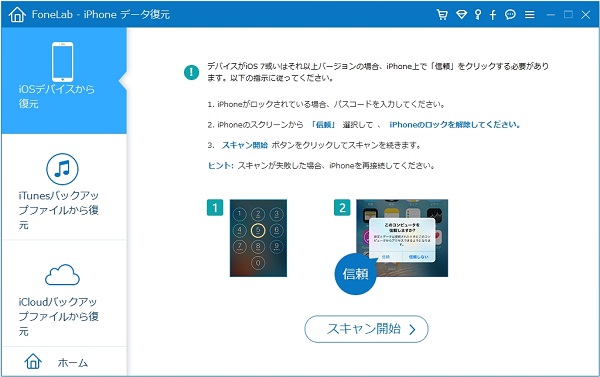
ステップ 2iPhone写真をスキャン
「スキャン開始」ボタンをクリックして、iPhone上の写真などすべてデータがスキャンし始めます。スキャン完了後、プログラムのインターフェースの左側のカテゴリからメデイアの「カメラロール」を選択します。
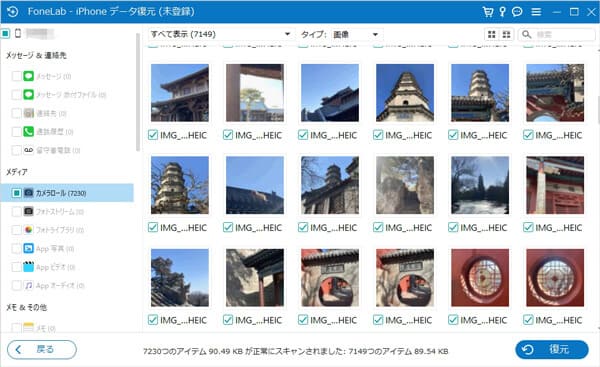
ステップ 3iPhone完全削除した写真を復元
すると、右側ですべて復元可能な写真ファイルが表示されます。その中から、復元したいの完全削除されたiPhone写真を選択します。「復元」ボタンをクリックすれば、iPhoneの消した写真をパソコンに復元できます。
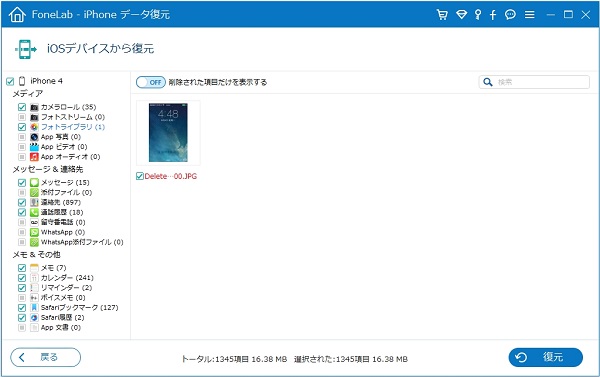
ご注意:iPhone 4/3GSを利用している場合、正常にiPhoneから消えた写真を復元するために、プラグインをダウンロードする必要があります。プラグインをインストールした後、必ずインターフェイスにある三つの操作手順に応じて操作して、デバイススキャンモードに入ってください。
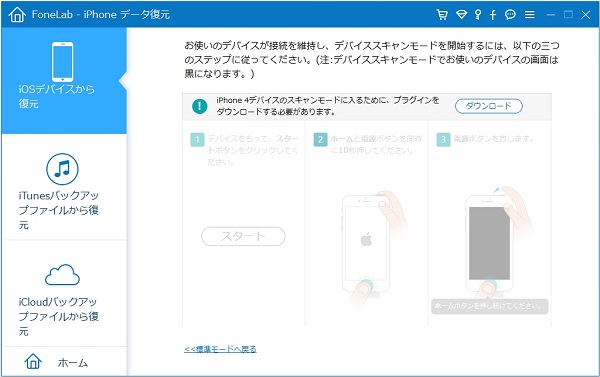
方法3:iTunesパックアップから特定iPhone写真だけ復元する「初期化必要ない」
上記紹介したソフトAiseesoft iPhone データ復元は、iTunesパックアップから復元する機能もあります。この機能を使って、iPhoneが初期化必要ない、パックアップしたiTunesから完全削除した写真ファイルをパソコンに復元することができます。また、復元する際に、写真をプレビューして、必要な写真だけを復元できます。
ステップ 1iTunesバックアップファイルを選択
ソフトを実行、「iTunesバックアップファイルから復元」モードを選択してください。iTunesでバックアップされたすべてのファイルはリストエリアで表示されますので、その中から適当なバックアップファイルを選択してから「スキャン開始」ボタンをクリックしてください。
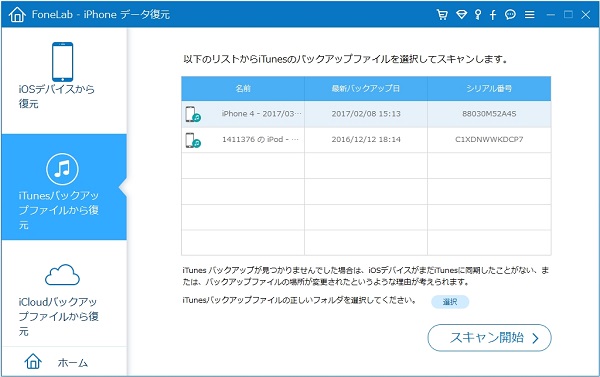
ステップ 2iPhone削除した写真を復元
iTunesバックアップのスキャン結果が左のカテゴリごとに分類されます。「カメラロール」タグを選択、消えた写真を見つけて、プレビュー機能で写真を確認、問題がなければ、「復元」ボタンをクリックしてiPhoneでの紛失した写真を復元できます。
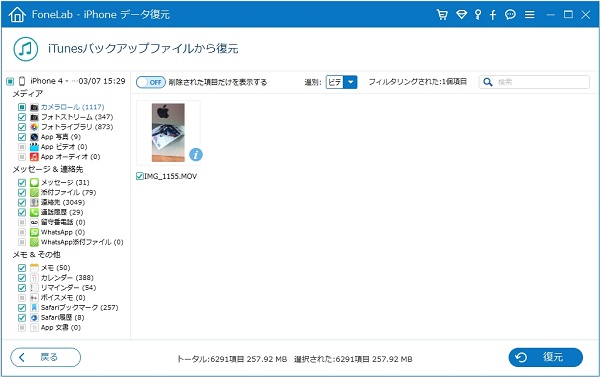
方法4:iTunesパックアップから消えたiPhone写真を復元する「公式・初期化必要」
iTunesバックアップには、iPhoneに保存されている写真、メッセージ、アプリのデータなどほぼすべてデータが含まれています。iTunesにデータをバックアップしている人にとって、写真を削除したら、iTunesバックアップから写真を復元できます。復元する前に、事前iTunesをインストールして、パソコンをインターネットに接続してください。
- 注:iPhoneとパソコンを接続する前に、iTunesで「自動同期」の設定が停止になっているかどうかを必ず確認しておいてください。
iTunesバックアップからデータを復元するには、iPhoneを初期化して、元のバージョンを復元できます。復元方法は簡単でワンクリックで復元できますが、削除した写真ファイルを復元する同時に、iTunesバックアップから連絡先など他の復元もできます。iTunesバックアップから機能を利用する時、復元するデータを自由に選択できないので、削除した写真のみ復元することを実現できません。
また、注意すべきは、iTunesでiPhone削除した写真を復元する作業は、iPhone上のデータがバックアップデータに上書きされて消去されますので、どうぞ慎重に利用してください。
ステップ 1付属のUSBケーブルでパソコンとiPhoneを接続してください。そしてiTunesの左上にあるiPhoneアイコンをクリックしてください。
ステップ 2概要の項目を選択します。「バックアップ」セクションで、「バックアップを復元」を選択してから、バックアップデータの日時を確認してください。戻したい日時であれば、「復元」ボタンをクリックします。
ステップ 3復元が完了すると、iPhoneはバックアップ時の状態に戻り、その中に含まれている写真が復元されます。
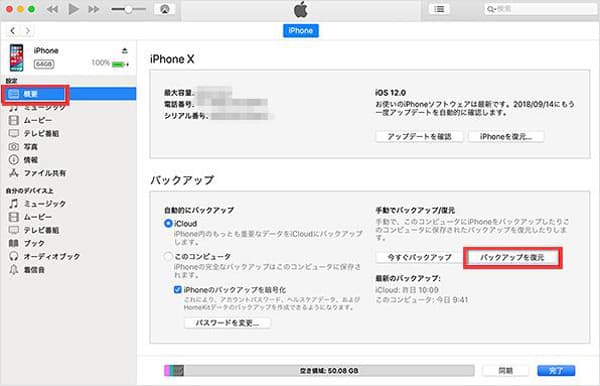
方法5:iCloudパックアップから消えたiPhone写真を復元する「公式・初期化必要」
iCloudは、iPhoneのデータを定期的に自動でバックアップする便利な機能です。事前に、iPhone写真をパックアップがある場合、削除した後、iCloudパックアップから復元することができます。
iCloudパックアップから削除した写真を復元するには、二つ場合があります。以前に写真をバックアップしたiCloud IDを使用して、新しいiPhoneにログインできます。また、新しいiPhoneに復元するのではなく、削除したiPhoneの写真を現在使用しているデバイスに復元したい場合は、まずiPhoneを初期化する必要があります。このプロセス中に、既存のデータが失われるか上書きされる可能性があります。ご注意ください。
また、iCloudパックアップから消えたiPhone写真を復元する際に、電源とWi-Fi接続が必要です。処理に時間がかかるため、途中で止まってしまうと、iCloudバックアップから復元できない可能性があります。
下記、iCloudから削除した写真を現在使用しているiPhoneに復元する方法を紹介いたします。
ステップ 1iPhoneで「設定」アプリを開き、「一般」中から「リセット」 > 「すべてのコンテンツと設定を消去」オプションを選択して、iPhoneを初期化します。
- 注:これにより、現在のiPhoneのデータがすべて消去されますので、慎重に操作してください。データの損失を防ぐために、最初にiPhoneデータをバックアップできます
ステップ 2初期化後、iPhoneが再起動し、セットアップ画面が表示されます。「アプリとデータ」画面で「iCloudバックアップから復元」を選びます。
ステップ 3Apple IDとパスワードを入力して、iCloudにサインインします。利用可能なiCloudバックアップがリストに表示されます。復元したいバックアップを選択し、「復元」をタップします。復元が完了すると、バックアップ時に保存されていた写真がiPhoneに復元されます。
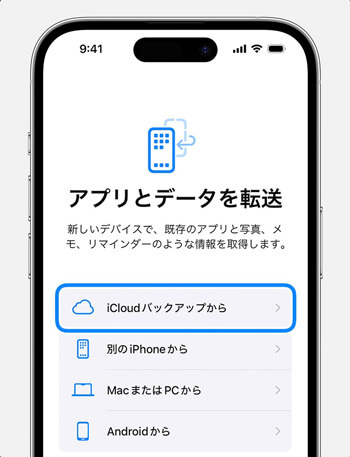
方法6:iCloud.comから削除したiPhone写真を復元する
iCloud.comは、Appleが提供するクラウドサービスです。iCloudを利用することで、iPhone、iPad、MacなどAppleの各種デバイスで保存したデータをクラウドに同期できます。インターネットを通じてどこからでもアクセス・管理することができるので、iCloud.comから削除したiPhone写真を復元できます。
iCloud.comから消えたiPhone写真を復元できだけでなく、iPhoneメモの復元、カレンダー、連絡先、ファイルなどもクラウドに安全に保存し、復元できます。
それで、もし消えた写真がiCloud.comにパックアップした場合は、そこからパソコンに復元できます。
ステップ 1iPhoneでiCloud.comにアクセスし、iCloudアカウントにサインしてください。iCloudのホーム画面が表示されたら、そこから「写真」オプションを選択します。
ステップ 2すると、iCloudに同期した写真が表示され、復元する写真を選択してその右下の「…」アイコンをタップします。
ステップ 3出てきたポップアップから「ダウンロード」を選択します。すると、iCloud.comにバックアップされている画像がiPhoneに復元されて保存されました。
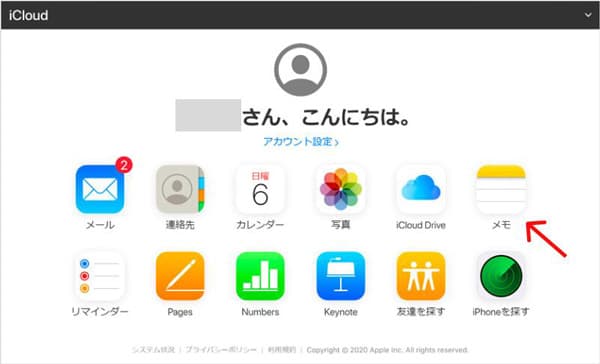
方法7:Googleフォトから削除したiPhoneの写真を復元する
Googleフォトは、Googleが提供するクラウドベースの写真と動画の管理サービスです。iPhoneデバイスに対応しており、特にスマートフォンの写真を自動でバックアップする機能で広く利用されています。もしGoogleフォトから写真を誤って削除してしまった場合、まだ復元できる可能性があります。
Googleフォトから削除したiPhone写真を無料かつ簡単に復元できます。ただし、これを使用する前提条件は、iPhone写真が消える前に Googleフォトにバックアップしていることです。
ステップ 1Googleフォトフォトアプリやウェブサイトにアクセスします。
ステップ 2左側の「ライブラリ」タプで、「ゴミ箱」をタップします。この中から、復元したいiPhone写真を見つけて選択します。
ステップ 3その後、画面右下の「復元」をタップします。これで、Googleフォトから削除した写真を復元できます。
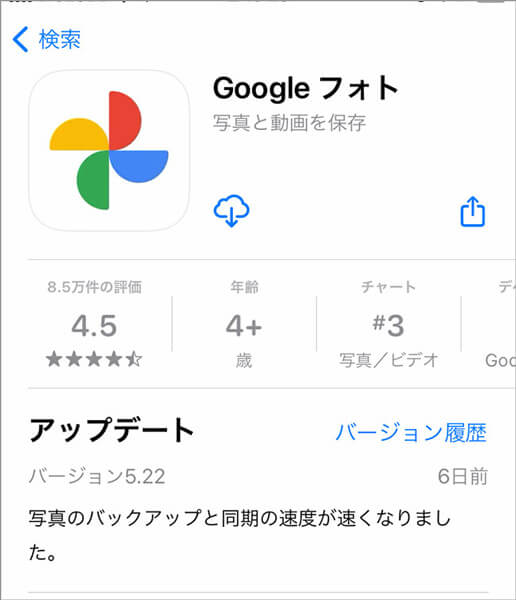
iPhoneから削除した写真を復元する時の注意点
早期に対応する :写真を削除すると、元のスペースが使用可能として認識され、上書きる可能性が高いです。上書きされた写真データを復元することはほとんど不可能ですので、写真を削除した後はすぐに対応してください。
「最近削除した項目」フォルダを確認する :iPhoneでは、削除した写真が30日間「最近削除した項目」フォルダに保管されます。まずこのフォルダを確認しましょう!
定期的にバックアップ :写真や大切なデータを定期的にバックアップすることが、最も確実なデータ保護方法です。
iPhone写真の復元に関するよくある質問
質問 1:iPhoneで写真が削除される原因?
答え 1:自身の誤った操作によりデータが削除される可能性があります。また、iPhoneをアップデート間に、データが消えた可能性もあります。容量不足で写真が自動削除されたこともあります。
質問 2:iPhoneから30日以上に消した写真を復元できる?
答え 2:iPhoneから写真を削除した後、30日間は「最近削除した項目」アルバムに保管されます。30日が経過したら、完全に削除されます。だから、iPhoneで30日以上前に削除した写真を復元することは、通常は難しいです。本文紹介したAiseesoft iPhone データ復元というソフトは復元可能なので、おすすめします。
まとめ
以上は、削除したiPhone写真の復元する方法を紹介いたします。中には、復元率や復元速度、ユーザー評価といった面においては優れているAiseesoft iPhone データ復元をおすすめします。大切な写真を失ってしまう時、お必要に応じて、上記の方法選択してiPhoneの写真を取り戻してみましょう!
ただし、失われたデータがいったん上書きされたら、どのようなソフトを使っても復元させることが難しいため、データの紛失に気づいた後、なるべくデバイスを操作しないことにご注意ください。
