AVCHD DVD – AVCHD動画をDVDに変換する方法
カメラが取ったAVCHDファイルをどうのようにしてDVDに焼いて保存するかと悩んでいる方が多いでしょう。この文章はAVCHD DVD – AVCHD動画をDVDに変換する方法についてを詳しく紹介します。
「ビデオカメラで録ったAVCHDファイルをDVD-Rに焼いた画質が、市販の映画やライブなどのDVDの画質近くまで全然いかないのはなぜですか?どうやっても近づかないんですか?またその理由を教えてください。 」
友達の一人がよくビデオカメラを使って、子供の成長などを記録するが、DVDに焼いてよりよく保存したいと思って、そして、カメラで撮った動画はAVCHD形式ということから、どのようにしたらいいかを私に聞いてみました。ネットで調べてみると、知恵袋から上記の質問が出てきて、このようにAVCHD DVD 変換に悩んでいるユーザーがとても多いことに気づきました。そこでこの文章により、AVCHD動画を簡単、高画質にDVDに焼く方法についてみなさんにご紹介したいと思います。
市販のDVD 焼くソフトがたくさん中、ソフトの専門性、対応する動画フォーマットの多様性、DVDに焼いてからの画質、ソフトの使いやすさなどを考えた上で、Aiseesoft Burnovaが実用性が高いと思います。このソフトをご利用して、AVCHDをDVDに変換できるほか、MP4/MOV/AVI/WMV/MKVなど幅広い動画形式に対応します。
せっかくですが、下記のステップに従い、この専門的なDVD 作成ソフトにより、AVCHD動画をDVDに変換する手順を一緒に見てみましょう。まず、Aiseesoft 公式サイトからソフトを無料ダウンロードします。
ステップ 1AVCHD動画をロード
「メディアファイルを追加」ボタンをクリック、或いは動画をインタフェースにドラッグして、AVCHDビデオをプログラムにロードします。
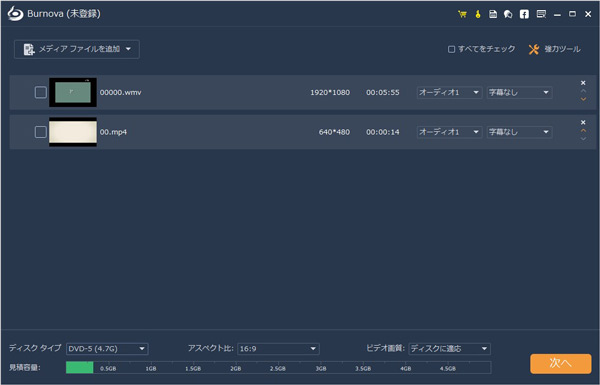
動画を追加する
ステップ 2AVCHD動画を編集
動画編集機能では、回転、カット、クロップ、効果、調整、ウォーターマークなどの編集機能が利用でき、ユーザーはお必要に応じてAVCHD動画を自由に編集できます。
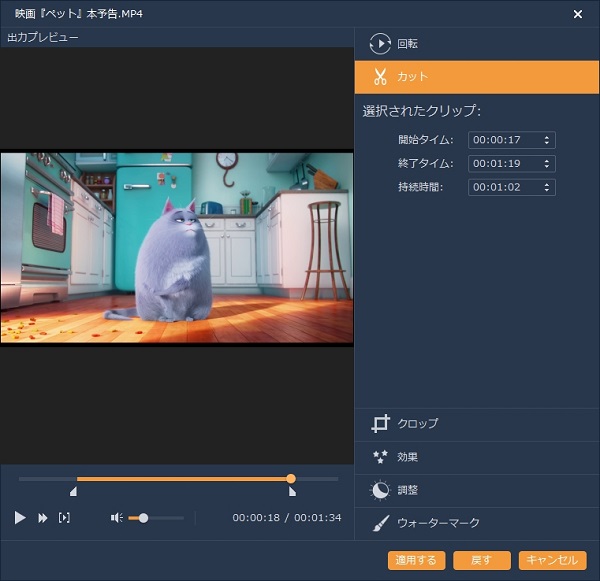
動画を編集
ステップ 3自分なりのメニューを作成
Burnovaソフトにはビデオのテーマによって様々なメニューが提供されています。また、「バックグラウンドを変える」ボタンをクリックして、ローカルからお好きな写真をメニューのバックグラウンドに設定できます。詳しい方法は、DVD メニューを編集する方法までご参考ください。
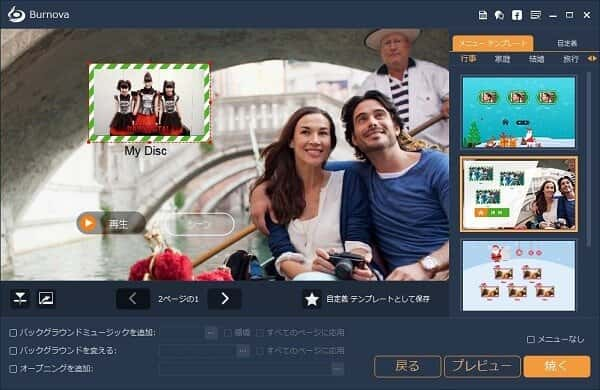
メニューテンプレートを編集
ステップ 4AVCHD動画をDVDに作成
DVDディスクに作成する場合、「Discにラインティング」を有効にしてください。ISOファイルに保存したいなら、「ISOファイルとして保存」を選択してください。すべての設定が終わった後、「開始」ボタンをクリックすれば、AVCHD動画はDVDに変換し始まります。
このようにして、AVCHDビデオは簡単にDVDに変換することができました。また、より多くのDVD 作成解決案については、MKV DVD 焼く、AVI DVD 作成をご覧ください。
