ローカルビデオ或いはNHK、Vimeoなどビデオ共有サイトからダウンロードしたビデオをDVDディスク、Blu-rayディスク、ISO、DVDフォルダに作成できます。
100% 安全&クリーン
M4VをDVDに焼く方法について
多くの方はどのようにM4VをDVDに焼くかに悩まれるそうです。ですから、今日はこの文章を通じて、M4VをDVDに焼き方を紹介します。初心者でも簡単に把握できると思います。

M4VをDVDに焼く
「M4Vファイルを家庭用DVDプレーヤーで見れるように焼くにはどうすればいいですか?よろしくお願いします。」
先日、友達にどのようにしてM4VァイルをDVDに作成するか、について聞かれ、ネットで調べてみると、知恵袋から上記の質問が出てきて、このような問題に頭を悩ませているユーザーが思うより多いことに気づきました。そこでこの文章により、パソコン初心者向けのM4V DVD 作成ソフト、及びその使い方についてみなさんにご紹介したいと思います。
専門的なM4V DVD焼くソフト
パソコン初心者にもわかるように簡単に言えば、M4VはMP4によく似たApple独自の規格で、M4Vを含むMP4/MOV/AVI/MKV/MTS/M2TSなどのビデオファイルをDVDに焼きたいなら、市販の専門的なDVD 作成ソフトをご利用すれば簡単に実現できます。例えばAiseesoft社開発のBurnovaなんですが、このソフトは対応する動画のフォーマットが多く、M4Vなどのビデオを高画質にDVDに作成することができます。そして、その操作の簡便さでは特に好評、パソコン初心者にも向いていると思います。
さらに、このソフトをご利用して、M4Vファイルを数クリックだけでDVDに焼ける以外、オリジナル動画ファイルを編集したりできます。また、ユーザーはお必要に応じて、自分なりのメニューを作成できます。
M4VをDVDに焼く手順
では、下記のステップに従い、この専門的なソフトをご利用して、M4VをDVDに焼く手順を一緒に見てみましょう。まず、Aiseesoft 公式サイトからソフトを無料ダウンロードします。
ステップ 1M4V動画を読み込み
ソフトをインストールしてから実行後、「メディアファイルを追加」ボタンをクリック、M4Vファイルをソフトにロードします。
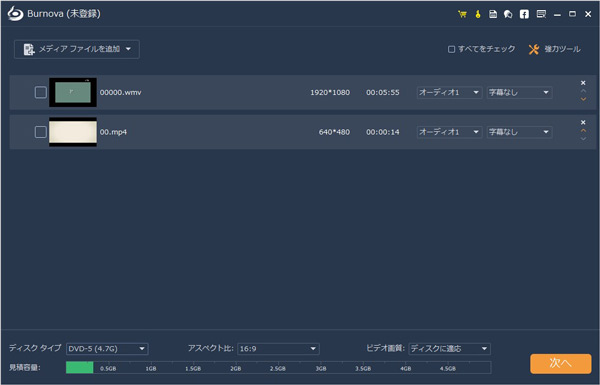
ファイルの追加
ステップ 2M4Vビデオを編集
ソフトには強大なDVD 書き込む機能のほか、基本的な編集機能も備えております。ユーザーはお好みに応じて、元動画ファイルをカット、クロップしたり、ビデオ効果などを調整したりできます。
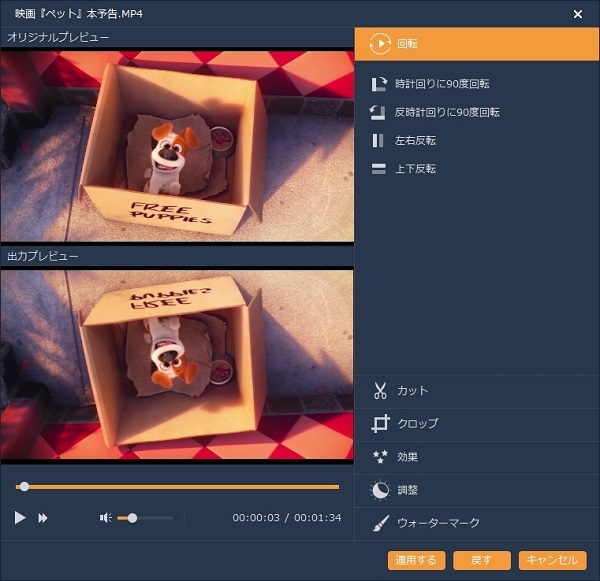
動画を編集
ステップ 3DVD メニューを編集
この専門的なDVD 作成ソフトにより、ユーザーはDVDメニューをカスタマイズできます。ソフトには様々なメニューが提供され、また、「バックグラウンドを変える」ボタンをクリックして、ローカルからお好きな写真をメニューのバックグラウンドに設定できます。詳しい方法は、DVD メニューを編集する方法までご参考ください。
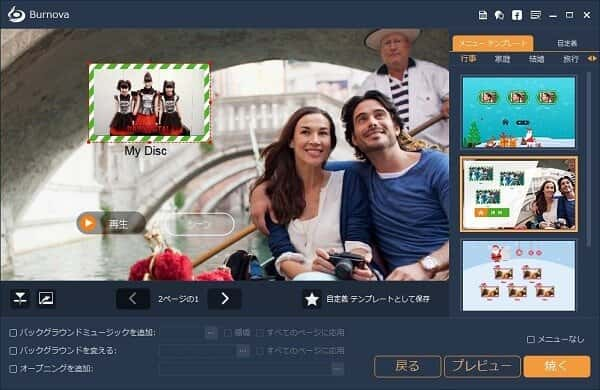
DVDメニューの編集
ステップ 4M4VをDVDに作成
このソフトにより、ユーザーはM4VファイルをDVD ディスク、DVD フォルダに焼け、ISOファイルを作成できます。すべての設定が終わった後、「開始」ボタンをクリックすれば、M4V DVD変換が始まります。
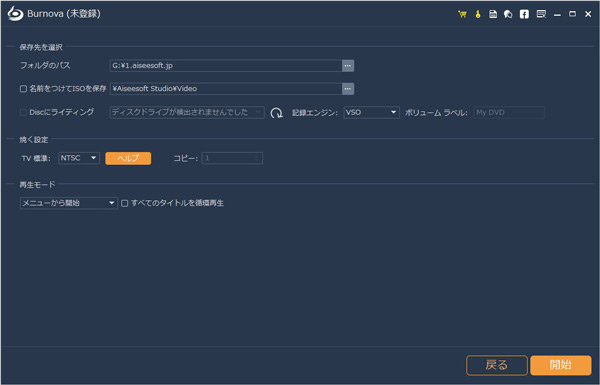
書き込み 設定
このようにして、M4VファイルをDVDに焼くことができました。簡単でしょう。お必要があれば、ぜひソフトを無料ダウンロードしてやってみましょう。ソフトにより、M4VをDVDに焼ける以外、MOV DVD 変換などに対応し、実用性が高いと思います。