ローカルビデオ或いはNHK、Vimeoなどビデオ共有サイトからダウンロードしたビデオをDVDディスク、Blu-rayディスク、ISO、DVDフォルダに作成できます。
100% 安全&クリーン
ISOファイルをブルーレイディスクに書き込み、焼く方法
パソコンに保存されていたISOイメージファイルをブルーレイディスクに書き込みたいなら、下記のISOブルーレイ書き込み方法をご参考ください。
ISOファイルとは、ISO 9660形式の光学ディスク(CD、DVD、ブルーレイ)などの中身を一つにまとめたファイルのことで、イメージファイルとも呼ばれて、拡張子が.isoです。で、パソコンに保存されていたISOイメージファイルをブルーレイディスクに書き込み、焼いたら、ブルーレイレコーダーなどに入れて再生したり、プレゼントとして家族や友人に贈ったりすることができますね。
本文では、ブルーレイISOイメージファイルをブルーレイディスクに書き込み、焼く方法をご紹介いたしますので、ISOをブルーレイに書き込み、利用する気があれば、ご参考ください。

ISO ブルーレイ書込み
おすすめのISOブルーレイ書き込みソフト及びその使い方
まずは、拡張子が.isoのイメージファイルをブルーレイディスクに書き込み、変換することに対応するISOブルーレイ書き込みソフトを3つご紹介いたします。
1、ImgBurn
ImgBurnはWindows XP/Vista/7/8に対応した、多機能を備えるライティングフリーソフトウェアで、ファイルやフォルダを元にしてイメージファイルを作成し、ISOイメージファイルをDVD、Blu-rayディスクに書き込み、焼くことをサポートしますので、ISOブルーレイ書き込みフリーソフトとしておすすめします。他に、データディスク、音楽CD、DVD・Blu-rayビデオの作成、書き込み内容のベリファイ、ディスクコピー、RWディスクの内容消去、ディスクROM化などの機能も付いています。
ISOイメージファイルをブルーレイに書き込み、変換する方法
では、ImgBurnというISOブルーレイ書き込みを無料ダウンロード・インストールして、一枚書き込み用のブルーレイディスクをパソコンのブルーレイドライブに挿入してから、Blu-rayにISOを書き込み、焼く方法をご紹介いたします。
ステップ 1まずは、ImgBurnを立ち上げ、メニュバーにある「モード」から「書き込み」を選択します。
ステップ 2次、「入力元」欄の右横にある検索ボタンをクリックしてBlu-rayに書き込み、焼きたいISOイメージファイルを選択して追加します。そして、「出力先」欄から書き込み用のブルーレイディスクが入っているドライブを選択します。ISOが正しくBlu-rayに書き込まれているかをチェックしたいなら、「ベリファイ」にチェックを入れることをおすすめ。
ステップ 3最後、左下画面にあるディスクアイコンをクリックして、ISOイメージファイルからブルーレイに書き込み、ライティングすることが始まります。
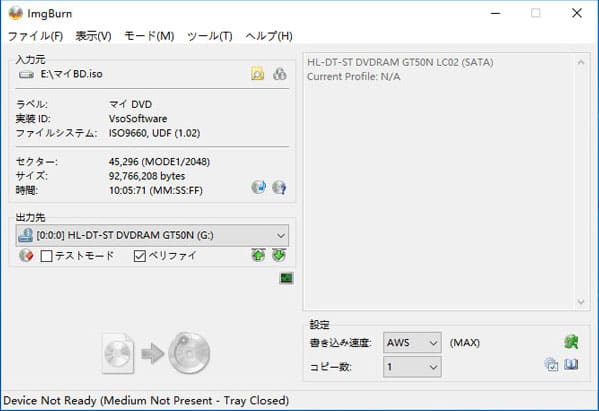
ImgBurnでISOをBDに書き込み
2、Burnaware Free
Burnaware FreeはデータディスクやDVD・Blu-rayビデオ、音楽CD、ISOイメージファイルの作成、ISOイメージファイルをBD、DVDに書き込み、焼くこと、ディスクの内容消去などの機能を付いているライティングフリーソフトウェアなので、ISOからブルーレイへの書き込み、焼く時におすすめ。
Burnaware Freeを使うと、Windows 11/10/8.1/8/7/Vista/XPなどでISOイメージファイルをブルーレイに書き込み、変換ことができます。それに、ベリファイ機能や書き込み先ディスクの空き容量の確認、ISOイメージからファイルを抽出する機能なども備えています。
ISOイメージファイルをブルーレイに書き込み、焼く
下記では、Burnaware Freeを使ってISOファイルをBlu-rayに書き込み、焼く方法をご紹介いたします。
ステップ 1Burnaware Freeを立ち上げ、「ディスクイメージ」欄にある「ISO書き込み」を選択します。
ステップ 2「ディスクイメージのパス」欄の右側にある「参照」ボタンをクリックしてBlu-rayに焼きたいISOイメージファイルを選択します。書き込み、焼き先のドライブを選択して、左上の赤い「書き込み」ボタンをクリックしてISOイメージファイルをBDに書き込み、焼くことができます。
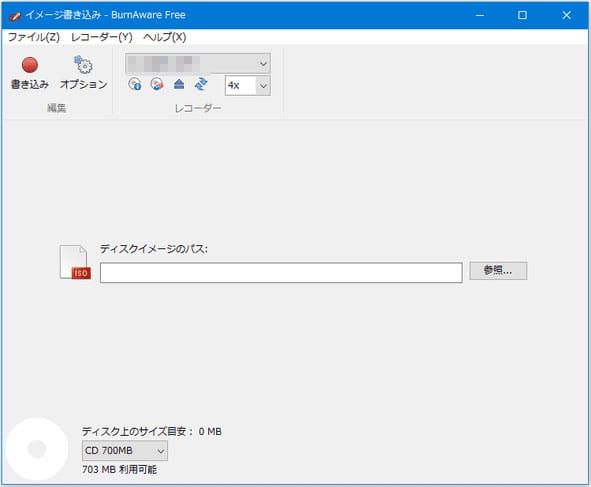
Burnaware FreeでISOをBDに書き込み
3、Leawo Blu-ray作成
Leawo Blu-ray作成は多数の動画、音声、画像、スライドショーなどを読み込み、Blu-ray/DVDに書き込み、焼くことに対応するオーサリングソフトウェアです。また、ISOイメージファイルの作成やISOイメージファイルをDVD、ブルーレイに書き込み、変換することにも対応できます。Windows 11/10/8.1/8/7対応のISOブルーレイ書き込みソフトウェアで、日本語や英語、ドイツ語、ロシア語などの多言語をサポートしますので、多くの方のニーズを応えられます。
ISOファイルをブルーレイに書き込みする方法
このISOBD書き込みソフトを無料ダウンロードし、インストールしてから、BDにISOイメージファイルを書き込み、焼く方法を一緒にチェックしましょう。
ステップ 1Leawo Blu-ray作成を立ち上げ、「書き込み」タブをクリックして、「ビデオを追加」のドロップダウンメニューから「ISOファイルを追加」を選択して、BDに焼きたいISOイメージファイルを追加します。
ステップ 2すると、ポップアップウィンドウでは、コピー先やディスクラベルを設定して、「書き込み」ボタンをクリックして、ISOをBlu-rayに書き込み、コピーできます。
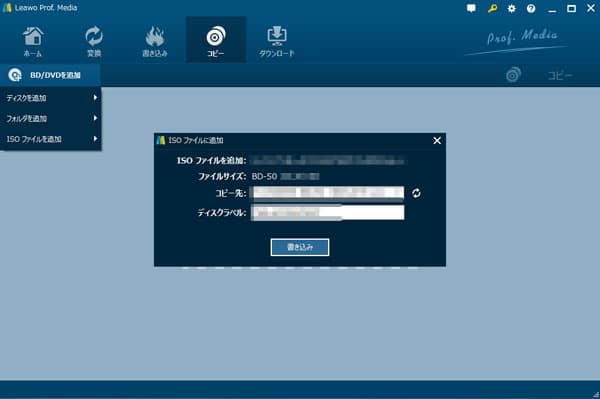
Leawo Blu-ray作成でISOをブルーレイに書き込み
以上は、ISOイメージファイルをブルーレイディスクに書き込み、焼くソフト及びISOブルーレイ書き込み方法のご紹介でした。
- MP4、WMV、AVI、MOVなど様々な動画をDVD/ブルーレイディスクに書き込み、焼く
- 動画をDVD/ブルーレイフォルダ/ISOイメージに変換して保存可
- 回転やカット、クロップ、効果、調整、ウォータマークなどの動画編集機能を搭載
- 音声や字幕の多重化、チャプター挿入可
- メニューテンプレートや背景音楽、背景画像などでディスクメニュー画面を作成