簡単使い!画面録画の容量を小さくする方法 オススメ
自分好きな画面を録画して家族、友達などに共有したい場合があります。しかし、画面録画の容量が大きすぎると、共有することが難しいです。だから、画面録画の容量を小さくする方法を探す人が多いです。この記事では、画面を録画する際に容量を小さくになる方法と録画した後の動画を圧縮する方法を紹介いたします。

画面録画 容量 小さく
【Windows/Mac】専門的な録画ソフトを使って画面録画の容量を小さくする
Aiseesoft スクリーンレコーダーはプロな画面録画ソフトとして、デスクトップ上のすべての画面を録画することができます。また、画面のサイズ、停止時間、音声の録音などを自分のニーズに応じて編集できます。これを使って二つの方法で簡単に画面録画の容量を小さくすることもができます。下記の「無料ダウンロード」をクリックしてソフトをインストールできます。
メリット
- WindowsとMacを問わずに、この専門的なソフトを利用できます。
- 録画時の画面のサイズを自分のニーズに合わせて自由に設置できます。また、全画面で録画もできます。
- 録画の長さ、録画ファイルのサイズに応じて、録画の停止時間を設定できます。
- システム音もマイク音もオンにするかどうかは自分で選択できます。
- 画面を録画できだけでなく、ゲーム録画、スマホ録画、オンライン会議録画、ウエブカメラ録画などもできます。
録画前に品質などのパラメータを調整して画面録画を圧縮できる方法
ステップ 1ソフトを起動して、右上の「メニュー」機能を選択して、「環境設定」ボタンをクリックします。「出力」設定中に、動画の品質、フレームレート、フォーマットなどを設定できます。「劣」から「無劣化」まで5つの等級から選ぶことができます。品質を低めれば容量を小さくできます。また、音声の音質も調整できます。
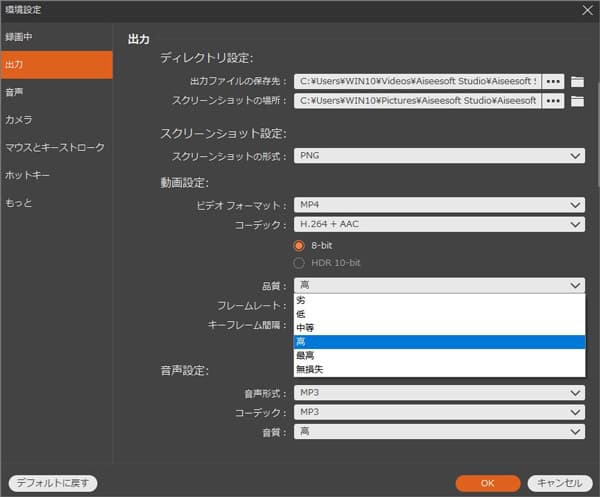
品質を設定
ステップ 2ホームページ中に「動画レコーダー」を選択できます。全画面で録画することができますし、録画画面のサイズをも自分で設定することもできます。
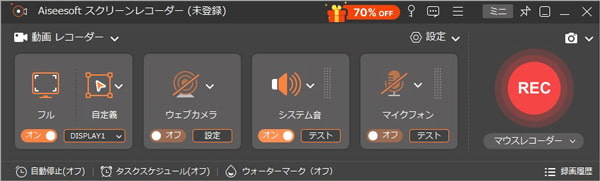
「動画レコーダー」を選択
ステップ 3システム音もマイク音もオンにするかどうかは自分で選択します。右側の「REC」をクリックして、録画を開始できます。
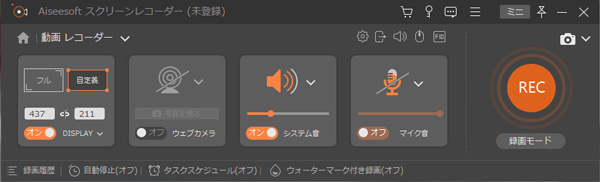
録画を開始
録画後に不要な部分をカットして画面録画を圧縮できる方法
ステップ 1.録画前に、動画の品質を下げません。そのままに「動画レコーダー」機能を選択して、画面を録画します。
ステップ 2.録画を完了時に、動画をカットできるの画面を表示されます。開始時間と終了時間を設定して不要な部分をカットできます。
ステップ 3.最後、「完了」ボタンをクリックして、画面録画を圧縮したのファイルを入手できます。

録画後に不要な部分をカットする
【Windows/Mac】画面を録画した後の動画を圧縮できる方法
Aiseesoft 動画変換 究極は専門的な動画・音声編集ソフトとして、画面を録画した後の動画を圧縮できます。Windows版とMac版がありますので、交換性が高いです。また、このソフトは最新動画技術を利用して、最大限に動画のオリジナル品質を維持しながら、ビデオ圧縮できます。下記の「無料ダウンロード」ボタンをクリックしてソフトをインストールできます。
メリット
- 動画を圧縮する時、自分で圧縮のパーセンテージを設定できます。また、動画を圧縮する前に、プレビューすることができます。
- 動画をカットする時、いくつかの部分に切り取ることができます。また、一つに結合にできます。
- 動画をカットの他、動画を回転、フィルターを設定、字幕を追加、ウォーターマークを編集などの編集機能があります。
- 動画コラージュ、MP4などの動画変換、MV、動画逆再生、動画倍速・スロー再生、動画音ズレ補正などの実用機能があります。
「動画圧縮」ツールを利用して動画を圧縮できる方法
ステップ 1動画を追加
ソフトを開き、メニュー中に「ツールボックス」を選択します。中には、「動画圧縮」をクリックします。「+」ボタンをクリックして、画面を録画した後の動画を追加できます。
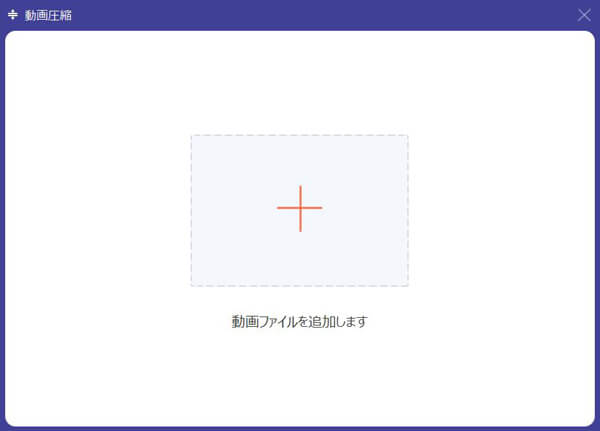
動画を追加
ステップ 2動画を圧縮
動画のサイズを自分で設定できます。圧縮のパーセンテージは設定された数値に基づいて後で見ることができます。
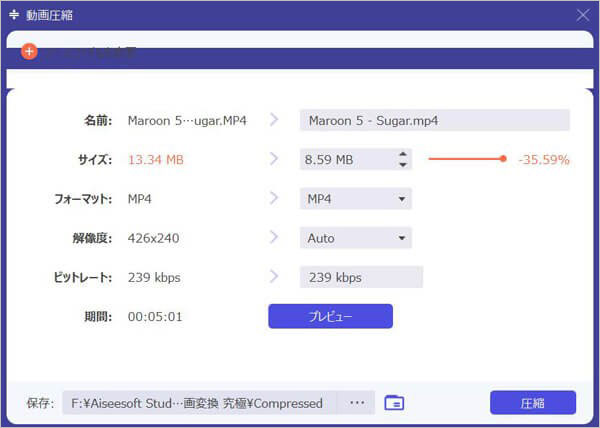
動画を圧縮
ステップ 3動画を保存
最後、保存先を選択してから、「圧縮」ボタンをクリックして動画導出できます。
動画をカット、出力形式を変更して録画した後の動画を圧縮できる方法
ステップ 1.「ツールボックス」中には、「動画圧縮」をクリックします。「+」ボタンをクリックして、画面を録画した後の動画を追加できます。
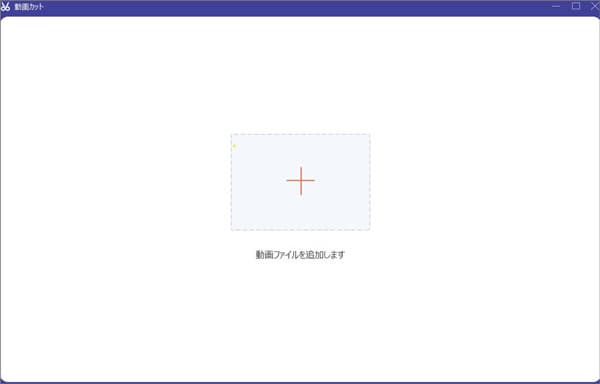
画面を録画した後の動画を追加
ステップ 2.開始時間と停止時間を設定して、自分の欲しい部分を選択します。動画下の「+」をクリックしてセグメントを追加できます。
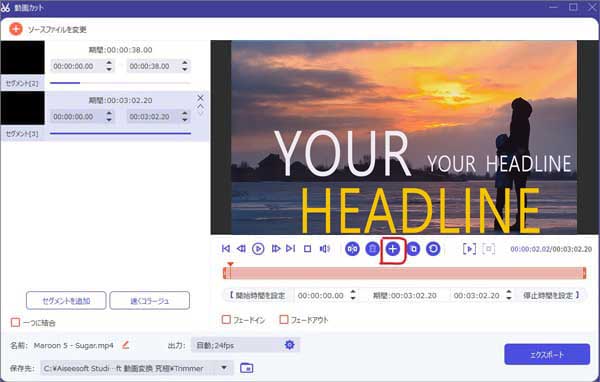
セグメントを追加
ステップ 3.最後、「エクスポート」をクリックして動画を入手できます。
【iPhone向け】画面録画の容量を小さくする方法
iPhoneで録画する動画の解像度を設定することができます。動画の解像度を下げれば、動画の容量を小さくになることができます。動画のクオリティが妥協できる場合は、iPhoneの「設定」アプリを使って画面録画の容量を小さくする方法を利用できます。
メリット
- iPhone自体のアプリなので、ダウンロードやログインが不要です。
- 完全無料にiPhoneの自体で画面録画の容量を小さくできます。
- 操作手順は簡単なので、誰でもこの方法で画面録画の容量を小さくすることができます
- 動画コラージュ、MP4などの動画変換、MV、動画逆再生、動画倍速・スロー再生、動画音ズレ補正などの実用機能があります。
ステップ 1.まず、iPhone自体の「設定」アプリを開き、「カメラ」を選択します。
ステップ 2.次に、「ビデオ撮影」をクリックします。「1080p HD,30fps」のような動画のクオリティとサイズの組み合わせを選択できます。数字が低ければ、それだけファイルサイズは小さくになります。
ステップ 3.設定が完了したら保存が不要で直接にアプリを閉めすればいいです。後で、画面録画の容量を小さくすることができます。
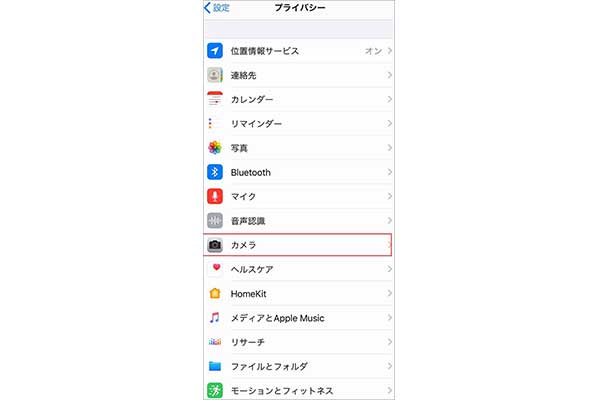
iPhoneで画面録画の容量を小さくする
画面録画の容量を小さくする方法に関するFAQ
質問 1:画面録画を圧縮できる方法について
答え 1:画面録画を圧縮できる方法は二つの方面に分かれます。一つは、録画前に品質、ビットレート・解像度・フレームレートなどを下げることで、動画の容量を小さくになります。もう一つは、不要な部分をカットし、出力形式を変更することで、録画した後の動画を圧縮します。
質問 2:Androidで画面録画を圧縮できるアプリがある?
答え 2:はい、あります。例えば、「パンダ動画コンプレッサー」、「動画変換 と 動画圧縮」、「ビデオコンプレッサー」などです。これを使って画面を録画した後の動画を圧縮できます。また、中には「パンダ動画コンプレッサー」というアプリはiPhoneとAndroid両方のスマホが使用できます。
質問 3:Windows10 に標準搭載されているフォトアプリを使えて動画の容量を小さくできる?
答え 3:はい、Windows10 に標準搭載されているフォトアプリを使えて、画面を録画した後の動画を圧縮できます。パソコンで 「フォト」アプリを開き、「新しいビデオ」をクリックし、「新しいビデオ プロジェクト」を選択します。その後、圧縮したい動画ファイルを追加できます。「ビデオの完了」 をクリックして、画質を選択できます。画質が低いほど容量が少ないです。
結論
本文では、画面を録画する際に容量を小さくになる方法と録画した後の動画を圧縮する方法を紹介いたします。二つの方法に応じて、それぞれ優れたソフトウェアを推奨しました。自分のニーズに合った方法を選んでください。
