高音質!MP4ファイルをFLAC形式に変換する方法
FLAC は割と有名な音楽形式で、高音質の音楽の作成、CD 音楽を PC などの端末に保存といった時によく利用されています。現在では、音楽動画を FLAC に変換してスマホやオーディオプレイヤーに入れて聞きたい人は多いです。手元の MP4 ファイルを FLAC 形式に変換するには、どうすればいいでしょうか。ここで、高音質で MP4 を FLAC に変換する方法をご説明いたします。
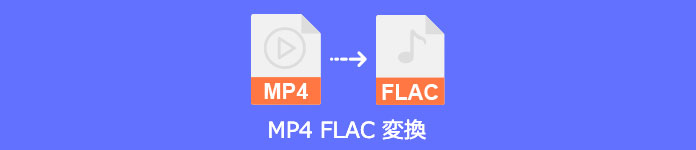
MP4 FLAC 変換
MP4 を FLAC に変換するフリーソフト
Aiseesoft フリー 動画変換
Aiseesoft フリー 動画変換は無料で MP4、MOV、FLV、WMV、AVI、M4V、MPG、TS、3GP、MKV など 300 以上動画形式の間で相互に変換できます。また、動画から音声ファイルを抽出して、FLAC、MP3、WAV、AAC、AC3、AIFF、AMR、AU、MP2、M4A、M4R、WMA など音声形式に変換することもサポートしています。手軽に MP4 を FLAC に変換することができます。
メリット
- 完全無料で利用できます。
- 様々な動画を MP4、AVI、FLV、MOV など動画形式、MP3、WAV など音声形式に変換できます。
- 動画形式を変換する場合、異なる画像のテーマとタイトル効果でオープニングとエンディングタイトルを追加することができます。
 デメリット
デメリット
- Aiseesoft 動画変換 究極と比べ、変換加速機能がありません。
- 音声ディレイ調整、音声音量調整などの音声編集機能がありません。
これから、Aiseesoft フリー 動画変換で MP4 を FLAC に変換する方法をご説明いたします。
ステップ 1Aiseesoft フリー 動画変換をインストール
下のダウンロードボタンをクリックして、Aiseesoft フリー 動画変換をインストールします。
ステップ 2ファイルを追加
ソフトを実行してから、「ファイルを追加」ボタンをクリックし、ローカルから変換したい MP4 動画ファイルを追加します。
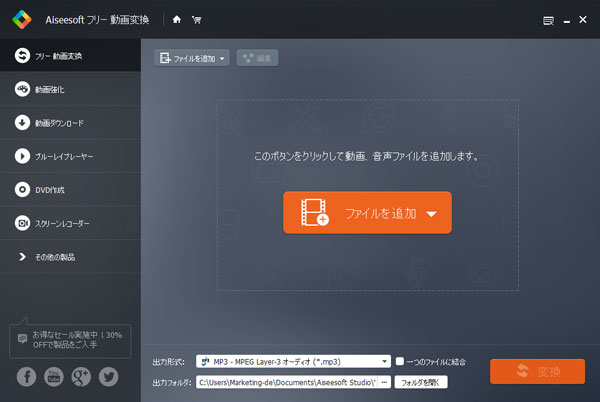
ファイルを追加
ステップ 3形式を変換
「出力形式」のドロップダウンリストを開いて、「普通のオーディオ」、または「ロスレスオーディオ」から「FLAC」形式を選択します。最後に、出力フォルダを指定して「変換」ボタンをクリックします。
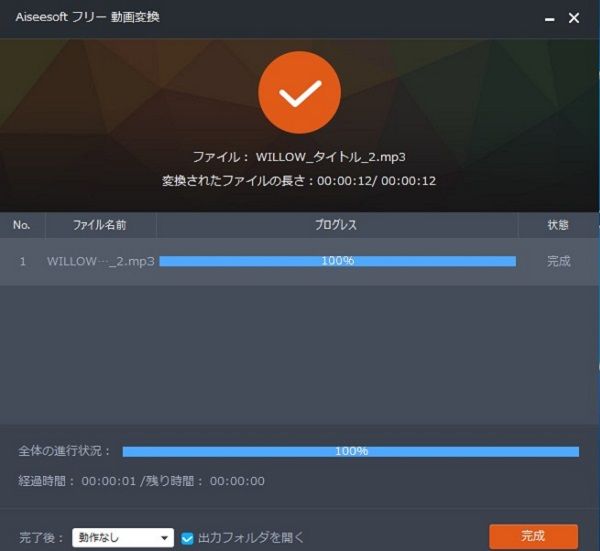
形式を変換
VLC Media Player
VLC Media Player はフリーなマルチプラットフォーム対応のマルチメディアプレイヤーであり、メディアファイルの形式を変換する機能も付いています。
メリット
- 完全無料で利用できます。
- 再生プレーヤーとして使いやすいです。内蔵するコーデックが豊かで、ほとんどのメディア形式にデフォルト対応できる上、動画の再生時字幕・音声トラックを調整、字幕を追加、再生速度の変更などができます。
- ファイルの形式を変換する場合、ファイルの情報を確認、パラメータ数値を変えることができます。
 デメリット
デメリット
- 出力フォーマットが少ないです。(MP4、WEBM、MKV、TS、ASF、FLAC、MP3、OGG)
- 音声ディレイ調整、音声音量調整などの音声編集機能がありません。
- 変換速度がそれ程速くありません。
使い方:
・VLC を起動し、ツールバーで「メディア」、「変換/保存」をクリックします。
・「+追加」をクリックして追加したいMP4動画を追加してから、「変換/保存(o)」ボタンをクリックします。
・「プロフィール」のプルダウンメニューにある「Audio-FLAC」を選択します。
・出力先を選択し、「開始」をクリックします。
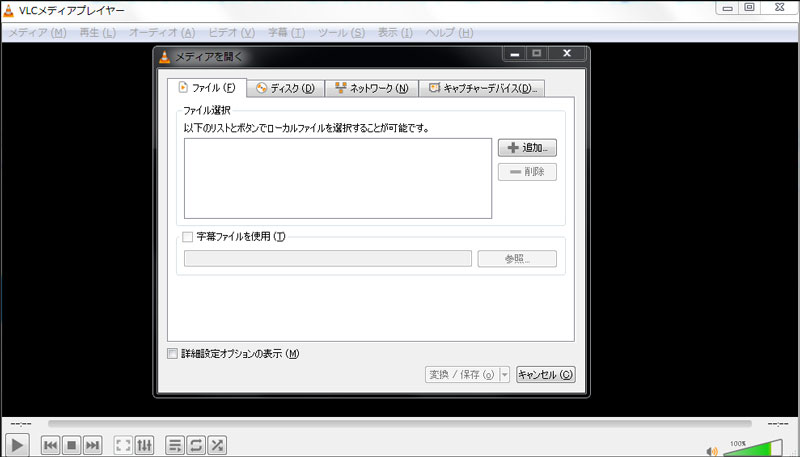
VLC
Xmedia Recode
Xmedia Recode は動画の形式を変換、動画から音楽ファイルを抽出、音楽ファイルのフォーマット変換をできる音楽・動画変換ソフトです。代表的に mp3、mp4、wav、aac、flac、avi、mov、mp1、mp2、ogg、wmv、wma、m4a、flv、3gp をサポートしています。それに、DVD/Blu-ray も変換できます。
メリット
- 完全無料で利用できます。
- 音声編集が可能で、ノイズを軽減、音量を調整、音声トラックの出力モード/コーデック/ビットレートなどを調整することができます。
- デフォルトで日本語に対応しており、使い勝手も良くて例え初心者であってもすぐに使いこなせます。
 デメリット
デメリット
- バージョンアップの頻度が高いですが、バージョンアップにより動作が不安定になることがあります。
- ファイル形式の違いやファイルの破損などで読み込みに失敗した場合、メッセージボックスが消えない、強制終了する場合があります。
使い方:
・「ファイルを開く」から MP4 ファイルを選択します。
・「形式」タブから FLAC 形式に指定します。
・「リストに追加」をクリックし、「エンコード」を選択します。
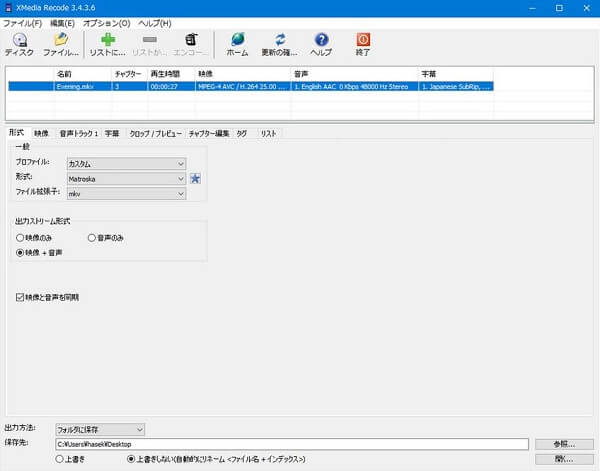
Xmedia Recode
MP4 を FLAC に変換するフリーサイト
Aiseesoft フリー ビデオ変換
Aiseesoft フリー ビデオ変換は Windows、Mac のブラウザで利用できる使いやすいオンラインツールです。MP4、 FLAC、MKV、MOV、MTS などを含め、あらゆるフォーマットのビデオ・音声形式を速く変換することができます。
メリット
- 完全無料で利用できます。
- ウイルス、広告、追加料金がない、インストールやサインアップも必要ありません。
- PC のマルチコアプロセッサを検出し、変換を高速化できます。
- ファイルサイズに制限せず、2 つ以上の動画を追加して、高速バッチ変換を行うことが可能です。
 デメリット
デメリット
- ファイルの解像度、ビットレート、フレームレートなどを調整できますが、それ以上の編集機能がありません。
以下は Aiseesoft フリー ビデオ変換で MP4 を FLAC に変換する方法です。
ステップ 1動画ファイルを追加
「ファイルを追加する」ボタンをクリックして、フリーサービスを有効にします。サービスを起動し、MP4 動画ファイルをブラウザにロードします。
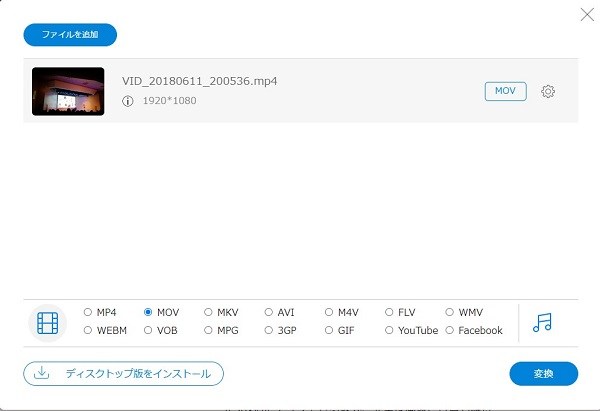
動画ファイルを追加
ステップ 2出力形式を選択
下側に出力形式を FLAC に設定してから、「変換」ボタンをクリックし、保存先を選択します。(変換する前にファイルのビットレート、解像度、フレームレートなどを調整できます)
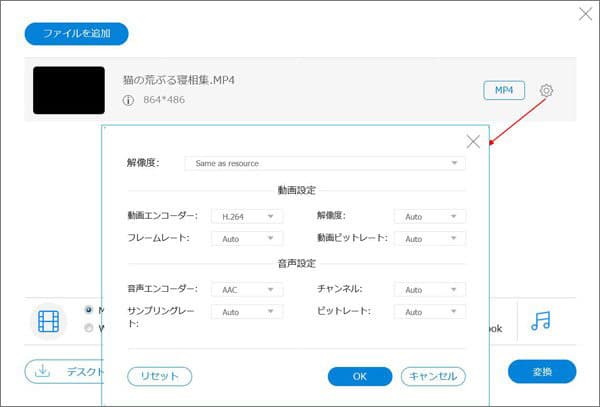
出力形式を選択
ステップ 3動画を変換
それから、もう一度「変換」ボタンをクリックすれば、動画変換が開始します。変換が完成すると、保存先のフォルダが自動的に表示します。
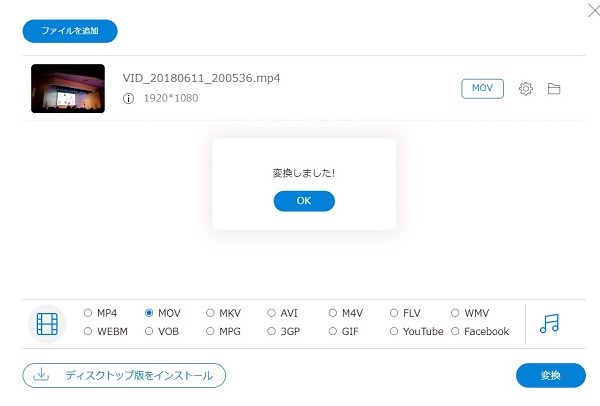
動画を変換
Convertio
Convertio は、オンライン上で画像、動画、オーディオ変換ができるファイルコンバーターです。公式サイトにアクセスしてすぐにファイル変換が可能なため、初心者の方やパソコンに詳しくない人でも簡単に利用することができます。
メリット
- 完全無料で利用できます。
- アカウントを登録しなくても利用することが可能です。ポップアップや広告などが存在しません。
- 変換速度はなかなか速いです。
 デメリット
デメリット
- 無料版では 1 日最大 100MB しか利用できません。
- ビットレートなどのパラメータ数値を調整できますが、それ以上の編集機能がありません。
使い方:
・「ファイルを選ぶ」をクリックして MP4 ファイルを選択、あるいはドラッグ&ドロップでファイルをアップロードします。
・ファイル形式を「MP4 に FLAC」と選択して「変換」ボタンをクリックします。
・「ダウンロード」をクリックして変換後のファイルをダウンロードします。
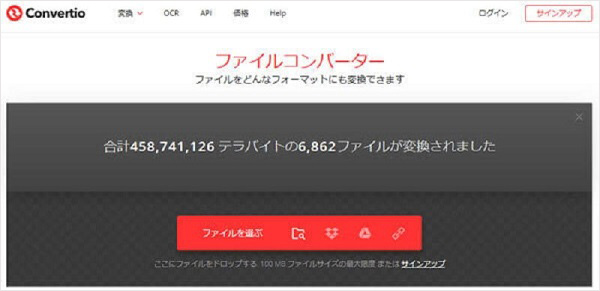
Convertio
Anyconv
AnyConv は動画、音楽、ドキュメント、画像、電子ブック、アーカイブなどをオンラインで変換できる完全無料の動画変換サイトです。
メリット
- 完全無料で利用できます。
- 世界的に使われていて汎用性の高さで定評があるオンラインサイトです。
- ソフトウェアのインストールは不要です。
 デメリット
デメリット
- 変換速度が遅いです。1 時間あたりに 60 つのファイルまで変換できます。
- 100MB 以内のファイルしか変換できない制限があります。
- 広告があります。
使い方:
・「ファイルを選ぶ」をクリックして MP4 ファイルを選択、あるいは「ファイルを選ぶ」ボタンの囲われているエリアにファイルをドラッグ&ドロップしてアップロードします。
・「FLAC」を選択して、「変換する」ボタンをクリックします。
・変換終了したファイルをダウンロードします。

Anyconv
高音質で MP4 を FLAC に変換するソフト
Aiseesoft 動画変換 究極は高速で品質を損なうことなくビデオ形式、音声形式を変換、さらに動画を音声に変換することができます。H.265/HEVC、H.264、Xvid、VP8、VP9 を含めて、殆どすべての動画・音声形式をサポートしています。高音質で MP4 を FLAC に変換することができます。
メリット
- 無料ダウンロードできます。
- 500+ 以上の殆どすべての動画・音声ファイルの間で相互変換できます。
- 最新の変換エンジンにより、変換速度を 30x 倍にアップするの他、完璧な音質を維持します。
- ファイルのタグ情報を編集、オーディオトラックの音量とディレイを調整する音声編集機能があります。
- 動画・音声変換以外、動画・音声編集、MV 作成、動画圧縮など、様々な機能が内蔵されています。
 デメリット
デメリット
- 試用版では変換する時間はファイルごと 5 分に限られています。
- 高速変換やパッチ変換をしたいなら、有料版を購入する必要があります。
- 体験版では、動画強化、動画圧縮といった付属機能に時間制限があります。
では、このソフトを利用して MP4 を FLAC に変換する方法をご紹介いたします。
ステップ 1Aiseesoft 動画変換 究極をインストール
下のダウンロードボタンをクリックして、Aiseesoft 動画変換 究極をインストールします。
ステップ 2ファイルを追加
Aiseesoft 動画変換 究極を開き、画面の中央に「+」をクリックしてファイルを追加するか、或いは直接に「+」までドラックします。また、左上にある「ファイルを追加」ボタンをクリックして、変換したい MP4 動画を選択して、ソフトにロードします。
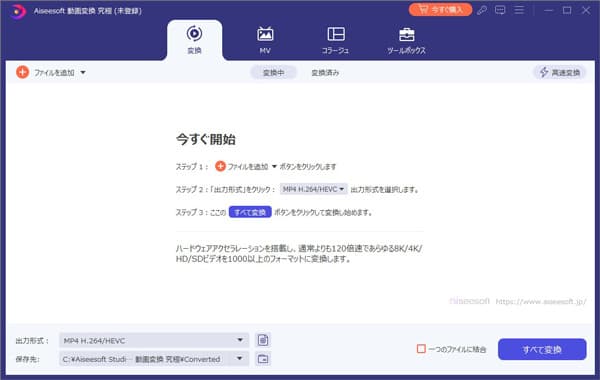
ファイルを追加
ステップ 3必要なフォーマットを選択
右上の「出力形式」そばのプールダウンボタンをクリックして、表示される形式から「オーディオ」の「FLAC」形式を選択します。最後に保存先を設置し、「すべて変換」ボタンをクリックします。
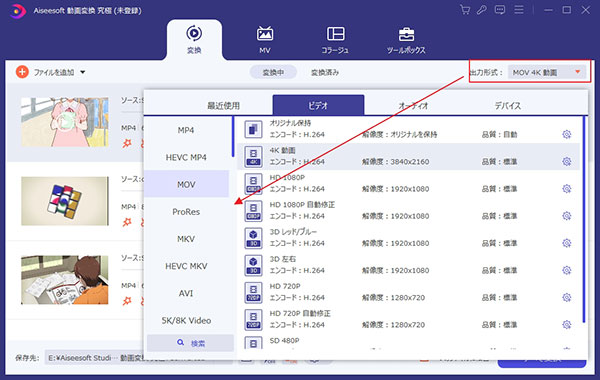
必要なフォーマットを選択
結論
本文はフリーで MP4 を FLAC に変換するソフトとサイトを紹介しました。MP4 を FLAC に変換できるフリーソフトとサイトのほとんどには編集機能がありません。Aiseesoft 動画変換 究極は初心者向けの豊富な編集機能を備えています。動画をカット、結合、クロップするだけではなく、コントラスト、彩度、明るさ、色相などの基本的な効果を調整、多彩なフィルター効果の加え、動画に字幕入れなども簡単にできます。具体的な方法は AVI 動画を編集する方法までご参照ください。
よくある質問(FAQ)
質問 1: FLAC とは何ですか。
答え 1: FLAC とは、元の音源を採用しているため、劣化がなく音声の質にも優れている音声ファイルフォーマットです。そのため、ハイレゾ音源の配信などに使用されたりすることもよくあります。しかし、多くの音質などの優れた利点がある一方で iPhone、Android、MP3 プレーヤー、メディアプレーヤーでの再生が難しいという欠点があります。
質問 2: スマホで利用できる MP4 FLAC 変換フリーアプリをおすすめできますか。
答え 2: 「Convert Audio」や「音声抽出」は iOS で使える使いやすい MP4 FLAC 変換フリーアプリです。簡単に MP4 などの動画ファイルから音声を抽出し、FLAC に変換できます。
質問 3: Apple 製品で FLAC を再生するには、どうすればいいでしょうか。
答え 3: Apple 製品は FLAC を再生できないため、音楽を楽しむためには MP3 に変換する必要があります。iTunes、あるいは本文で紹介された変換ツールを利用すれば、手軽に FLAC を MP3 に変換できます。