「徹底ガイド」iTunesでMP4をMP3に変換する方法
MP4動画ファイルが音声として扱うことができますか?そしてどうやってMP4をMP3に変換できるのでしょうか?iTunesはMP3エンコーダやAACエンコーダ、Appleロスレス・エンコーダを利用して、曲を違う形式に変換していますね。だから、この文章ではiTunesでMP4をMP3に変換する簡単な方法を紹介します。また、iTunesで変換できない場合、代わり変換ソフトでMP4をMP3に変換する方法も紹介いたします。必要があれば、ぜびご参考ください。
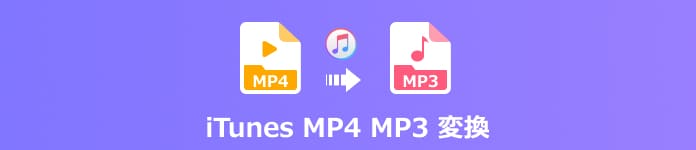
iTunes MP4 MP3 変換
iTunesでMP4をMP3に変換する方法
iTunesはAppleが開発および配布しているメディアプレーヤーとして、iTunesで音楽のジャンルを削除・整理、音楽の再生・曲名の変更などことができます。また、MP3エンコーダやAACエンコーダがあり、iTunesでMP4からMP3への変換することもサポートします。iTunesはアップルが開発した製品ですが、Macだけでなく、Windows向けのアプリケーションソフトもあります。だから、下記でWindowsとMacユーザー向けにそれぞれiTunes変換の使い方を紹介します。
iTunesでMP4をMP3に変換する(Windows)
iTunesのMP3エンコーダを使えば、簡単にM4AをMP3に変換できます。詳しくは下記の手順まで御覧ください。
ステップ 1MP4をM4Aに変換
MP4はM4Aと同じコンテナを採用したので、MP4をM4Aに変換するには拡張子を変更すれば完成です。直接変換したいMP4ファイルを右クリックして、「名前を変更」を選択して、拡張子を「.mp4」から「.m4a」に変換します。
そして、ファイルの損失などはありません。でも、MP4を他のメディア形式に変換する際、拡張子が変換されても、コンテナが変更されないので、かえってファイルが再生できないことになってしまう可能性があります。この場合、破損したMP4ファイルを修復する必要があります。

MP4をM4Aに変換
ステップ 2M4AをiTunesに追加
まずiTunesを実行してください。画面左上の「ファイル」を開き、「ファイルをライブラリに追加」をクリックしてM4AをiTunesに追加できます。iTunes上のニューバーから、「編集」を開き、「設定」をクリックします。
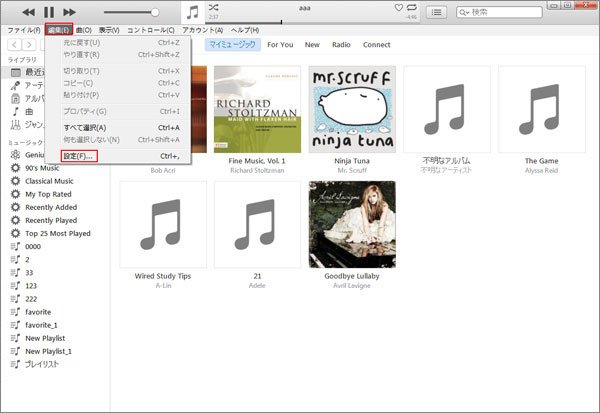
M4AをiTunesに追加
ステップ 3読み込み設定を変更
一般環境設定の「一般」で、「インポート設定」をクリックしてください。そして、出できたウインドウでは、MP3エンコーダを設定してください。ここでのエンコーダは音声ファイルの変換先のエンコード形式を設定する意味です。
注:ここで選択したエンコーダはつまり曲の変換先のエンコード形式を選択しています。例えば、AACをMP3に変換したい場合、「インポート方法」では「MP3 エンコード」を選択してください。逆操作(MP3からAAC)もOKです。

読み込み設定を変更
ステップ 4iTunesでMP4をMP3に変換
以上の設定を終わった後、「Shift」キーを押しながら、「ファイル」→「変換」→「MP3に変換中」の順に選択してください。
iTunesでMP4をMP3に変換する(Mac)
ステップ 1MacでMP4をMP3に変換する場合、まずMP4をM4Aに変換変換することも必要す。
ステップ 2また、Macのインタフェースにあるメニューバーで、「iTunes」→「環境設定」を選択してください。
ステップ 3Appleメニューバーから「ファイル」をクリックします。それから、「変換」を選択して、「MP3バージョンを作成」をクリックします。
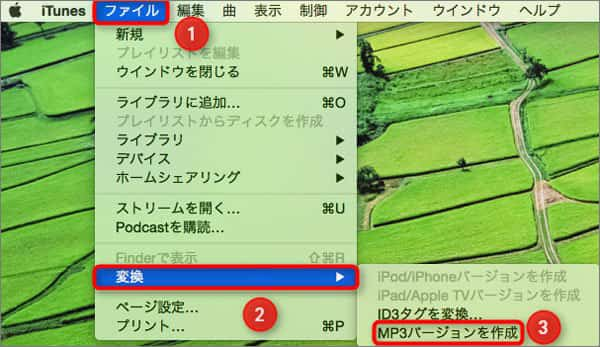
変換先のフォーマットを選択
MP4ファイルをMP3に変換したら、iPhoneに転送して聞きたいならどうしたらですか?iTunesの同期機能で直接にパソコンからiPhoneに転送できますが、データを上書きされる可能性がありますので、ご注意する必要があります。ここではiTunesより使いやすいiOS管理ソフトを薦めます。このソフトは音楽、写真、動画などのデータをパソコンから直接にiPhoneに転送できます。MP3音楽をiPhoneに転送する方法までご参考してください。
iTunesでMP4をMP3に変換できない?代わりソフトおすすめ
でも、拡張子を変えて手にいれたMP4動画ファイルはMPEG-4コーディックでない可能性が十分あります。また拡張子を変更するとファイルが再生できなくなる可能性があるので、ここではMP4をMP3に直接変換する方法をお勧めします。
Aiseesoft 動画変換 究極は強大な動画変換ソフトとして、MP4、AVI、MKV、WMV、MP3、WAV、FLACなどほぼすべて汎用的な動画・音声ファイルの相互変換がサポートします。MP4をMP3に変換だけでなく、M4VをMP3に変換、MOVをMP3に変換、MKVをMP3に変換などこともできます。また、動画・音声カット、動画・音声圧縮、MP3音量調整などの多彩な編集機能も搭載しています。これを使って、MacでMP4をMP3に変換でき、WindowsでMP4をMP3に変換もできます。
ステップ 1MP4動画を追加
上記のダウンロードボタンをクリックして、この動画変換ソフトをパソコンでダウンロード・インストールします。ソフトを起動してから、左上で「ファイルを追加」ボタン、あるいは真ん中にある「+」ボタンをクリックします。これで、MP4動画ファイルを導入できます。
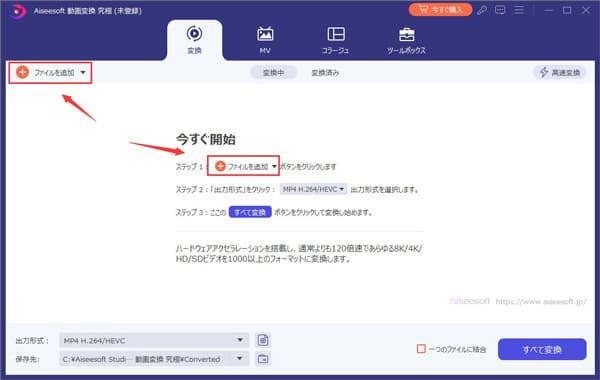
MP4動画を追加
ステップ 2MP4動画を編集
動画ファイルタプ中の「編集」ボタンをクリックして、動画をウォーターマーク追加、クロップ、音量調整などを編集できます。また、「カット」ボタンをクリックして、動画から不要な部分をカットできます。
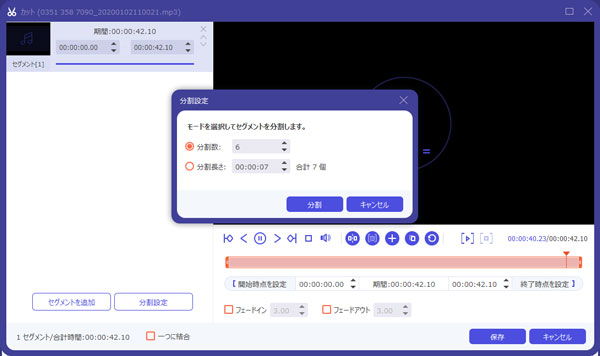
MP4動画を編集
ステップ 3MP4をMP3に変換
MP4をMP3に変換したいなら、右上にある「出力形式」からMP3を選択します。また、画面下で保存先を自分で設定できます。最後、「すべて変換」ボタンをクリックして、MP4をMP3に変換できます。
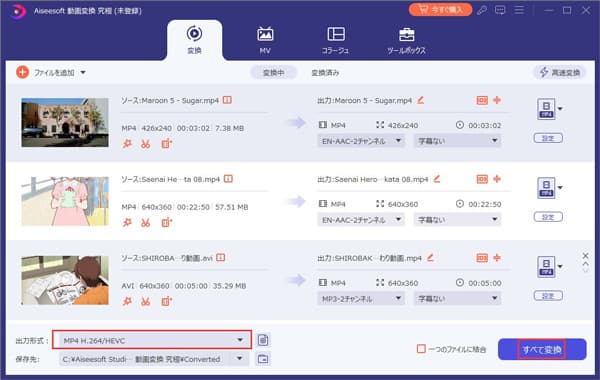
MP4をMP3に変換
フリー動画変換ソフトでMP4をMP3に変換
iTunesでMP4をMP3に変換するには失敗可能性がありますので、その場合、動画変換ソフトで直接MP4動画から音声ファイルを抽出してMP3に変換するほうがお薦めです。そこで、皆さんに簡単にMP4をAAC、MP3、FLACに変換できるフリーソフト – Aiseesoft フリー 動画変換を推薦いたしましょう!
ステップ 1まず上記のダウンロードボタンを利用してこのフリーMP4 MP3変換ソフトをダウンロードして実行します。
ステップ 2それから、「ファイルを追加」ボタンをクリックして、ローカルから変換したいMP4動画ファイルを追加します。
ステップ 3最後、「プロフィール」のドロップダウンリストを開いて、動画の変換形式をMP3に選択します。最後に、「変換」ボタンをクリックして完成できます。
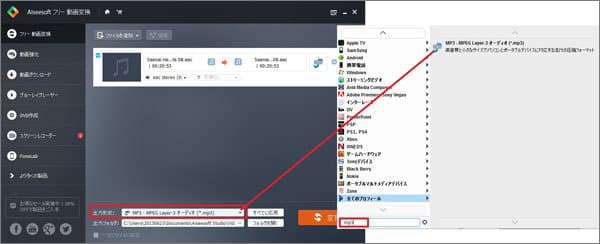
出力形式を選択
このソフトはフリー動画変換ソフトとして、MP4、AVI、FLV、MOVなど様々な動画変換はもちろん、MP3、AAC、WAV、M4Aなどの音声変換もできます。それに動画からMP3、AAC音声ファイルを抽出することも可能です。また、AACとMP3を相互に変換することもできます。本当に使いやすいMP4をMP3に変換ソフトといえましょう!
iTunesでMP4をMP3に変換に関するFAQ
質問 1:iTunesでM4AからMP3に変換するには?
答え 1:iTunesでM4AからMP3に変換するには、「読み込み設定」を編集できます。まず、メニューから「編集」>「環境設定」>「一般」の順番で「読み込み設定」を開きます。それから、「読み込み方法」タプで出力音声のフォーマットを設定できます。
質問 2:iTunesでMP3をMP4に変換するには?
答え 2:iTunesでMP3をMP4に変換するには、まずメニュー中の「動作環境」をクリックします。「一般」タブでの「インポート設定」ボタンをクリックして、MP4を設定できます。
質問 3:MP4をMP3に変換できるサイトは?
答え 3:MP4をMP3に変換できるサイトがたくさんありますよ。例えば、Aiseesoft フリー ビデオ変換は完全無料に使用できます。また、Convertio、Online Audio Converter、ANYCONVなどMP3変換サイトも利用できます。
質問 4:なぜiTunesでMP4をMP3に変換したい?
答え 4:MP4とMP3は現在人気がある動画・音声形式として、互換性が高い、ほぼすべてシステムで再生できます。また、MP4は画面、音声データを含めて、同じ情報でMP3よりサイズが大きいです。スマホでただ音声形式としてMP4ファイルを聞きたい場合が多いです。この時、iTunesでMP4をMP3に変換したい人がいます。
質問 5:iTunesでMP4をMP3に変換できない、どうすればいい?
答え 5:iTunesでMP4をMP3に変換できない、ほかの動画変換ソフトを使用できます。ここで、Aiseesoft 動画変換 究極をおすすします。このソフトは、高音質でMP4からMP3に直接変換できます。
まとめ
この以上は、iTunesでMP4をMP3に変換する方法をご紹介いたします。また、iTunesでMP4をMP3に変換できない時、MP4ファイルを品質損失なくMP3に変換できる動画変換ソフトAiseesoft 動画変換 究極をおすすします。MP4をMP3に変換してお使いのiPhone、iPadに転送していつでも楽しめましょう!日常生活の中にYouTune、ニコニコなどの動画共有サイトからダウンロードしたビデオのバックグラウンドミュージックを抽出したいなら、このソフトもご利用することができます。