使いやすい!無料でMP4動画を変換する方法ご紹介
MP4動画は現在最も通用されている動画形式ではありますが、それなりの不足もあります。それで、MP4動画を他の動画・音声形式に変換したい方もいますよね。また、再生しやすくするために、他の特殊な形式の動画をMP4に変換するという場合も多くあります。しかし、MP4動画を変換するためのソフトはネットでは多種多様ではありますが、使いやすいものもあれば使いにくいものもあるでしょう!
本文は、使い勝手の良いMP4変換フリーソフト、フリーサイト、パソコンソフト、スマホアプリを紹介します。MP4動画を変換したい方、ぜひご参照ください。
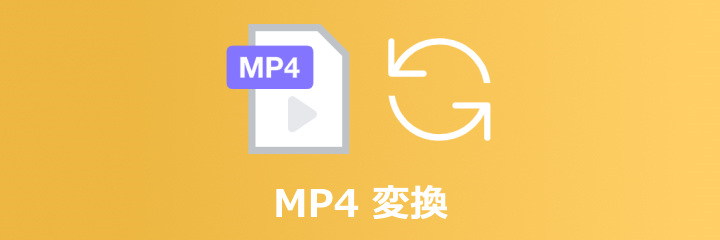
1、簡単!高画質でAiseesoft 動画変換究極を使ってMP4動画を変換、編集する(Windows/Mac)
Aiseesoft 動画変換究極は強力かつ専門的動画変換・編集ソフトとして、MP4、AVI、MKV、MOV、WMV、WebM、M4V、FLVなど汎用的メディア形式の相互変換をサポートします。このソフトは、無料かつ無劣化でMP4動画と他の様々な動画形式に相互変換、または MP4動画から音声を抽出して汎用的音声形式として保存することもできます。
特に、このソフトは最先端の加速技術と動画処理技術を活用したので、MP4動画を高速度かつ高品質で変換可能です。また、ソフトに搭載される多彩な編集機能により、MP4動画を変換してから他人を魅了できる素敵な動画を作成することもできますよ。
Aiseesoft 動画変換 究極でMP4に変換する手順
Aiseesoft 動画変換究極はインターフェースが直感的で、操作方法もとても簡単で、数回クリックだけでMP4ファイルを他の動画形式に変換できますよ。以下ではその具体的な操作方法をご紹介します。
ステップ 1MP4動画を追加
上記のボタンにより、このMP4動画変換ソフトをダウンロード・インストールして実行します。そして、インターフェースの中央にある「+」ボタンか、「ファイルを追加」ボタンをクリックすることでMP4ファイルを追加します。
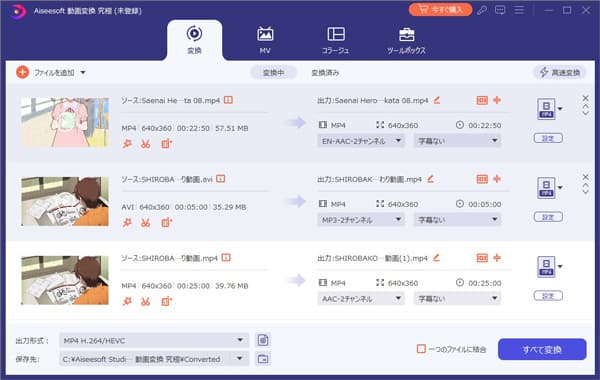
ステップ 2MP4動画をカット
MP4動画のBGMを部分的に取り出したいなら、ソフト搭載の「カット」機能が一役買えます。「カット」ボタンをクリックすると、クリッパーをドラッグするか、時間を直接入力することで、開始時間と終了時間を自由に調整できます。
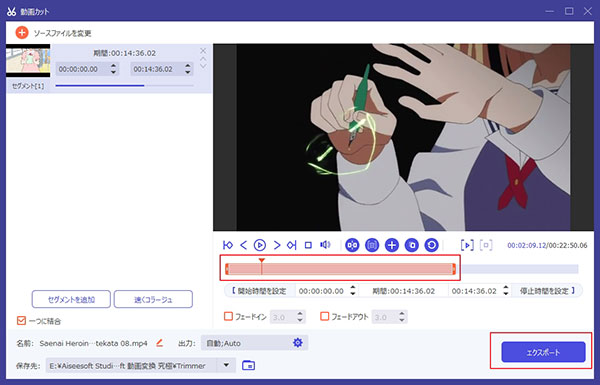
ステップ 3MP4動画を編集
「編集」ボタンをクリックして、MP4動画を編集画面に入ります。この画面で、動画を回転、クロップ、音声調整、字幕追加などことができます。
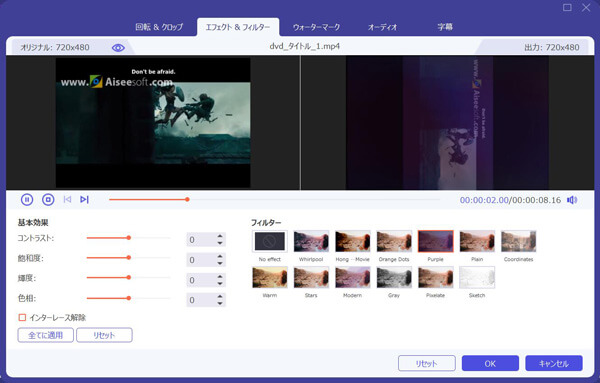
ステップ 4MP4動画を変換
「出力形式」ボタンをクリックして、必要に応じて出力形式を選択し、歯車のようなアイコンをクリックして動画品質を設定できます。最後に保存先を指定してから、「すべて変換」ボタンをタップしてMP4の変換が始まります。
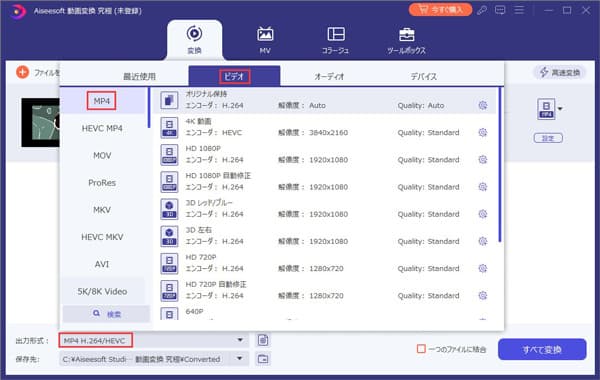
2、VLCメディアプレーヤーで無料にMP4を変換、再生する(Windows/Mac)
VLC Media Playerは、強力なマルチメディアプレーヤーとしてよく知られていますが、実はそれには使いやすい動画・音声変換機能も用意されています。また、WindowsやMacなどのさまざまなプラットフォームに対応できて、いくつかの基本的なビデオ変換および編集機能も提供します。対応可能なメディアファイルの形式が豊富で、操作方法も簡単です。このソフトを使えば、無料かつ簡単でMP4ビデオを他の動画・音声に素早く変換して再生できます。
 メリット
メリット
- WindowsとMac両方に対応できるほか、MP4を含めサポートしているマルチメディアの形式も多いです。
- MP4変換機能があるほか、様々な形式の動画や音声、及びCD、DVD、ブルーレイの再生なども無料かつスムーズで再生可能です。
- ビデオ字幕の追加、言語設定など多彩な付属機能を提供します。
 デメリット
デメリット
- 機能が多すぎるだけに、インターフェースが分かりにくく、初心者にはそんなに優しくありません。
- 動作が重く、スムーズに利用不可能だったり、変換したファイルの品質が落ちてしまうことも時々あります。
VLCメディアプレーヤーでMP4に変換する手順
ステップ 1VLC Media Playerを開き、「メディア」ドロップダウンリストから「変換/保存」を選択します。
ステップ 2「追加」ボタンによりMP4ファイルを追加してから、「変換/保存」ボタンをクリックします。
ステップ 3「プロファイル」リストの出力オディオ形式を他の動画/音声形式に設定して「開始」をクリックします。これでMP4動画から他の形式に変換できます。

3、動画変換フリーソフトXMedia RecodeでMP4動画を変換する(Windows)
XMedia Recodeは動画変換を行ったり、動画から音楽ファイルを抽出したり、音楽ファイルのフォーマット変換をしたりできる音楽・動画変換ソフトです。それを使うと、完全無料でMP4を様々な形式に変換することができます。また、 MP4動画を回転、色調・明るさ補正、ノイズ軽減、音量変更、字幕合成など機能が備えています。
 メリット
メリット
- 完全無料でMP4動画を変換できながら、幅広いレンジの動画形式に対応できます。
- MP4動画を変換際に、動画効果の調整、動画クロップ、ウォーターマーク追加、動画品質の向上など多彩な動画編集機能を用意します。
- 動作が軽く、異なる形式の動画を安易に高速で変換できます。
 デメリット
デメリット
- インターフェースが分かりにくく、初めてのユーザーには不便かもしれません。
- バージョンアップの頻度が高いですが、バージョンアップにより動作が不安定になることがあります。
- ファイル形式の違いやファイルの破損などで読み込みに失敗した場合、メッセージボックスが消えない、強制終了する場合があります。
XMedia RecodeでMP4に変換する手順
ステップ 1XMedia Recodeソフトを起動して、メニューバーの「Options」をクリックして、ソフトを日本語化にすることができます。
ステップ 2メニューバーの「ファイルを開く」ボタンをクリックして、MP4に変換したい動画を追加できます。
ステップ 3「形式」で出力形式したい動画フォーマットを選択します。これで、MP4動画を変換できます。
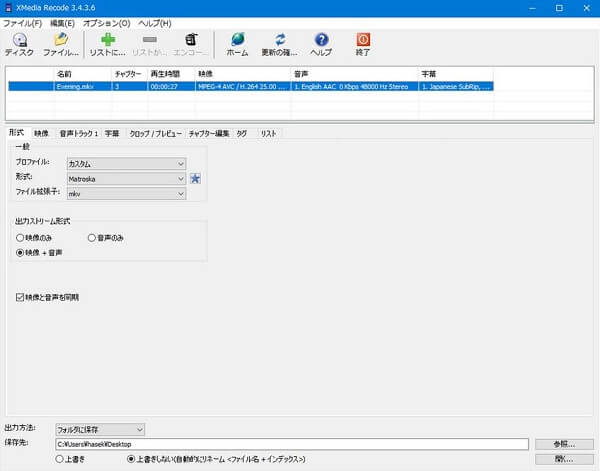
4、MP4変換フリーソフトHandBrakeを利用する(Windows)
HandBrakeは完全無料の動画変換・エンコードソフトです。DVDまたはBD動画やMP4/AVI/MKVなどの動画ファイルをMP4/MKV/WebMなどに変換することができます。その上、特定のチャプターを抽出、クロッピング、デインターレース、字幕合成などの機能も付いています。
 メリット
メリット
- 完全無料にMP4変換できる他、特定のチャプターを抽出、クロッピング、デインターレース、字幕合成など多彩な機能も備えます。
- インターフェースが簡潔で、動作も軽快で、初心者でも簡単に使えます。
- DVDまたはBD動画やMP4/AVI/MKVなどの動画ファイルを手軽に動画ファイルに変換、縦横比や画質変更も可能です。
 デメリット
デメリット
- 対応できる動画・音声形式が少ないです。
- 性能や変換効果の面では、特別の処理技術を活用した専門的ソフトに劣ります。
- 日本語化したバージョンをダウンロードする際、エローでスムーズに進めないことがあります。
HandBrakeでMP4の変換する手順
ステップ 1ソフトを起動した後、「ファイルの追加」ボタンをクリックして、MP4動画を追加します。
ステップ 2「出力ファーマット」で出力したいファイル形式を選択します。
ステップ 3保存先を指定した後、「変換」ボタンをクリックして、MP4動画を変換できます。
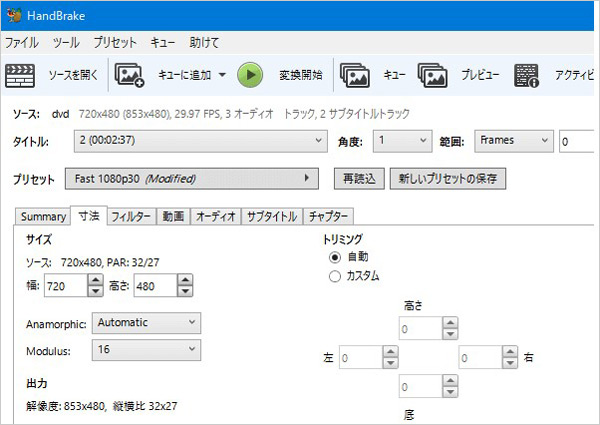
5、使いやすい新しいRealPlayerでMP4を変換する(Windows)
新しいRealPlayerは強力なマルチメディア再生ソフトであると同時に、便利な動画・音声変換機能も備えています。インターフェースが簡潔で、デザインも綺麗なので、パソコン苦手な方の中でも人気を集めているようです。有料ソフトではありますが、変換機能なら無料で利用できます。また、変換機能以外に、そのソフトは様々なマルチメディアファイルの再生、動画編集・ダウンロードといった多彩な搭載機能もあります。初心者でありながら、動画サイトからMP4動画をダウンロードして他のメディア形式に変換したいなら、この便利なソフトをお勧めします。もしRealPlayer動作不可能な対策をご存知になりたいなら、どうぞご参照ください。
 メリット
メリット
- インターフェースが直感で、便利な管理リストを備え、初心者でも楽に使えます。
- MP4変換のほか、動画ダウンロード、動画編集、DVDへ書き込みなど多彩な搭載機能を提供します。
- 画面サイズの変更、フルスクリーン再生、動画の縦横比を変更、ビデオコントロール、オーディオコントロールにより画質・音質を調整できます。
 デメリット
デメリット
- 何等かの不具合で、ダウンロード出来なくなったり、動画が再生出来なかったり、音が出なくなる時はよくあります。
- Real Playerのせいで、Firefoxが落ちてしまう可能性があります。
- 出力の動画・音声品質が落ちてしまうことがよくあります。
新しいRealPlayerでMP4を変換する手順
ステップ 1新しいReal Playerを起動して、上部の「ライブラリ」タブをクリックして、「写真と動画」、「ミュージック」、「プレイリスト」を順にクリックします。
ステップ 2変換したいMP4動画を選択し、画面下の「その他」ボタンをクリックし、タスクバーにある「変換」を選択して、変換後のフォーマットを指定します。
ステップ 3保存先などを指定して、「スタート」ボタンをクリックしてMP4を他の動画、音楽に変換できます。
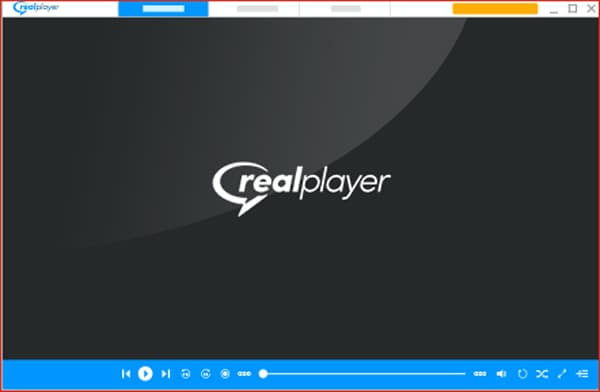
6、500 以上のファイル形式に対応できるFreemakeでMP4動画を変換する(Windows)
Freemake Video Converterは動画変換、DVD変換、オンライン動画ダウンロード、DVD作成を一体化したオールインワン動画ソフトです。それを使えば、MP4をAVI、MKV、FLV、3GP、MPG、MOVなど様々な動画形式に変換できます。また、 MP4からDVDへの作成にも対応できます。無料のまま使えながらも、実用性の高い動画編集機能も幾つか備えているので、今は広く知られるようになります。
 メリット
メリット
- MP4変換のほか、ライドショーや視覚エフェクトの作成、メニュー作成、字幕追加などの編集機能を備えています。
- 対応可能な形式が豊富で、MP4を携帯デバイス機器対応形式への変換も可能です。
- インストールがわかりやすく、専門知識がなくても、感覚的に操作できます。
 デメリット
デメリット
- インストールするときに、エラーでうまく進めなかったり、アドウェア・スパイウェアらしきものも一緒にインストールされてしまいます。
- 長く自動更新はなく、何等かのエラーでうかく機能しない場合があります。
Freemake Video ConverterでMP4を変換する手順
ステップ 1ソフトをダウンロード・インストールして実行します。
ステップ 2インタフェースから「ビデオ」を選択して変換したいMP4動画を選びます。
ステップ 3出力形式とデバイス、保存先を設定してから、「保存」ボタンを押せば、MP4動画の変換が開始できます。
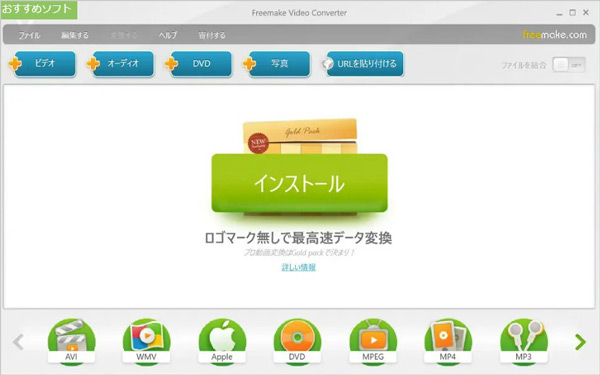
7、4K動画にも対応できるGOM EncoderでMP4動画を変換する(Windows)
GOM Encoderは様々なビデオ・オーディオフォーマットに対応しており、無料でMP4動画を変換することができます。特に、iPhoneやAndroidなどデバイス形式として出力に使用されます。動画のビットレートや解像度など、詳細な設定ができ、MP4動画を変換して4K動画出力可能です。
 メリット
メリット
- AVI、MP4、MOV、WMVなど、広範囲な動画フォーマットに対応します。
- 高品質なエンコードが可能で、映像のクオリティを保ちながら変換できます。
- 複数のファイルを同時に変換できるため、効率的に作業を進められます。
 デメリット
デメリット
- 無料版には、動画変換時間、MP3 として出力、ウォーターマークが入るなどの制限があります。
GOM EncoderでMP4を変換する手順
ステップ 1ソフトをダウンロードして起動します。
ステップ 2すると、「最初に出力設定をしてください」画面が表示され、設定した後、「確認」ボタンをクリックします。
ステップ 3「追加」ボタンをクリックして、MP4に変換したい動画を追加できます。
ステップ 4「エンコードオプション設定」で出力形式を指定して、「変換」ボタンをクリックします。これでMP4の変換が開始できます。
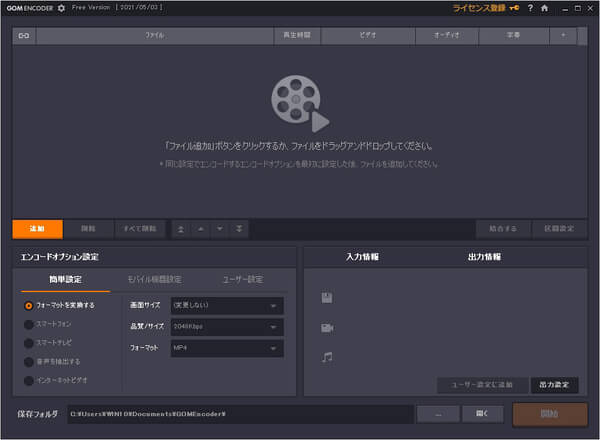
8、UniConverterで素早くMP4変換する(Windows/Mac)
Wondershare社に開発されたUniConverterは強力な動画変換ソフトとして、汎用的ビデオやオーディオの形式の相互変換に対応できます。これを利用すれば、MP4を他の動画形式への変換を簡単に実現できます。
 メリット
メリット
- 特別の加速技術により、高速度かつ高品質にMP4変換可能となります。
- 高画質・高解像度の 4K 動画に対応できます。
- 動画編集、動画圧縮、画面録画、DVD作成などの付属機能を提供します。
 デメリット
デメリット
- 付属機能が多いだけに、ソフトの動作が重い時がよくあります。
- 他社の同種類の製品より価格がかなり高く、動画だけを変換・編集したりする場合はコスパが悪いです。
UniConverterでMP4を変換する手順
ステップ 1ソフトを起動して、左上の「変換」タブをクリックして変換モードを選びます。
ステップ 2画面に示される指示によってMP4ファイルをソフトまで追加します。
ステップ 3「出力形式」タブで出力したい動画形式を指定し、保存先を指定した後、「一括変換」ボタンをクリックします。変換が完了した後、MP4から変換した動画を保存できます。
9、スマホでMP4動画を変換できるアプリ(iPhone/Android)
iPhoneでMP4動画を変換できるアプリ
iPhoneでMP4動画を変換するには、「動画変換/動画圧縮 - Video Converter」を利用できます。このアプリは、MP4動画のフォーマット変換が簡単に行えます。また、WMV、MKV、MPEG、MPG、WEBMなどの動画フォーマットを変換元としてサポートしています。変換時に静止画を選択することが可能です。iPhoneやiPadで再生できない動画を再生できない場合、これを使って、MP4に動画できます。
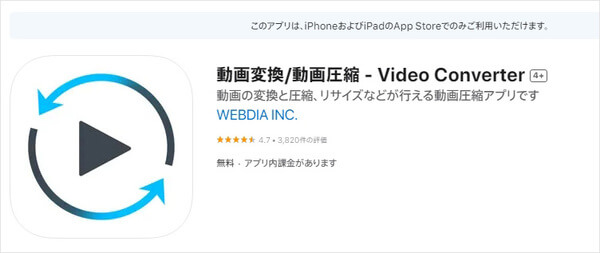
AndroidでMP4動画を変換できるアプリ
AndroidでMP4動画を変換したいなら、「AllVidConverter」というソフトを利用できます。このアプリは、4K/HD動画の変換がサポートします。また、MP4、MP3、MXF、GIF、AVI、MOV、WMV、M2TS、MPEGなどほぼすべて汎用てきな動画形式に対応できます。変換した動画は直接スマホに保存できます。また、動画の解像度、フレームレート、ビットレートを調整できます。
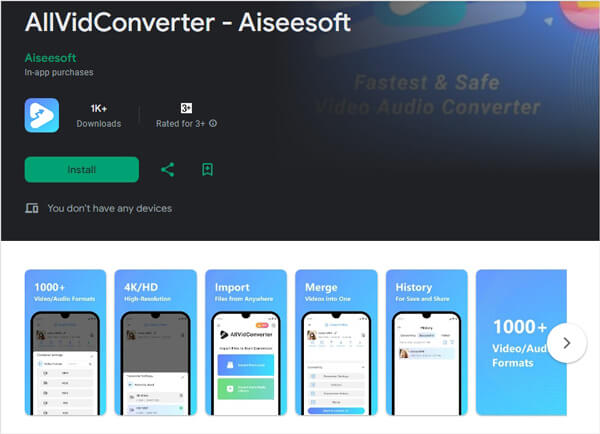
10、インストール必要!オンラインでMP4動画を変換できるサイト
もし変換ソフトをダウンロード・インストールしたくない場合、オンラインコンバーターでMP4を他の動画・音声形式に変換するのもできますよ。Aiseesoft フリービデオ変換は使いやすいオンラインコンバーターとして、サインアップなしに、汎用的形式の動画・音声ファイルをMP4、AVI、MKV、MOV、WMV、FLV、MP3、M4Aなどに完全無料で変換できます。また、動画サイズに制限なし、完全無料にMP4動画を変換できます。
 メリット
メリット
- 完全無料で使える他、ウイルスや広告などは一切なく、安全性は保証できます。
- サンプリングレートとビットレートの設定により、音声効果をカスタマイズ可能です。
- ファイルのサイズには制限なく、複数のファイルを高速でパッチ変換可能です。
 デメリット
デメリット
- すべてのオンラインコンバーターが同じですが、変換中はネット状況が悪かったら順調に進めないかもしれません。
- どんなに優れたオンラインサイトであれ、性能・機能の面では、専門的ソフトには及べません。
Aiseesoft フリービデオ変換でMP4を変換する手順
ステップ 1公式サイトにアクセスして、「ファイルを追加する」ボタンをクリックして、ランチャーをダウンロードします。そして、再び「ファイルを追加する」をクリックして変換したいMP4ファイルをサイトまで追加します。
ステップ 2ファイルを追加してから、必要に応じて出力形式を選択ください。必要があったら、動画設定と音声設定をも調整できます。最後に「変換」ボタンをタップしてMP4を他の動画形式への変換が始まります。
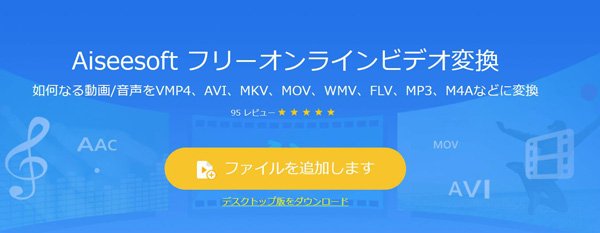
結論
以上は無料でMP4を変換するための方法やフリーソフト/サイトをご紹介しました。中にも、無劣化での変換を誇る専門的ソフトもあります。ソフトによってメリット・デメリットがあるので、どちらかが一番使いやすいかは断言できません。でも、完全無料で利用可能なフリーソフトですが、ソフト性能や変換効果の面では、高性能の専門的ソフトには及べないのが事実です。今後は必要があったら、この文章を参照しながら、実際な需要と予算次第で自分には一番お得な方法を採用しましょう。