パソコンで破損・壊れたファイルを修復する方法
ウイルス感染、クラッシュなどの不具合によって、パソコンのシステムファイル、JEPG、Wordなどのファイルが破損してしまった場合、その破損し、壊れたファイルを修復したいなら、どうすれば良いですか。下記では、パソコンで破損したファイルを修復する方法をご紹介いたしましょう。
「破損したMP4を再生したいです。HDDを誤ってフォーマットしたので、MP4が再生できなくなったのですが、破損したかな。。。VLC media playerで再生できると修復できるという記事を見つけてダウンロードしてみましたが、再生されませんでした。何か他に良い方法はありませんでしょうか…。」
「破損したファイルの修復について質問です。OSはXP、エクセル2007を使用しています。ある特定のファイルだけ開くことができず、ブックの修復およびデータ抽出を試みましたが、修復ができませんでした。破損ファイルを修復するフリーソフトが分かれば、( `・∀・´)ノヨロシク」
以上のように、お使いのパソコンが突然クラッシュして、大切なファイルが壊れてしまったことがありますか。或いは、HDDの誤フォーマット、ウイルス感染、保存失敗といった不具合によって、Word、Excelなどのファイルが破損してしまい、正常に利用できなくなると、どうすれば修復することができますか。ここでは、Windowsに保存していたExcel、Word、MP4等のファイルが破損してしまった場合の対処法をご紹介いたしますので、お役に少しでも立てれば何よりです。

破損したファイルを復元
破損したファイルを復元するソフト お薦め
Aiseesoft 破損ファイル 修復はWindows 11/10/8.1/8/7/XP/Vistaなどのクラッシュ、ウイルス感染、HDDの不良、誤フォーマット、或いは、ユーザー自分自身の誤操作で破損してしまったファイルを復元することによって修復してくれることができます。特に、この破損 ファイル 修復は「フィルタ」、「ディープスキャン」、「プレビュー」などの便利機能を内蔵しているので、パソコンでExcel、JEPGなどの破損ファイルをより速く検索し、(JEPG)復元する前にプレビュー可能なので、効率的で超便利です。では、HDD、外付けHDDなどの破損・壊れたファイルを復元してみましょう。
1破損ファイル 修復を無料ダウンロード
Windows上のファイルが破損し、壊れてしまい、正常に利用できなくなると、この破損ファイル 修復を無料ダウンロードしてお使いのパソコンにインストールして立ち上げます。
2復元したいファイルのタイプや保存場所を選択
プログラムのインタフェースでは、「オーディオ」、「ビデオ」、「画像」といったファイルのタイプにチェックを入れ、ハードディスクドライブから破損ファイルの保存場所を選択します。
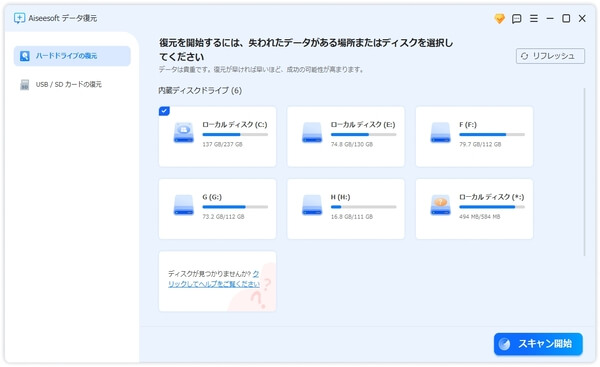
破損ファイル 修復のインタフェース
3破損ファイルをスキャン
「スキャン」ボタンをクリックすると、復元しようとする破損ファイルをスキャンし始めます。必要なら、「ディープスキャン」というモードをお試しください。
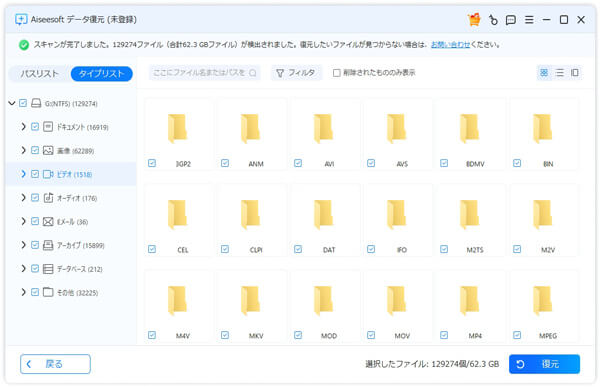
破損ファイルをスキャン
4破損ファイルを修復
スキャンが終わったら、全てのファイルが左側でツリー形式で表示されます。その中から、修復したい破損ファイルを見つけて、「リカバリー」ボタンをクリックして、そのファイルがパソコンに復元されます。復元後、ファイルが正常に利用できるかどうかをご確認下さい。
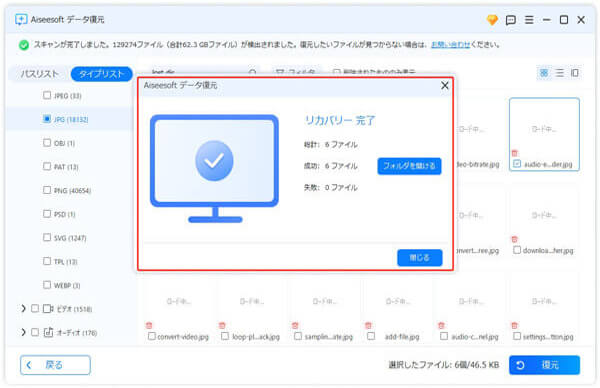
破損したファイルを復元
FAQ:破損したファイルの回復に関する問題について
質問1:破損したファイルを回復できますか?
答え1:破損したファイルとは、突然操作不能になったり使用できなくなったりするコンピューターファイルのことです。ファイルが破損する理由はいくつかあります。場合によっては、破損したファイルを回復して修正することができますが、ファイルを削除して、以前に保存したバージョンに置き換える必要がある場合もあります。
質問2:ファイルはどのように破損しますか?
答え2:保存中に問題が発生すると、通常ファイルは破損します。ファイルの保存中にコンピュータの電源が切れたりクラッシュしたりした場合は、ファイルが破損する可能性があります。ウイルスやその他のマルウェアもファイルの破損を引き起こす可能性があります。
以上のように、パソコンで破損したファイルを修復、復元するのは簡単でしょう。この破損ファイル 修復により、Word、Excel、MP4、AVI、MOVなどのファイルが破損し、利用できなくなる場合、以上の方法をご参考、ご利用ください。それに、必要なら、Excel 修復、ZIP破損 復元などのガイドが良い参考になれると思います。