USBメモリが認識しない時のデータ復元する方法
大切なデータが保存しているUSBメモリをパソコンに挿入してから、認識されない、あるいは反応しないということはよくあります。このような場合、焦らずに冷静に対処することが大切です。
この文章では、認識しないUSBメモリからデータを復元する方法について詳しくご紹介します。

USBメモリが認識しない時の原因
USBメモリーをパソコンに接続することで、データのコピー、伝送などができます。で、USBメモリーをPCに挿入しても、「USBデバイスが認識されません。このコンピューターに接続されているUSBデバイスの1つが正しく機能していないため、Windowsによって認識されていません。」というメッセージが表示されたことがありますか。そんな場合、USBデバイスにアクセスできなくなり、データを読み込むことさえできず、そのコピー、移行などは言うまでもないです。
パソコンでUSBメモリが認識されない場合は、パソコンまたはUSBメモリどちらかに問題があることが考えられます。
USBメモリの場合
物理的な損傷:USBメモリが落下したり、強い衝撃を受けたりすると、内部の回路や接点が損傷する可能性があります。これにより、パソコンが認識できなくなることがあります。
限られた寿命:USBメモリに使われているフラッシュメモリーには寿命があり、使用回数によって異なります。記録方式にもよりますが、一般的には500回〜10万回までと言われています。デフラグや映像編集、頻繁な読み書きを行う操作は劣化を引き起こしやすくなります。フラッシュメモリーは長期間放置した場合、データが揮発し消えてしまうことがあるのも注意すべき点です。
脱着時の衝撃:USBメモリはその使い方として頻繁に脱着を繰り返しますが、その過程で意図せず強い力が加わってしまった場合に壊れることがあります。
USBメモリの電力不足:USBハブなどを利用して接続する場合一定の電力が必要です。USBポートの供給電力が不足すると、デバイスが正常に機能しなくなることがあります。
ファイルシステムの問題:不正な抜き差しや、ウイルス感染などが原因で、USBメモリのファイルシステムが破損していると、パソコンが認識できない場合があります。
パソコンの場合
パソコンのUSBポートが破損した:パソコンのUSBポートには汚れやホコリ等が付着していたり、破損している場合はUSBが認識されません。
ドライバーの不具合:USBドライバが正しくインストールされていないか、古くなっている場合、USBメモリが認識されないことがあります。
BIOS設定の問題:パソコンのBIOS(基本入出力システム)設定でUSBポートが無効化されている場合、OSがUSBメモリを認識できないことがあります。
認識しないUSBメモリからデータを復元する方法
USBメモリが読み込まない、反応しないとき、デバイス自体が修復できるかどうかよりも、USBメモリ内のデータを復旧したいです。
ここでは、復旧率が高いソフトAiseesoft データ 復元をおすすめします。このソフトは、パソコンがクラッシュ、ドライブフォーマット、ウイルス感染、そのほかの誤操作などでUSBメモリからデータ消えた場合データを復元することができます。勿論、USBメモリが認識しない時に、データを復元することが可能です。無料試用版があるので、購入前に復元したいUSBデータをスキャンできるかどうかを確認できます。
しかし、このソフトは、論理障害により認識できないUSBメモリデータのみを復元できます。物理的な原因により認識できない場合は、データ復旧専門家に依頼する必要があり、どの復元ソフトでも復元できません。
ステップ 1復元 ソフトを無料ダウンロード
下記のダウンロードボタンをクリックし、このUSBメモリデータが復元できるソフトを無料ダウンロード、インストールして、実行します。
ステップ 2USBメモリをスキャン
USBメモリをパソコンに挿入します。ソフトもメインインタフェースでは、「USB/SDカードの復元」機能を選択します。ソフトがUSBメモリが認識したら、データをスキャンできます。
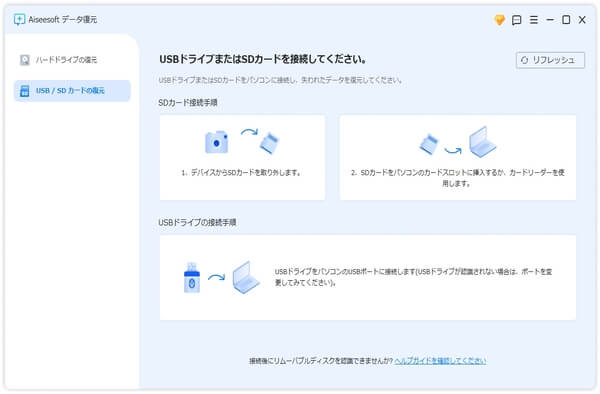
ステップ 3復元したいUSBメモリデータを選択
ソフト自動的に選定したUSBメモリーの中身をスキャンします。スキャン中、左側の「パスリスト」と「タイプリスト」を利用して、復元したいUSBメモリデータが見つけることができます。または、「フィルタ」機能で検索で復元しようとするUSBデバイスのデータを選択することもできます。
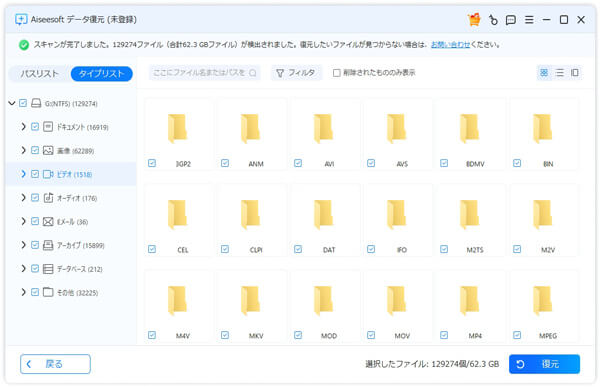
ステップ 4USBメモリデータを復元
復元したいUSBメモリデータを選択してから、「プレビュー」で確認することができます。問題がなければ、「復元」ボタンをクリックすることで、保存先を設定した後、認識したいUSBメモリからデータの復元が開始できます。終了後、USBメモリデータがパソコンに復元できます。
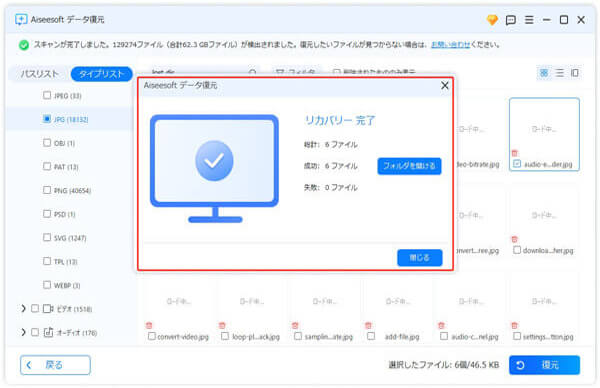
USBメモリが認識しない時の対策
USBメモリが認識できない原因は様々であり、理由によって対策法も異なります。まず、接続ポート、ドライバー、パソコンの問題かどうかを確認する必要があります。
1、USBメモリーが奥まで挿さっているかを確認する
2、ほかのUSBポートで試す
3、パソコンのUSBポートに問題があるかどうかを確認するには別のUSBメモリーを変更して認識できるかどうかを確認する
4、パソコンを再起動して再認識してみる
5、BIOS設定でUSB端子が有効になっている
以上のことを確認した後、依然としてUSBデバイスが認識、反応しないと、デバイスマネージャーの設定を変更してみることができます。操作方法は下記ご参照することができます。
ステップ 1Windowsの「スタート」の「コンピューター」を右クリックし、「管理」を選択します。
ステップ 2「コンピューターの管理」というダイアログボックスの左側の「デバイスマネージャー」カテゴリをクリックして、次の「ユニバーサルシリアルバスコントローラー」の左の印をクリックします。
ステップ 3「USB Root Hub」をダブルクリックしてから、「電源の管理」コラムの「電力の節約のために、コンピューターでこのデバイスの電源をオフにできるようにする」というオプションのチェックを外します。
ステップ 4複数の「USB Root Hub」がある場合、1つずつ電源の管理からチェックを外すことをおすすめします。その後、USBメモリが再認識してみることができます。
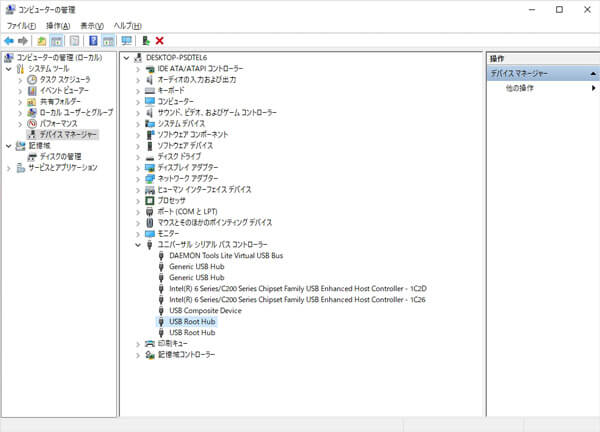
または、もし、複数のUSBメモリがある場合、USBポートは何度も抜き差しを繰り返すため、不具合を起こしやすいです。USBメモリーを削除してから再インストールしてみることができます。
USBを差したまま、上記のようにパソコンの「デバイスマネージャー」->「ディスクドライブ」->「USB Flash Disk USB Device」をクリックして、USBメモリーを削除できます。そして、USBメモリーを抜いて再挿入してみることができます。
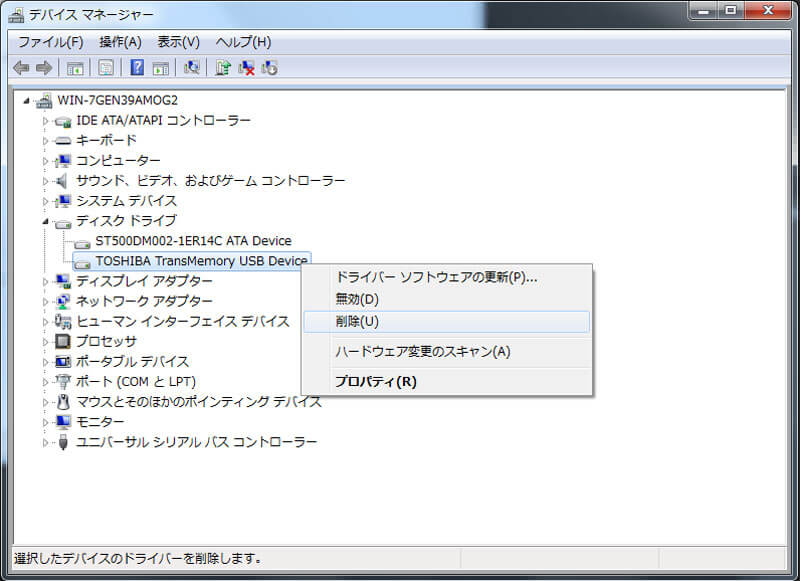
豆知識:USBメモリのデータ紛失を防ぐ方法
USBメモリのデータ紛失を防ぐためには、いくつかの予防策を講じることが重要です。以下の方法を参考にして、データ保護を強化しましょう。
定期的にバックアップ:USBメモリの寿命には限りがあり、使用回数や使用方法によっては自然に故障して、認識したい場合があります。だから、特に重要なデータは、少なくとも2つ以上の場所に保存しておくと安心です。
物理的な損傷を避ける:USBメモリーのデータ保存の仕組みから見ると、繊細な電子基板上に保存されているため、破損しやすいです。使用時には衝突しないように注意する必要があります。
USBメモリの取り外しを正しく行う:パソコンからUSBメモリを取り外す際は、必ず「安全な取り外し」オプションを選択します。
まとめ
以上は、USBメモリが認識されない、反応しない時の原因、対処法、さらに、データの復旧方法を紹介いたします。USBメモリが認識しない場合、まずデータの復旧を試みることを推奨します。本文で紹介したAiseesoft データ 復元は、USBメモリから動画、音声、ワード、エクセルファイルの復元など様々なファイル種類に対応できます。