【意外と簡単】Macに保存したバックアップファイルを削除する方法
大事なデータを失わないように、常にMacやWindowsにお使いのiPhoneやiPadなどのデータをバックアップしておく必要があります。でも、バックアップを作成するたびに、古いバックアップデータがそのまま保存されてしまい、Macのストレージ容量を圧迫してしまいます。そのため、本文では、Macの容量を解放するように、バックアップデータを削除する方法をご紹介しましょう。
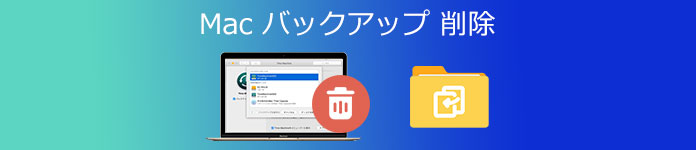
Macbook バックアップ 削除
iTunesでiOSバックアップファイルを削除
iTunesで作成したバックアップデータは少なくとも1GBのメモリーを占め、10GB以上の場合もあります。それに、データは自動的に削除されないため、必要のないデータを手動的に削除する必要があります。では、以下の手順に従い、不要なバックアップデータを削除してみましょう。
ステップ 1MacでiTunesアプリを起動して、メニューを開いてから、「設定」をクリックしてください。
ステップ 2そして、出た画面に「デバイス」を選択すると、すべてのバックアップファイルが表示されます。
ステップ 3そして、削除したいファイルを選択して、「バックアップを削除」ボタンをクリックすればいいです。
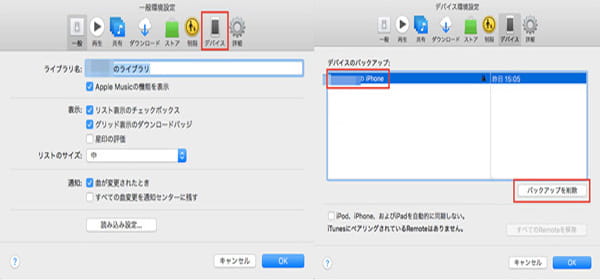
iTunesでバックアップを削除
Time Machineのバックアップデータを削除
Time MachineはMac専用のバックアップアプリとして、1時間おきに自動でバックアップが行われ、また、Time Machineの容量がいっぱいになると古いバックアップから自動的に削除されます。しかし、もしTime MachineのバックアップはMac本体に取っていれば、Macの容量に随分圧迫してしまいます。その場合、Time Machineのバックアップは外付けHDDに保存して、Mac本体のバックアップファイルを削除しましょう。
ステップ 1Macのメニューバーにある時計アイコンをクリックして、「TimeMachineに入る」を選択します。
ステップ 2そして、削除したい日付に移動して、不要のバックアップデータを選択します。
ステップ 3また、上部の歯車アイコンを押して、「バックアップを削除」を選択して、パスワードを入力すると、そのバックアップが削除されます。
- もし、メニューバーに時計アイコンがない場合、「システム環境設定」→「TimeMachine」を開いて、「TimeMachineをメニューバーに表示」にチェックを入れてください。
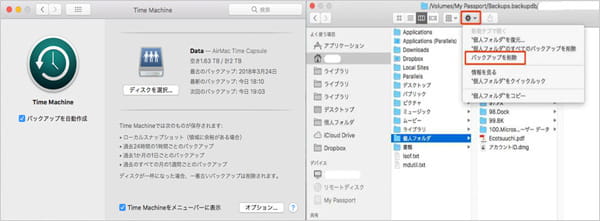
Time Machineのバックアップを削除
一括削除!Mac Cleanerでバックアップファイルを消去
iTunesとTime Machineを使ってバックアップファイルを削除する以外、専門的なMac データ 削除ソフトを利用するのもいい方法かもしれません。Aiseesoft Mac Cleanerは専門的なMacデータ管理ツールとして、高速かつ安全にMacから不要なバックアップファイルを削除できるほか、ジャンクファイルや大きいファイル、迷惑メール、写真、重複ファイルなどの消去も対応し、さらに、MacのCPU使用率やバッテリー、メモリのパフォーマンスも監視可能です。
ステップ 1ソフトをインストール
以下の「無料ダウンロード」ボタンをクリックして、このMac バックアップ 削除ソフトをインストールして、起動してください。
ステップ 2バックアップファイルをスキャン
そして、「クリーン」タブを選択して、「iTunesジャンク」または「古い大容量ファイル」、機能を選択して、「スキャン」ボタンを押すと、バックアップファイルを検索します。
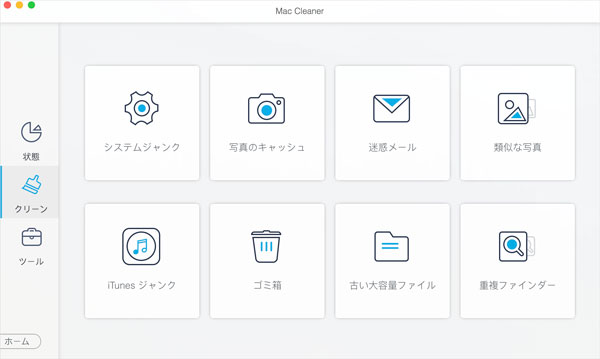
バックアップファイルをスキャン
ステップ 3バックアップファイルを削除
検索が終わったら、すべてのファイルが右側に表示されます。また、削除したいバックアップデータを選択して、「クリーン」ボタンをクリックすると、不要なバックアップが消去されます。
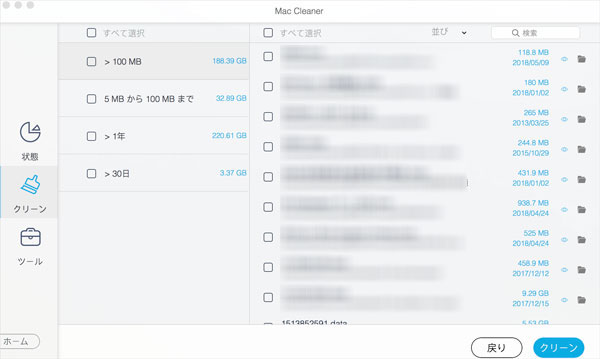
バックアップファイルを削除
結論
以上は、Macで不要なバックアップファイルを削除する方法のご紹介でした。これから、古いバックアップデータを消して、Macのストレージ容量を解放したいなら、ぜひ上記の方法をお試しください。また、Macに保存したバックアップファイルを削除したら、二度と戻ることができないため、ファイルを削除する前に、ぜひファイルの作成日付を確認してください。