【意外と簡単】Macの写真を削除する方法
日々Macを使っているうちに、ダウンロードした画像や同期されたiPhoneキャプチャは、知らず知らずにストレージに負担が掛かります。その場合、重複写真や不要な写真などを削除すれば、Macの空き容量を増やすことができるし、ほかの写真を簡単に整理することもできます。本文では、気楽にMacに保存した写真を削除する方法を皆さんにご紹介いたしましょう。

Macbook 写真 削除
Macで写真を削除する方法 3選
Macフォトライブラリの画像を削除する方法
Macのフォトアプリを使用すると、フォトライブラリをスクロールしながら画像を削除できます。操作方法が簡単で、「ライブラリ」→「すべての写真」の順に進んで、controlキーを押しながら写真のサムネイルをクリックして、「写真の削除」をクリックすると、選択した写真が削除されます。また、commandキーを押したままにして、複数の写真を選択することもできます。
アルバムから写真を削除する方法
アルバムからのみ写真を削除するには、controlキーを押しながらサムネイルをクリックして、「アルバムから削除」を選択すればいいです。もし、それらを写真ライブラリから削除したい場合は、 commandキーを押しながらクリックしてoptionキーを押しながら、 「写真の削除」を選択します。
写真アプリですべての画像を削除する方法
Macの写真アプリを使えば、アルバム、メディアカテゴリ、スマートアルバムなどに保存したすべての写真を削除することができます。command+Aキーを同時に押して、すべての画像を選定してから、controlキーを押しながらクリックして、また、optionキーを押しながら、「写真の削除」を選択すると、アルバム内の写真を完全に削除できます。
- MacでiCloud写真をアクティブにしている場合、写真アプリから画像を削除すると、iCloudや同じApple IDに関連付けられている他のデバイス(iPhoneなど)からも画像が削除されます。
Mac 写真 管理 - Aiseesoft Mac Cleanerを使おう
Aiseesoft Mac CleanerはMacの使用状況を監視し、Macから類似写真を含む重複ファイルや、不要な写真、大きいまたは古いファイルなどを完全削除し、Macの空き容量を増やすことができます。また、データを誤削除しないように、内蔵のプレビュー機能により、削除したい写真を確認することもできます。また、「類似の画像」機能を使って、写真だけスキャンして削除可能です。
ステップ 1Mac Cleanerをダウンロード
以下の「無料ダウンロード」ボタンをクリックして、Mac Cleanerをダウンロード、インストールして、立ち上げてください。
ステップ 2Macの写真をスキャン
それから、インターフェースの「クリーン」から「類似の画像」または「重複ファインダー」を選択して、「スキャン」ボタンをクリックすると、写真を含むデータを検索します。
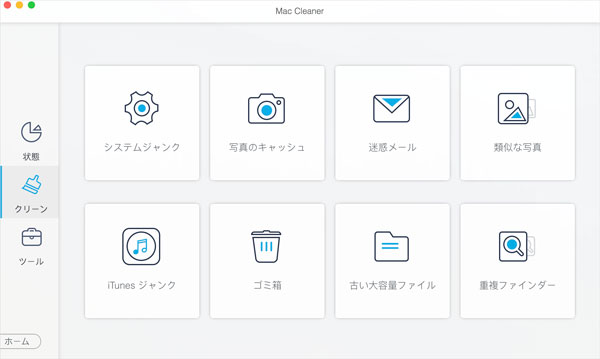
Macの写真をスキャン
ステップ 3Macの写真を削除
最後、スキャンされた写真ファイルから不要な写真をプレビューしながら選択して、「クリーン」ボタンをクリックすると、Macの写真を一括に削除できます。
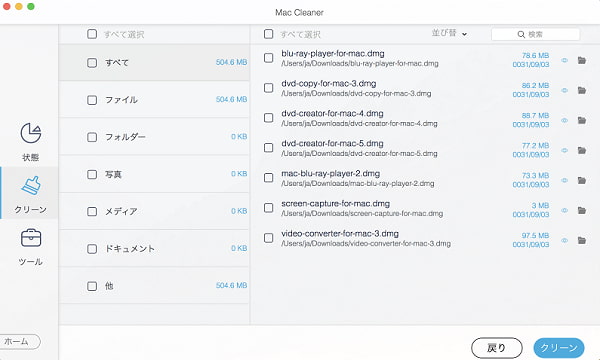
Macの写真を削除
まとめ
以上は、iMacまたはMacbookから写真を削除して、ストレージを解放する方法でした。これから、Macの空き容量が不足なったり、重複写真を削除したり、他のデータを整理したりする場合なら、ぜひ上記の紹介した方法をお試してみてください。特に、Mac CleanerはMacに溜まっている大量な写真を削除するだけでなく、アプリのアンインストール、ファイルの管理、システム負荷の軽減、プライバシーデータの消去などにも対応できます。